Cách sử dụng ứng dụng AirDroid trên Android
Tác Giả:
Monica Porter
Ngày Sáng TạO:
20 Hành Khúc 2021
CậP NhậT Ngày Tháng:
1 Tháng BảY 2024
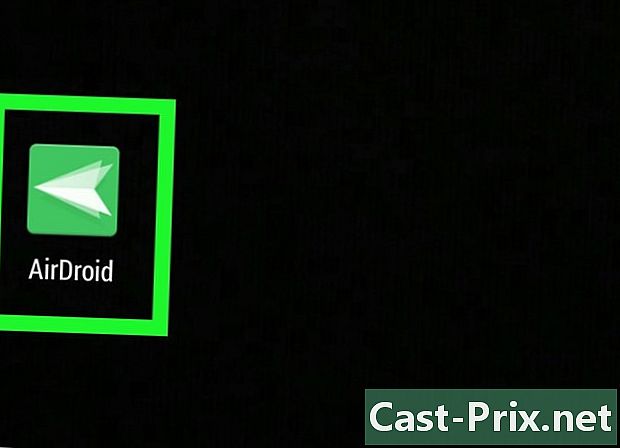
NộI Dung
- giai đoạn
- Phần 1 Kết nối thiết bị của bạn
- Phần 2 Tải xuống và cài đặt AirDroid
- Phần 3 Mở ứng dụng trên điện thoại của bạn
- Phần 4 Sử dụng AirDroid để truyền tệp
- Phần 5 Sử dụng AirDroid để gửi tin nhắn
AirDroid là một ứng dụng Android độc quyền cho phép bạn kết nối thiết bị của mình với máy tính xách tay thông qua mạng không dây. Hoạt động tương tự như khi bạn kết nối thiết bị của mình với PC bằng cáp USB, AirDroid có một số tính năng hay có thể hữu ích theo cách này hay cách khác để dễ dàng chuyển tập tin hoặc gửi.
giai đoạn
Phần 1 Kết nối thiết bị của bạn
-
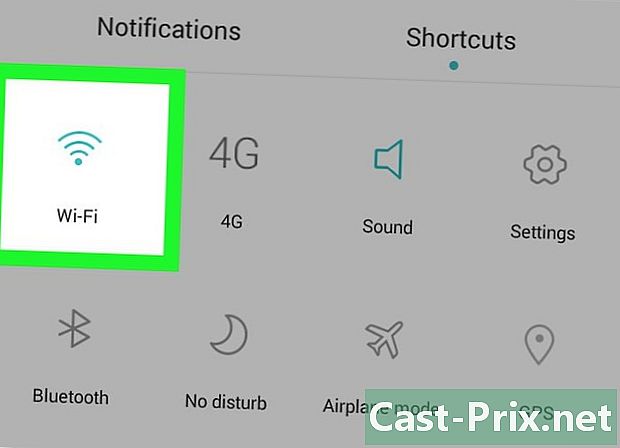
Đảm bảo thiết bị của bạn và máy tính xách tay của bạn được kết nối với cùng một mạng không dây. Kết nối hai thiết bị với cùng một mạng.
Phần 2 Tải xuống và cài đặt AirDroid
-

Truy cập Cửa hàng Google Play. Để thực hiện việc này, bạn có thể truy cập menu ứng dụng và nhấn biểu tượng Cửa hàng Play. Bạn cũng có thể truy cập nó thông qua trình duyệt trên điện thoại, PC hoặc Mac. -
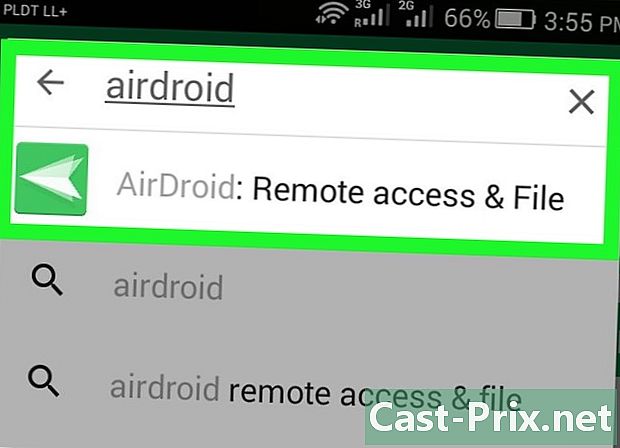
Nhập "AirDroid" trong thanh tìm kiếm. Nhấn vào biểu tượng đầu tiên xuất hiện. Tên nhà phát triển của ứng dụng sẽ là Sand Studio. -

Nhấn đặt. Quá trình tải xuống sẽ tự động bắt đầu và ứng dụng sẽ được cài đặt trên thiết bị của bạn.
Phần 3 Mở ứng dụng trên điện thoại của bạn
-
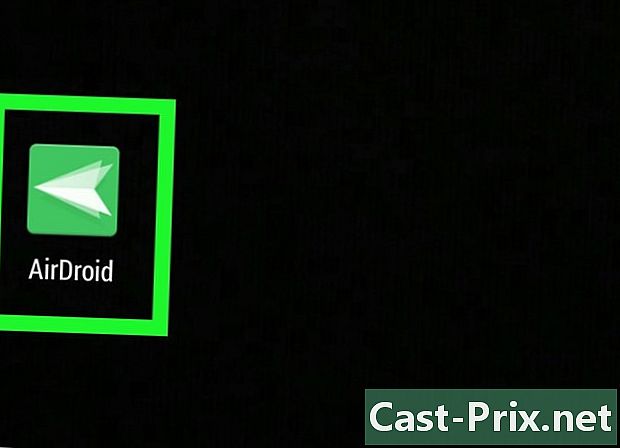
Tới danh sách ứng dụng. Mở nó và nhấn vào ứng dụng AirDroid mới cài đặt. -
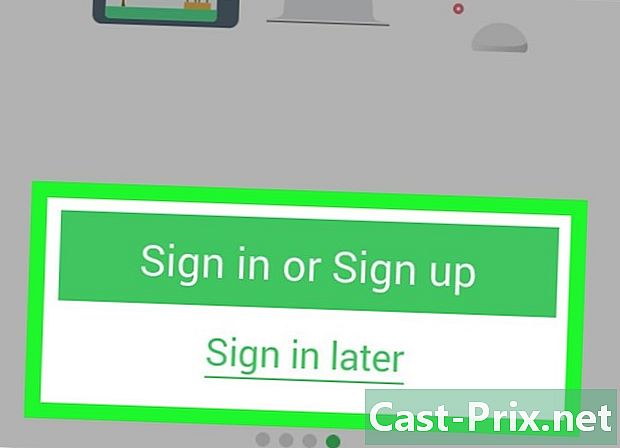
Đọc màn hình giới thiệu. Khi màn hình xuất hiện, hãy đọc các hướng dẫn xuất hiện trên màn hình cho đến khi bạn đạt được một tab Đăng nhập -
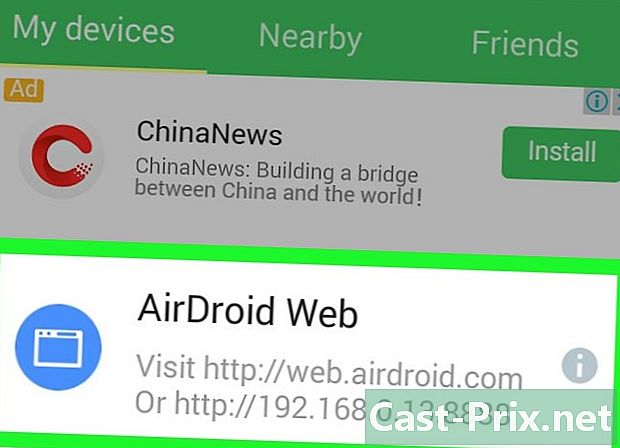
Lấy địa chỉ IP. Bạn sẽ thấy thanh của URL thứ hai ở trung tâm dưới cùng. Điều này sẽ hiển thị một địa chỉ IP với một x dưới dạng một biến (cái này trông như thế này: http: //192,168.1.x: 8888). -
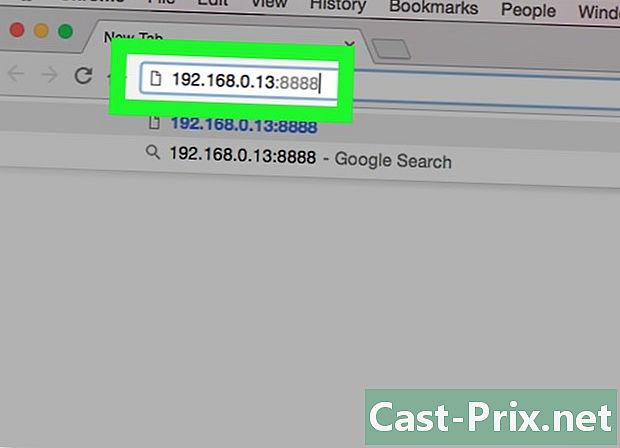
Nhập URL trong trình duyệt của PC hoặc Mac của bạn. Chỉ cần mở trình duyệt yêu thích của bạn và nhập vào thanh địa chỉ, địa chỉ IP của bước 3. -

Chấp nhận. Khi địa chỉ IP được nhập, các tùy chọn chấp nhận và rác sẽ xuất hiện trên màn hình thiết bị của bạn. Chỉ cần nhấn chấp nhận.
Phần 4 Sử dụng AirDroid để truyền tệp
-
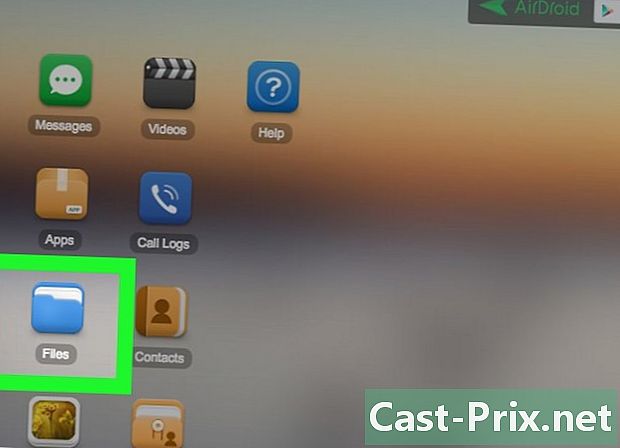
Bấm vào biểu tượng file trong menu ứng dụng của PC hoặc Mac, sau khi được kết nối. br> -
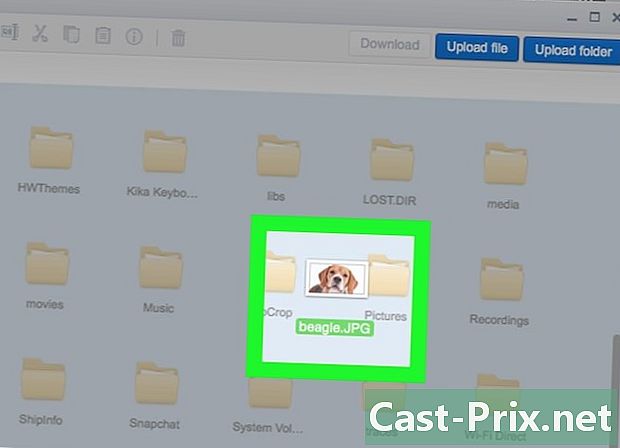
Kéo và thả các tập tin. Để truyền tệp từ PC sang điện thoại, hãy chuyển đến thư mục và nhấp Uploader ở trên cùng bên phải của cửa sổ tập tin trình duyệt. Điều này sẽ mở một cửa sổ khác, nơi bạn có thể kéo và thả các tập tin bạn muốn. Sau đó, ứng dụng sẽ bắt đầu chuyển các tệp với tốc độ phụ thuộc vào kích thước tệp và chất lượng kết nối của bạn.
Phần 5 Sử dụng AirDroid để gửi tin nhắn
-

Nhấn vào biểu tượng. Bạn sẽ thấy biểu tượng này trên màn hình nền của ứng dụng AirDroid trong trình duyệt của bạn. Điều này sẽ mở một cửa sổ với tất cả các địa chỉ liên lạc được liệt kê trong bảng điều khiển bên trái. -
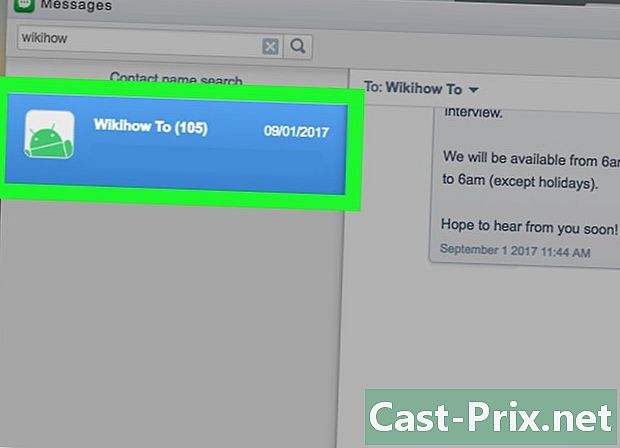
Nhấp vào một liên hệ và bắt đầu viết. Nó tương tự như Skype hoặc các ứng dụng rie khác và cũng dễ sử dụng. -
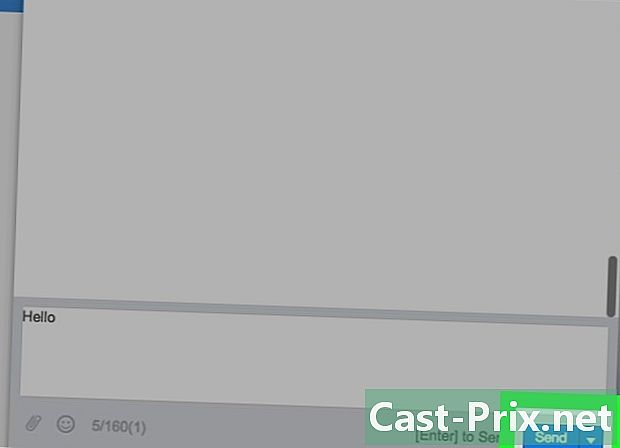
Gửi nó Với AirDroid, bạn có thể gửi các cuộc gọi đến danh bạ điện thoại của mình mà không gặp sự bất tiện của màn hình nhỏ.

