Cách sử dụng Apple TV
Tác Giả:
Monica Porter
Ngày Sáng TạO:
20 Hành Khúc 2021
CậP NhậT Ngày Tháng:
25 Tháng Sáu 2024

NộI Dung
- giai đoạn
- Phần 1 Thực hiện phương pháp đầu tiên với Apple TV
- Phần 2 Thiết lập Apple TV
- Phần 3 Thưởng thức nội dung
Sẵn sàng để cắt dây và giải phóng bạn khỏi vụ bắn phá quảng cáo này? Với Apple TV, bạn có thể thuê hoặc mua phim ở độ phân giải cao, nghe podcast, phát Netflix, Hulu và các video khác, xem thể thao và thậm chí có thể truy cập nhạc và ảnh từ máy tính của bạn, tất cả đều thoải mái ngồi trong phòng của bạn. sofa.
giai đoạn
Phần 1 Thực hiện phương pháp đầu tiên với Apple TV
-

Giải nén Apple TV. Đặt nó gần tivi của bạn, với quyền truy cập vào nguồn và, nếu bạn sử dụng mạng có dây (tùy chọn), cổng Ethernet.- Không đặt Apple TV trên các thiết bị điện tử khác và không đặt bất cứ thứ gì lên Apple TV của bạn, vì nó có thể gây ra quá nhiệt hoặc nhiễu tín hiệu không dây.
-

Kết nối cáp HDMI. Chèn một đầu cáp vào cổng HDMI ở mặt sau của Apple TV và đầu còn lại vào cổng HDMI của TV.- Lưu ý: bài viết này sẽ mô tả một kết nối trực tiếp với TV của bạn. Nếu bạn sử dụng máy phát, hãy tham khảo hướng dẫn của nhà sản xuất, mặc dù nói chung, máy phát sẽ chỉ được đặt giữa Apple TV và TV của bạn.
- LApple TV cũng cung cấp đầu ra âm thanh TOSLink. Nếu bạn sử dụng nó, hãy kết nối một đầu của cáp TOSLink với Apple TV và đầu còn lại với đầu vào âm thanh kỹ thuật số TOSLink trên TV của bạn.
-

Kết nối cáp Ethernet. Nếu bạn đang sử dụng mạng có dây, hãy kết nối Apple TV với các cổng Ethernet bằng cáp thích hợp.- LApple TV có mô-đun Wi-Fi 802.11 cho phép kết nối với mạng không dây của bạn trong khi cài đặt.
-

Kết nối dây nguồn. Khi đã có các kết nối khác, hãy cắm đầu nhỏ của dây nguồn vào cổng nguồn của Apple TV và đầu còn lại vào ổ cắm điện gần đó. -

Bật tivi của bạn lên. Đã đến lúc đi sâu vào thế giới của Apple TV! Sử dụng điều khiển từ xa của TV, chọn đầu ra HDMI mà Apple TV của bạn sử dụng.- Nếu đây là lần đầu tiên bạn khởi động Apple TV, bạn sẽ thấy màn hình thiết lập. Nếu đây không phải là trường hợp, hãy kiểm tra xem mọi thứ đã được kết nối đúng chưa và bạn đã chọn đúng đầu vào video.
Phần 2 Thiết lập Apple TV
-

Nhận biết từ xa Apple của bạn. Bạn sẽ sử dụng để truy cập tất cả các chức năng của Apple TV.- Sử dụng vòng đen để di chuyển con trỏ lên, xuống, trái và phải.
- Nút bạc ở giữa vòng này là nút "Chọn", trong đó bạn có thể chọn tùy chọn menu, nhập ký tự và hơn thế nữa.
- Nút menu hiển thị menu hoặc quay lại màn hình trước đó.
- Nhấn và giữ nút menu để trở về menu chính.
- Nhấn và giữ nút menu trong khi xem phim sẽ cung cấp quyền truy cập vào phụ đề.
- Nút play / pause chỉ có vậy!
- Nhấn và giữ menu và nút mũi tên thấp để đặt lại Apple TV. Trong quá trình hoạt động này, đèn LED trạng thái sẽ nhấp nháy nhanh
- Để liên kết điều khiển từ xa với Apple TV, nhấn và giữ nút menu và mũi tên đúng trong 6 giây. Điều này sẽ ngăn Apple TV của bạn khỏi bị điều khiển bởi các điều khiển từ xa khác.
- Lưu ý rằng có một Ứng dụng trong App Store (được gọi một cách thông minh là "Remote") cung cấp cho bạn tất cả các tính năng của Apple Remote và hơn thế nữa. Nếu bạn có iPhone hoặc iPad, đây là một tiện ích mở rộng thú vị cho Apple TV của bạn.
- Điều khiển từ xa của Apple không phải là một điều khiển từ xa phổ quát. Để kiểm soát âm lượng hoặc các chức năng khác của tivi, bạn sẽ cần sử dụng điều khiển từ xa của riêng nó.
-

Kết nối mạng không dây của bạn. Sử dụng các chỉ dẫn trên màn hình, chọn mạng không dây của bạn từ menu. Nếu mạng của bạn bị ẩn, hãy nhập tên của mạng của bạn. Khi mạng của bạn được chọn, hãy nhập mật khẩu của bạn (nếu bạn sử dụng một mật khẩu), khi được nhắc, hãy nhấp tốt.- Nếu bạn không sử dụng DHCP cho mạng của mình, bạn sẽ cần gán địa chỉ IP, mặt nạ mạng con, địa chỉ bộ định tuyến và địa chỉ DNS tại thời điểm đó.
-

Thiết lập chia sẻ nhà. Để truy cập nhạc và video từ máy tính của bạn bằng Apple TV, bạn sẽ sử dụng Chia sẻ tại nhà.- Thiết lập chia sẻ nhà của Apple TV của bạn. Từ menu chính, chọn thiết lập, sau đó chọn Chia sẻ tại nhà. Nhập ID Apple và mật khẩu của bạn.
- Thiết lập chia sẻ nhà trên iTunes. Từ menu tập tin, chọn Chia sẻ tại nhà> Bật Chia sẻ tại nhà. Nhập cùng ID Apple và mật khẩu mà bạn đã sử dụng trên Apple TV.
Phần 3 Thưởng thức nội dung
-

Xem phim galore! Với iTunes trên Apple TV, bạn có quyền truy cập vào những bộ phim mới nhất ở độ phân giải cao (1080p cho V3 và 720p cho V2). Sử dụng trình duyệt trên màn hình, bạn có thể xem trước phim, thuê hoặc mua chúng cho bộ sưu tập của riêng bạn.- Mặc dù hầu như tất cả nội dung diTunes có thể được xem trước, nhiều phim chỉ có thể được thuê (chỉ mua) trong vài tuần đầu sau khi phát hành trên iTunes. Sau đó, hầu hết có thể được thuê. Đôi khi, một bộ phim sẽ chỉ có sẵn để cho thuê hoặc mua.
- Chương trình truyền hình trên iTunes chỉ có sẵn để mua, mặc dù bạn có thể đăng ký toàn bộ mùa. Các bộ phim hiện đang phát sóng thường có sẵn trên iTunes với một hoặc hai ngày trì hoãn sau khi phát sóng ban đầu.
-

Truyền phát nội dung của thiết bị iOS của bạn. Trên một số nội dung, bạn có thể sử dụng AirPlay cho lá cờ hiệu bay trước gió hình ảnh và video từ xa được lưu trữ trên iPad, iPhone hoặc iPod touch của bạn. Bạn cũng có thể sử dụng các trang nhân bản (mirroring) và tivi của bạn như một màn hình khổng lồ cho iPhone 4S hoặc iPad của bạn! -

Sử dụng chia sẻ nhà. Với Chia sẻ tại nhà, bạn có thể duyệt và đọc toàn bộ thư viện iTunes của mình. Điều này bao gồm tất cả các danh sách phát bạn đã tạo, cũng như chức năng Genius. Bạn cũng có thể xem ảnh của mình bằng iPhoto trên máy tính hoặc chỉ cần kéo ảnh bạn muốn chia sẻ trên Apple TV vào một thư mục và kết nối thư mục này từ chia sẻ tại nhà.- Để truy cập nhạc, phim, ảnh và video từ máy tính của bạn từ Apple TV, hãy nhấp vào nút "Máy tính" trên màn hình menu chính. Tất cả nội dung có liên quan trên máy tính của bạn sẽ có thể truy cập từ đó.
- Để truy cập tất cả nhạc được lưu trữ trong iCloud bằng iTunes, hãy nhấn nút "nhạc" màu cam trong màn hình menu chính.
-

Nhìn vào Netflix hoặc Hulu Plus. Bạn sẽ tìm thấy đủ nội dung hiện tại hoặc quá khứ để giải trí cho bạn đến hết cuộc đời, ngay cả khi bạn được sinh ra vào ngày hôm qua, miễn là bạn có tài khoản Netflix hoặc Hulu. Để truy cập nó, chỉ cần nhấn nút Hulu hoặc Netflix trong menu chính và sau đó chọn tùy chọn của bạn trong các tùy chọn được đề xuất.- Với thiết bị iOS, hãy bắt đầu bằng cách tải xuống ứng dụng Netflix. Xem một bộ phim trên Netflix, bạn có thể quyết định xem xong, thoải mái trên chiếc giường ấm cúng của mình và nếu bạn ngủ thiếp đi (không được đề xuất ở giữa một cảnh hành động), hãy tắt TV, nó sẽ đặt Apple của bạn TV tạm dừng, sau đó mở Netflix trên thiết bị di động iOS của bạn. Bộ phim sẽ tiếp tục đến nơi bạn dừng lại. Dịch vụ này cũng có sẵn với Hulu +.
-
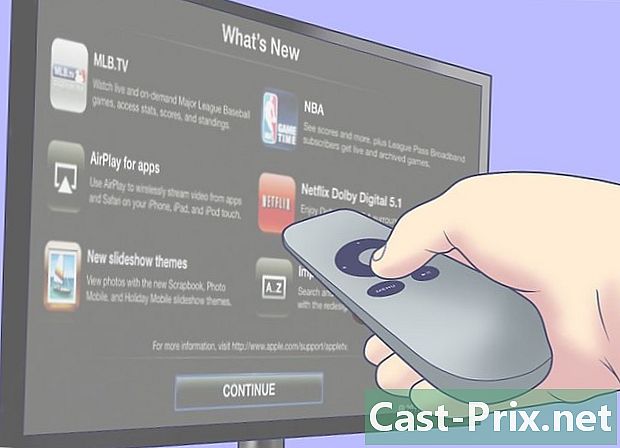
Thưởng thức các môn thể thao. Nếu bạn là người hâm mộ thể thao, hãy đăng ký MLB.TV, NBA.com và NHL GameCenter. Bạn có thể xem các trận đấu trực tiếp và ở chế độ HD khi chúng diễn ra và xem các trò chơi cũ từ kho lưu trữ "theo yêu cầu". Nếu bạn chưa đăng ký dịch vụ của anh ấy, bạn vẫn có thể kiểm tra lịch, số liệu thống kê về điểm số, bảng xếp hạng và các điểm nổi bật của các trận đấu khác. -
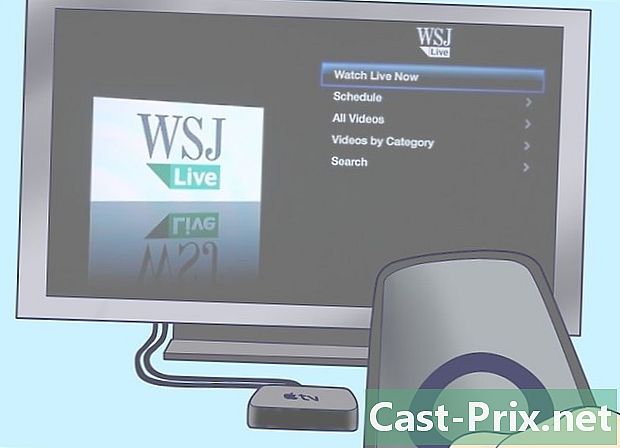
Trở thành một nhà đầu tư. Sử dụng Tạp chí Phố Wall trực tiếp để tìm hiểu về sức khỏe của thị trường tài chính, lắng nghe lời khuyên của chuyên gia và xem tóm tắt các tin tức mới nhất. Đó là 24 giờ một ngày! -
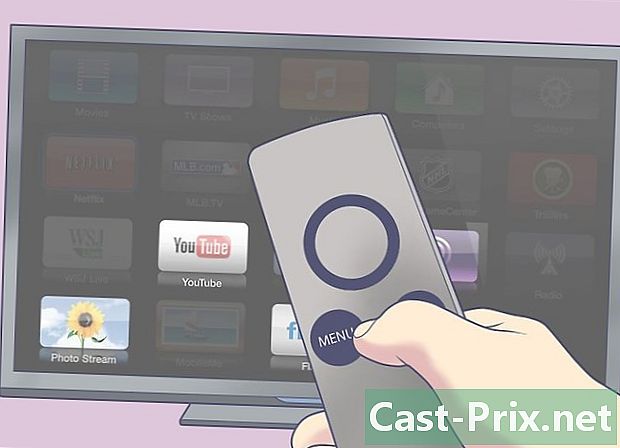
Chia sẻ cuộc sống của người khác. Kiểm tra YouTube, Vimeo và Flickr từ menu chính. Có cả một thế giới nội dung do người dùng tạo có thể được truy cập chỉ bằng một cú nhấp chuột. -

Đẩy ditty. Sử dụng Radio, bạn sẽ có thể chọn trong số hàng trăm radio internet được phân loại. Chọn những gì cám dỗ bạn, cổ điển, pop, rock, chỉ cần nhấp vào thể loại mong muốn. Một số kênh không có quảng cáo trong khi những kênh khác thì không, nhưng tất cả đều miễn phí và có độ trung thực cao.

