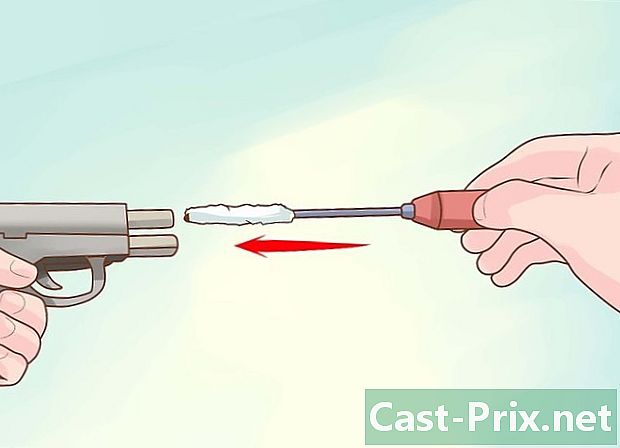Cách sử dụng SketchUp
Tác Giả:
Louise Ward
Ngày Sáng TạO:
3 Tháng 2 2021
CậP NhậT Ngày Tháng:
18 Có Thể 2024
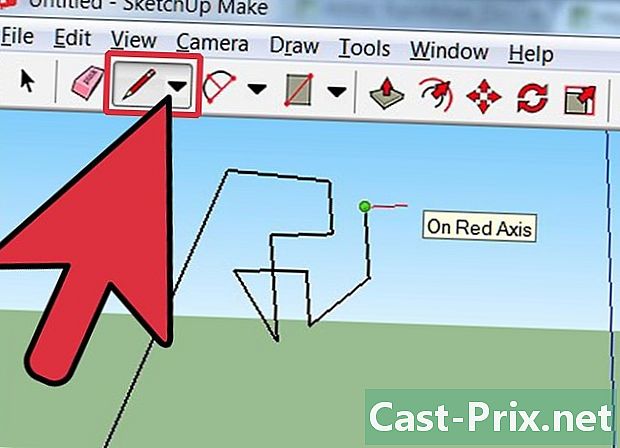
NộI Dung
là một wiki, có nghĩa là nhiều bài viết được viết bởi một số tác giả. Để tạo ra bài viết này, 41 người, một số người ẩn danh, đã tham gia vào phiên bản của nó và cải thiện theo thời gian.SketchUp là một sản phẩm tuyệt vời. Nếu bạn muốn tìm hiểu cách sử dụng nó, bạn có thể làm điều đó một cách dễ dàng nếu bạn làm theo một vài bước đơn giản.
giai đoạn
-
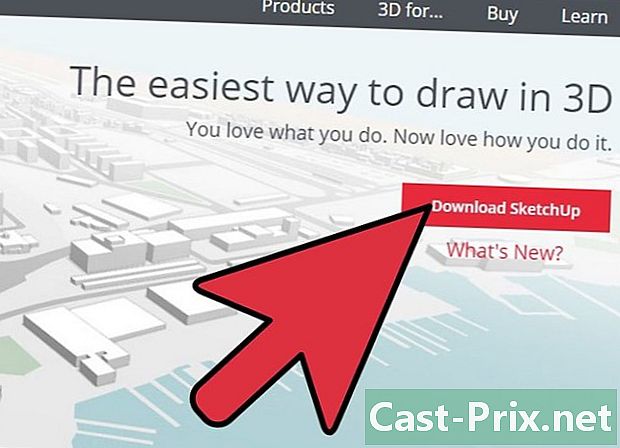
Bắt đầu bằng cách tải xuống miễn phí. Sau khi tải về, hãy mở tệp thực thi (kết thúc bằng.exe). -
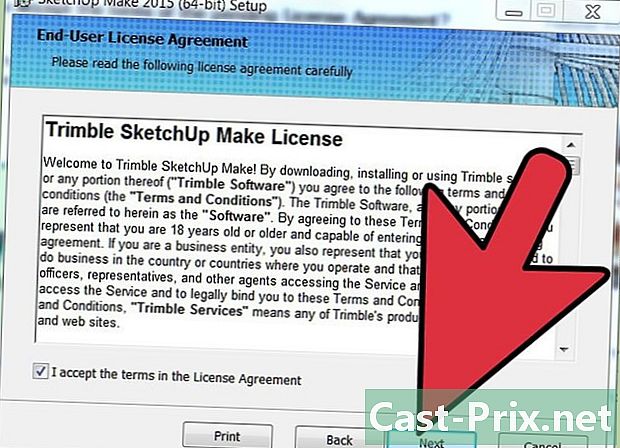
Thực hiện theo các hướng dẫn. Tùy thuộc vào máy tính bạn có, hướng dẫn cài đặt có thể khác nhau, vì vậy bạn nên tuân theo những máy tính phù hợp với máy của mình. -

Mở chương trình. Bạn sẽ thấy một nhóm ba trục từ đầu để xem khả năng lập mô hình 3D của phần mềm. Hãy xem các công cụ có sẵn. Bạn sẽ thấy một số công cụ, "Đường", "Vòng tròn" và "Đa giác". Mỗi trong số chúng đại diện cho các tùy chọn có thể để tạo ra các hình dạng bạn muốn. -

Tìm hiểu những điều cơ bản của chương trình.- Điều đầu tiên bạn cần biết về SketchUp là nó cung cấp mười công cụ đơn giản để tạo mẫu. Các nhóm công cụ đầu tiên là quỹ đạo, mặt phẳng và zoom. Chúng được sử dụng để di chuyển và để có được những cái nhìn khác nhau về chủ đề này và chúng sẽ được thảo luận nhanh chóng trong bài viết này.
- Để di chuyển toàn bộ màn hình, ấn nút ở giữa chuột và giữ nút sự thay đổi nhấn trên bàn phím.
- Để loại bỏ nó, nhấp vào nút mũi tên trên thanh công cụ. Khi một đối tượng được chọn để xóa, nó sẽ chuyển sang màu xanh. Nhấn nút Xóa trên bàn phím
- Để lưu một cái gì đó, bấm vào hồ sơ (ở góc trên cùng bên trái), sau đó vào Lưu dưới dạng. Chọn nơi bạn muốn lưu. Nhập tên tệp và nhấp kỷ lục. Các tập tin được lưu ở định dạng .SKP.
-
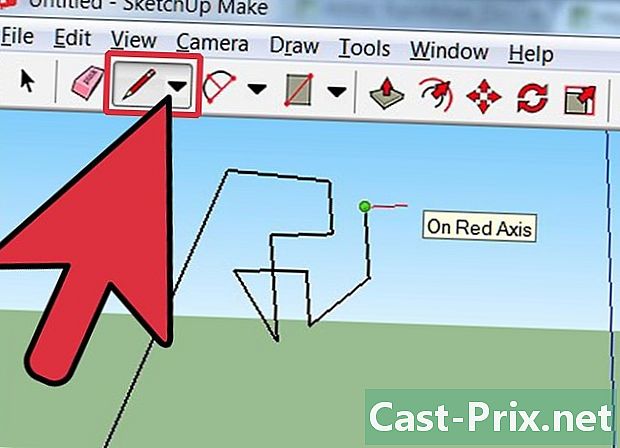
Vẽ đường thẳng. Công cụ "Line" được chọn theo mặc định khi bạn mở SketchUp lần đầu tiên. Bạn sẽ sử dụng nó để vẽ đường. Hãy thử nó để xem nó hoạt động như thế nào và những gì bạn có thể làm, nhưng lưu ý rằng các dòng là một chiều, bạn sẽ không thể vẽ các dax.- Có nhiều bài học trực tuyến khác nhau để tìm hiểu cách sử dụng công cụ này.
-
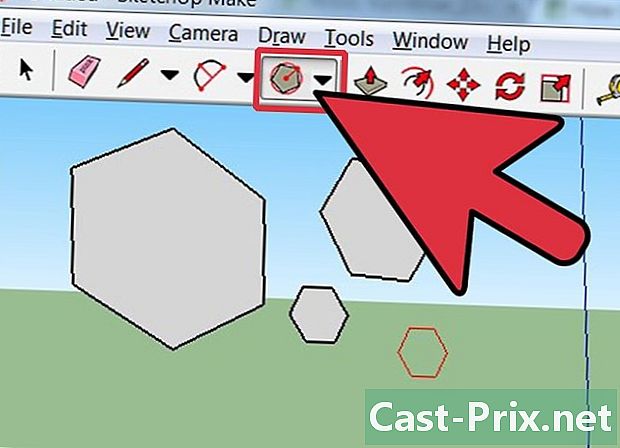
Vẽ hình. Ngoài các đường, bạn có thể vẽ các hình dạng hai chiều bằng các công cụ. Vẽ hình chữ nhật, hình tròn và đa giác để thử. Chỉ cần nhấp vào công cụ tương ứng.- Vì bạn đang làm việc với chương trình vẽ 3D, bạn sẽ thấy các hình dạng 2D nằm ngang. Ngoài ra, nếu có một bề mặt bên dưới, hình dạng 2D sẽ được dán vào nó.
- Bạn sẽ tìm thấy các bài viết trên mạng sẽ hướng dẫn bạn cách vẽ hình cầu, nửa hình cầu và hình khối trên SketchUp.
-

Tạo các đối tượng ba chiều. Bạn sẽ đến đó bằng cách "đẩy" hoặc "kéo" trên hình dạng 2D. Sử dụng công cụ "Đẩy / Kéo" trên các hình dạng 2D mà bạn đã tạo và xem điều gì sẽ xảy ra.- Chọn công cụ "Đẩy / Kéo".
- Nhấn nút chuột trên hình bạn muốn đẩy hoặc chụp ở chế độ 3D.
- Giữ nút và nhấp hoặc đẩy cho đến khi bạn có được hình dạng bạn muốn. Nhấn một lần nữa.
- Phóng to đối tượng nhiều như bạn muốn. Thêm cấu trúc.
- Chơi với các công cụ để thêm lỗ, cửa sổ hoặc các yếu tố khác bằng cách cắt hình dạng 3D.
-
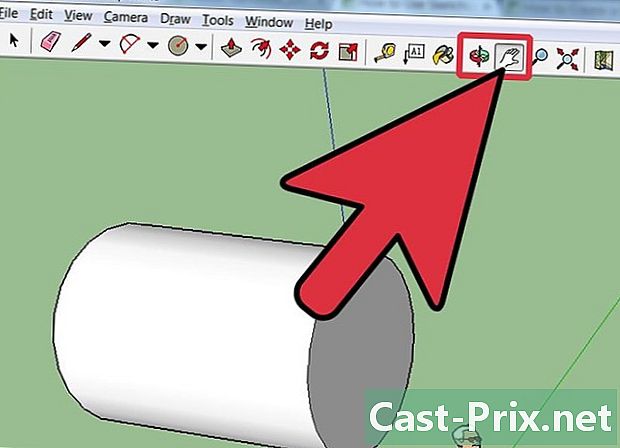
Tìm hiểu để sử dụng các kế hoạch và quỹ đạo. Điều quan trọng đối với bất kỳ phần mềm mô hình 3D nào là nhìn thấy các đối tượng được tạo từ nhiều quan điểm và SketchUp cũng cho phép nó. Công cụ kế hoạch cho phép bạn di chuyển hình bên trái, phải hoặc lên và xuống. Họ cũng làm cho nó có thể kết hợp những hành động này. Công cụ dorbite cho phép bạn ngủ xung quanh đối tượng được tạo. Sự thay đổi phối cảnh này cho phép bạn nhìn đối tượng từ mọi góc độ.- Sử dụng bánh xe chuột để quay quanh các hình dạng. Bạn cũng có thể làm điều này bằng cách nhấp vào nút Orbit trên thanh công cụ ở trên cùng (với các mũi tên màu đỏ).
-
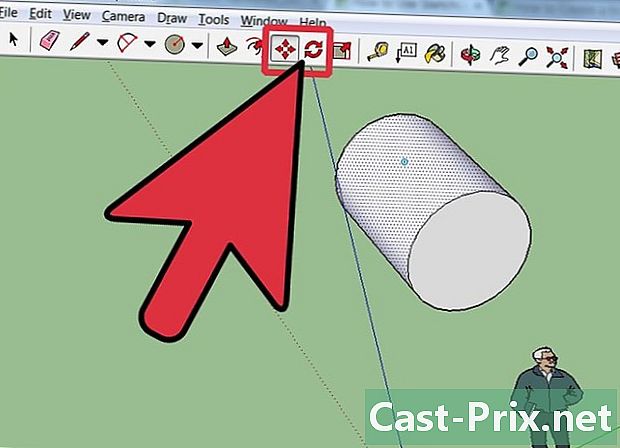
Di chuyển và xoay các đối tượng. Ngay cả khi nó rõ ràng, nó cho phép bạn thay đổi vị trí của các đối tượng bạn đã tạo. Cố gắng sử dụng các công cụ hành động và Xoay để xem nếu bạn có thể biến chúng sang vị trí khác.- Bạn cũng sẽ tìm thấy các bài học trên Internet để tìm hiểu cách xoay và lật các đối tượng trong SketchUp.
-
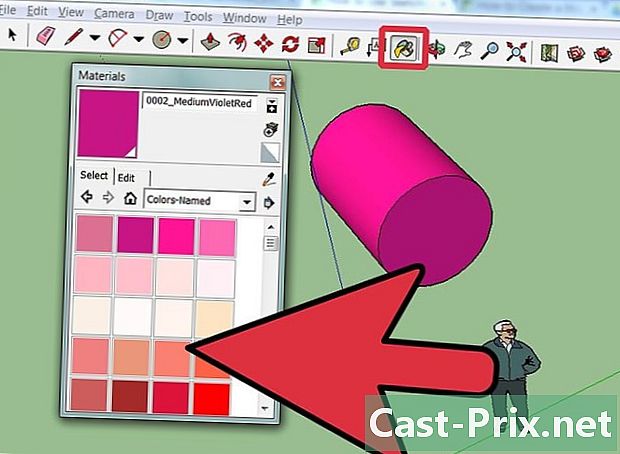
Tô màu hoặc sơn đối tượng. Khi một hình dạng hoàn thành, nó sẽ có một màu khác, thường là màu xanh xám. Sau đó bạn có thể cho nó màu bạn muốn. Sử dụng công cụ sơn để che các đối tượng với màu sắc hoặc ures rắn. Nếu bạn chọn ures, SketchUp sẽ căn chỉnh chúng cho bạn, làm cho nó trở thành một trải nghiệm thú vị và hữu ích.- Để thêm màu sắc, nhấp vào thùng sơn. Chọn một trong các loại có sẵn là "Ground Cover" hoặc tên của màu. Chọn một màu hoặc ure và nhấp vào khu vực của hình bạn muốn tô màu.
- Để làm cửa sổ, bấm vào trong suốt (Mờ).
- Sử dụng cục tẩy để xóa các cạnh không cần thiết.
- Bạn có thể tìm thêm thông tin về ures bằng cách tìm kiếm trên Internet.
-

Học cách phóng to. Công cụ thu phóng cho phép bạn di chuyển đến gần hoặc ra khỏi hình dạng bạn đã tạo. Sử dụng nó để xem thêm chi tiết. Nếu bạn có một con chuột có bánh xe, bạn sẽ thấy rằng bằng cách đẩy nó, bạn sẽ phóng to và cuộn nó lại, bạn sẽ thu nhỏ. -

Hãy nhìn vào các hình thức cấu trúc sẵn. Có hàng tá biểu mẫu có sẵn và nếu có một biểu mẫu phù hợp với bạn, bạn sẽ không phải tạo từ đầu. Tùy chọn "Kho 3D" chứa các đối tượng được sử dụng trong kiến trúc, làm vườn, xây dựng, con người, khu vực con người và giao thông. Sẽ rất hữu ích khi đi đào qua hiệu sách để xem có món đồ nào bạn muốn chơi không. -
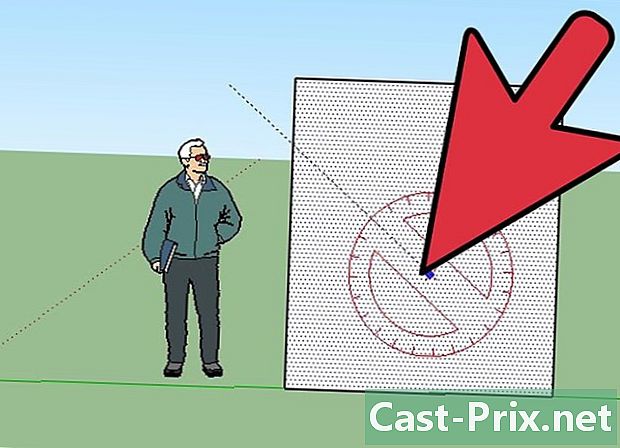
Tìm hiểu làm thế nào để sử dụng hướng dẫn xây dựng. SketchUp cho phép bạn định vị các hướng dẫn xây dựng ở bất cứ đâu trên màn hình. Khi đó, bạn có thể sử dụng nó để căn chỉnh một đối tượng. Đây là những đường đứt nét sẽ tạo điều kiện cho công việc căn chỉnh của bạn. -
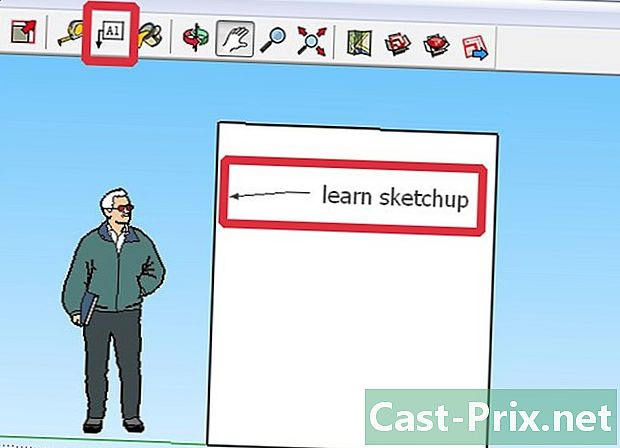
Tìm hiểu về các công cụ tiên tiến. Khi bạn cảm thấy thoải mái với các công cụ được liệt kê ở trên, bạn có thể chuyển sang các công cụ nâng cao. Trong số các công cụ này, có công cụ thay đổi kích thước, đồng bộ hóa, đường cong, theo dõi, e, góc và đo.- "Công cụ thay đổi kích thước": bạn có thể sử dụng nó để chọn một đối tượng và kéo các hộp nhỏ ở các góc và trên các mặt để cung cấp cho chúng kích thước bạn muốn, bao gồm "rộng", " lên "," ngắn "hoặc" chunky ".
- Công cụ follow me: Nó cho phép bạn di chuyển một đối tượng dọc theo một đường dẫn cụ thể để tạo một đối tượng mới. Để tìm hiểu thêm, bạn có thể tìm kiếm trực tuyến công cụ này.
- Công cụ thống nhất ("công cụ thống nhất"): khi bạn nhấp vào một bên, nó sẽ sao chép nó ở một bên khác. Bạn có thể làm cho nó nhỏ hơn hoặc lớn hơn, tùy thuộc vào khoảng cách bạn kéo thanh trượt.
- Công cụ đường cong: Nó được sử dụng làm công cụ đường ngoại trừ việc sau đó bạn sẽ kéo đường thẳng sang bên để tạo đường cong.
- Công cụ E ("công cụ"): Nó cho phép bạn thêm e vào mô hình của mình bằng cách đặt nó trên nó.
- Công cụ góc: Nó cho phép bạn xoay đối tượng bằng cách nhấp vào mặt và xoay con trỏ.
- Công cụ băng đo: Bạn có thể sử dụng nó để đo đối tượng và tạo các phần thông thường bằng cách nhập chúng vào hộp đo ở dưới cùng bên phải của màn hình.
-
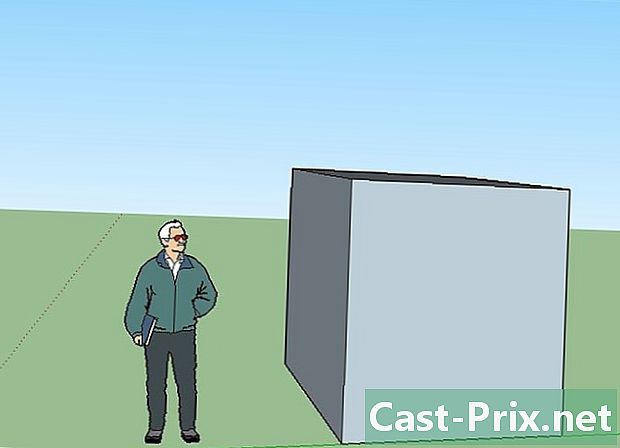
Cố gắng xây dựng một cái gì đó với SketchUp. Bạn sẽ tìm thấy ở khắp mọi nơi trên các bài học Internet để tìm hiểu cách xây dựng các tòa nhà, cấu trúc và nhiều hơn nữa.- Ví dụ, cố gắng tìm cách xây dựng một phòng khách.
- Tìm hiểu làm thế nào để xây dựng một ngách.
- Tìm hiểu làm thế nào để xây dựng một tòa nhà đa giác.
- Tạo một mái dốc thống nhất.
- Tạo cấu trúc thử nghiệm trên SketchUp.
- Một máy tính
- SketchUp
- Một con chuột có ba nút (có roulette ở giữa), nó ở giữa quỹ đạo xung quanh vật thể
- Kết nối Internet (để tải xuống SketchUp)