Cách sử dụng Siri
Tác Giả:
Louise Ward
Ngày Sáng TạO:
3 Tháng 2 2021
CậP NhậT Ngày Tháng:
1 Tháng BảY 2024
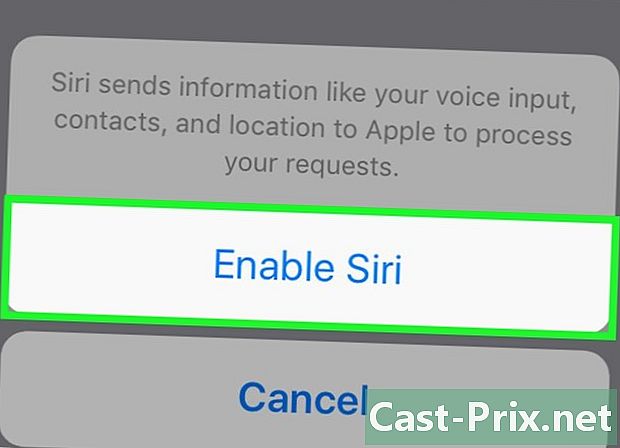
NộI Dung
- giai đoạn
- Phần 1 Thiết lập Siri
- Phần 2 Kích hoạt Siri
- Phần 3 Điện thoại và gửi một hoặc một
- Phần 4 Thực hiện các nhiệm vụ khác
- Phần 5 Tận dụng tốt nhất Siri
- Phần 6 Sử dụng chức năng Đọc chính tả
Tìm hiểu cách thiết lập và sử dụng Siri, trợ lý cá nhân của iPhone.
giai đoạn
Phần 1 Thiết lập Siri
-
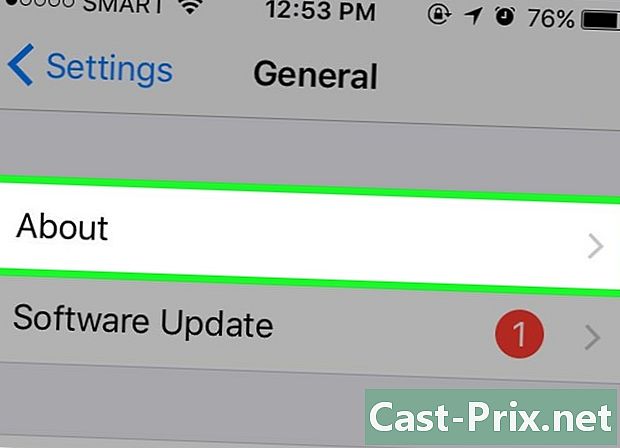
Đảm bảo iPhone của bạn hỗ trợ Siri. Tất cả iPhone, từ phiên bản mới nhất đến 4S, đều hỗ trợ Siri.- Vào tháng 3 năm 2017, iPhone 4S là iPhone duy nhất không chạy iOS 10 để hỗ trợ Siri.
-
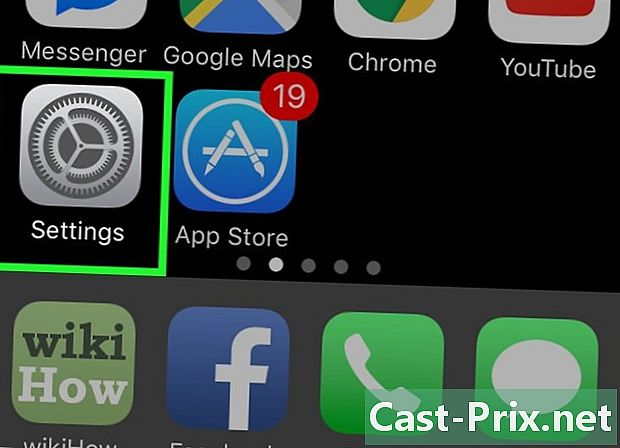
Đi vào thiết lập. Đây là ứng dụng màu xám với các bánh xe có rãnh nên có trên màn hình chính. -

Cuộn xuống. Cuộn xuống và nhấn Siri. Tùy chọn này ở ngay dưới tab chung. -

Trượt công tắc Siri sang vị trí Bật. Công tắc ở đầu trang sẽ chuyển sang màu xanh. Bạn cũng sẽ thấy một cửa sổ hình nón ở phía dưới màn hình. -
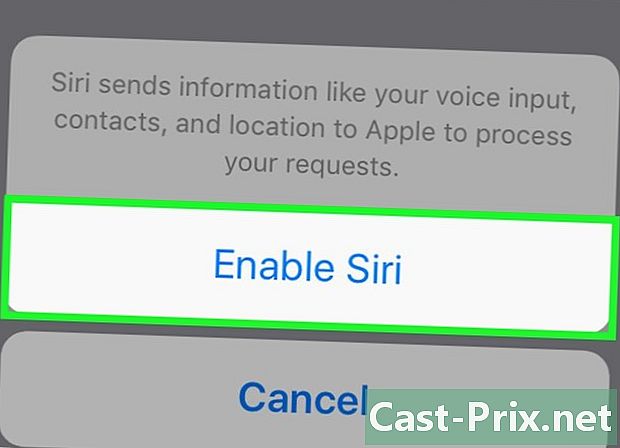
Nhấn Kích hoạt Siri. Tùy chọn này là trong cửa sổ conuelle. -

Tùy chỉnh cài đặt Siri. Có nhiều lựa chọn khác nhau trên trang này.- Khóa truy cập hoặc Truy cập màn hình bị khóa. Trượt công tắc sang vị trí Bật (bên phải) để cho phép Siri phản hồi khi thiết bị bị khóa.
- Cho phép "Dis Siri". Trượt công tắc sang vị trí Bật (bên phải) để kích hoạt tùy chọn này. Đây là một quá trình cho phép bạn nói to "Say Siri" để gọi Siri.
- ngôn ngữ. Chọn ngôn ngữ để giao tiếp với Siri.
- Tiếng nói của Siri. Chọn giọng hoặc thể loại (nam hoặc nữ) của giọng nói được sử dụng bởi Siri.
- Âm thanh trở lại. Chọn khi Siri nói to. luôn luôn Siri sẽ trả lời to cho bạn ngay cả khi iPhone của bạn ở chế độ im lặng. Điều khiển bằng nút Nhạc chuông Cho phép bạn dừng trả lại âm thanh bằng nút Im lặng.
- Thông tin của tôi. Chọn một liên lạc mà Siri sẽ giới thiệu khi anh ấy nói với bạn. Trong hầu hết các trường hợp, bạn mong đợi nó là bạn, vì vậy hãy nhấn tên của bạn trong danh sách.
- Ứng dụng được hỗ trợ. Chọn các ứng dụng không phải của Apple mà Siri có thể sử dụng. Bạn sẽ thấy một danh sách các ứng dụng này bằng cách mở Siri và nhấn ? ở góc dưới bên trái của màn hình.
Phần 2 Kích hoạt Siri
-
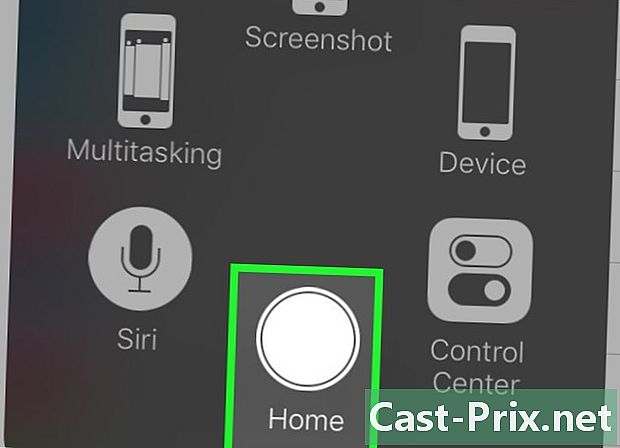
Nhấn và giữ nút Home. Đây là nút tròn ở dưới cùng của màn hình. Nhấn và giữ để gọi Siri sau 1 hoặc 2 giây. Siri sẽ mở trong chế độ "nghe" và chờ hướng dẫn của bạn.- Nếu iPhone của bạn sử dụng AssistiveTouch để thay thế nút Home bị lỗi, hãy nhấn vào ô vuôngiveiveTouch và sau đó nhấn Siri (hoặc nhấn và giữ biểu tượng hoan nghênh).
- Bạn cũng có thể nói to "Dis Siri" nếu bạn đã bật tính năng này.
-

Đợi một dòng nhiều màu xuất hiện ở dưới cùng của màn hình. Khi bạn thấy một dòng nhiều màu xuất hiện ở dưới cùng của màn hình, bạn có thể bắt đầu trò chuyện với Siri. -

Hỏi Siri một cái gì đó. Nếu Siri hiểu hầu hết các truy vấn dành riêng cho iOS (như gọi điện cho một người bạn), anh ta sẽ cần kết nối với Internet để trả lời các câu hỏi phức tạp hơn. -
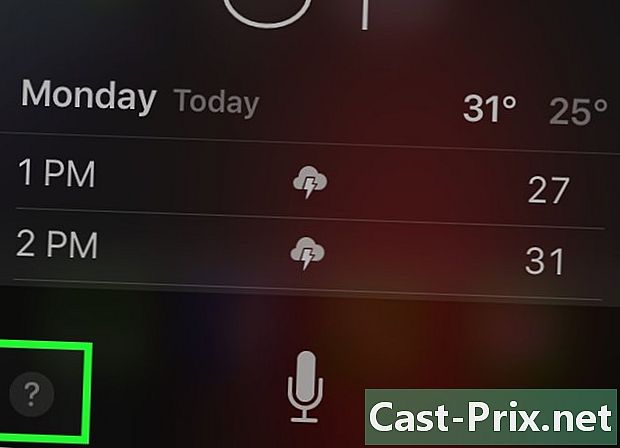
Báo chí?. Tùy chọn này nằm ở góc dưới bên trái của màn hình Siri. Bạn sẽ thấy một danh sách các ứng dụng mà Siri có thể tương tác và mô tả ngắn gọn về cách sử dụng chúng. -
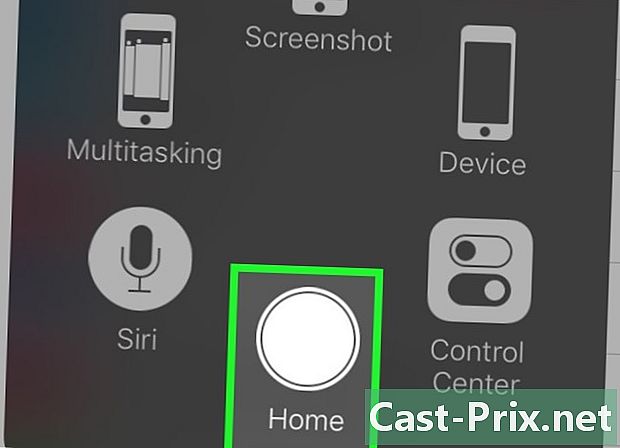
Nhấn nút Home một lần nữa. Nhấn nút Home lần nữa để đóng Siri.- Bạn cũng có thể nói "Tạm biệt" nếu Siri ở chế độ nghe.
Phần 3 Điện thoại và gửi một hoặc một
-

Kích hoạt Siri. Siri sẽ mở trong chế độ nghe. -
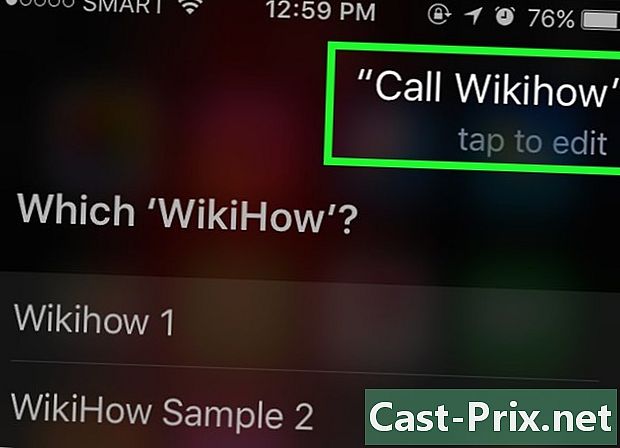
Nói "Gọi" để gọi. Miễn là tên bạn đề cập là một phần trong danh bạ của bạn, Siri sẽ gọi ngay cho người được hỏi.- Nếu bạn có các liên hệ khác nhau có cùng tên, Siri sẽ yêu cầu bạn chọn một liên hệ. Bạn có thể nói cho Siri biết ai sẽ gọi hoặc bấm vào số liên lạc được đề cập để thực hiện cuộc gọi.
-
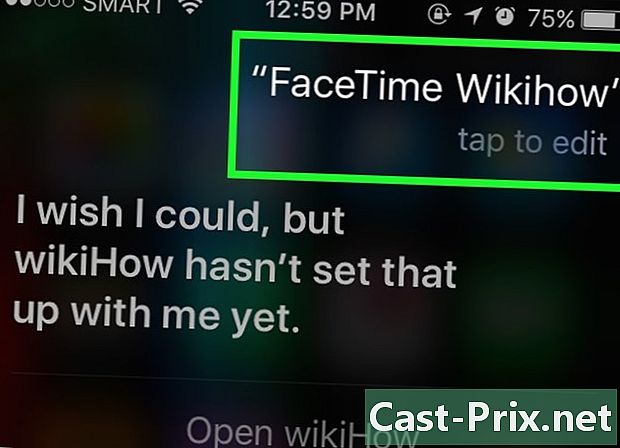
Nói "Gọi bằng FaceTime" để thực hiện cuộc gọi FaceTime. Quá trình này tương tự như cuộc gọi điện thoại. Nếu bạn nói tên và Siri không biết chọn tên nào, anh ta sẽ yêu cầu bạn xác nhận liên lạc để gọi.- Nếu số liên lạc bạn đang cố gọi không có iPhone, cuộc gọi FaceTime sẽ bắt đầu ngay trước khi tắt.
-
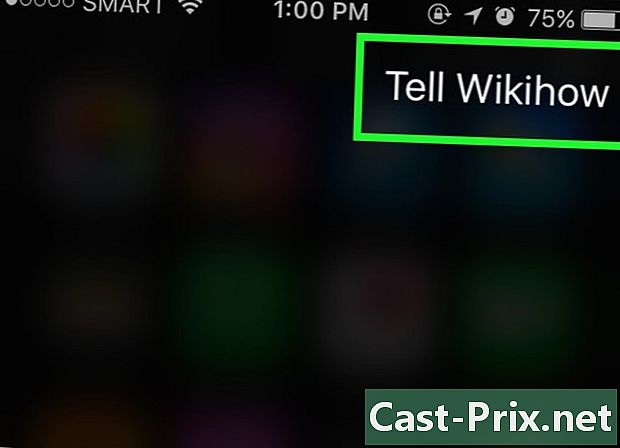
Nói "Nói với" theo sau là một e. Vui lòng nói chính xác những gì bạn muốn gửi như sau khi nêu tên của liên hệ.- Ví dụ, để chúc phục hồi tốt cho một người bạn bị bệnh, bạn có thể nói "Hãy nói với Jeff tôi hy vọng bạn sẽ khỏe hơn. Siri sẽ viết một bài có nội dung "Tôi hy vọng bạn tốt hơn. "
-
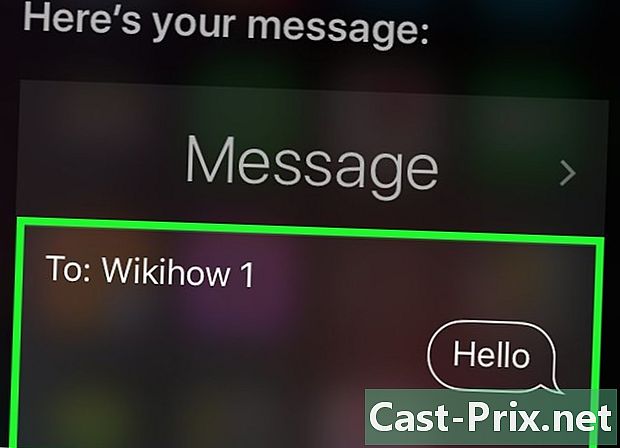
Nói "Có". Nói "Có" khi Siri đọc xong. Điều này sẽ gửi của bạn.- Bạn cũng sẽ có cơ hội đọc lại và sửa một số lỗi trước khi nói "Có" hoặc tự hỗ trợ gửi.
-
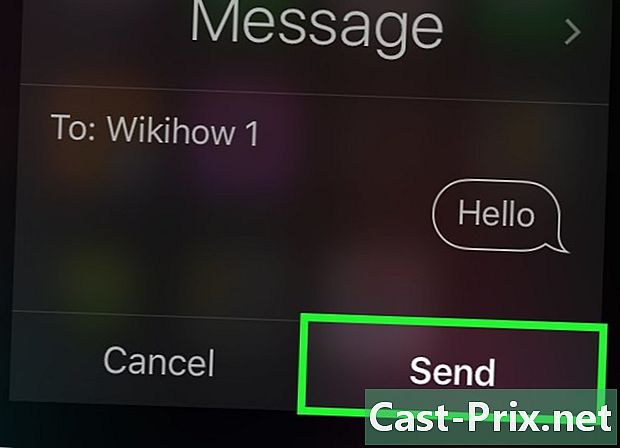
Nói "Gửi một đến". Siri sẽ chèn tên liên hệ của bạn vào phần "Tới" của người mới và sẽ yêu cầu bạn trả lời các câu hỏi bên dưới.- Mục đích của bạn là gì? Nói với Siri những gì nên là đối tượng của bạn.
- Bạn muốn đặt cái gì vào? Nói với Siri những gì bạn muốn đặt trong của bạn.
- Bạn đã sẵn sàng để gửi nó? Siri sẽ hỏi bạn câu hỏi này sau khi bạn đọc to. Nói "Có" để gửi hoặc "Không" để tạm dừng Siri.
Phần 4 Thực hiện các nhiệm vụ khác
-

Yêu cầu Siri thực hiện tìm kiếm trên Internet. Ví dụ, chỉ cần nói với anh ấy "Hãy tìm trên Internet để biết các mẹo làm vườn". Ông sẽ nghiên cứu chủ đề và đăng một danh sách các trang web có liên quan. -
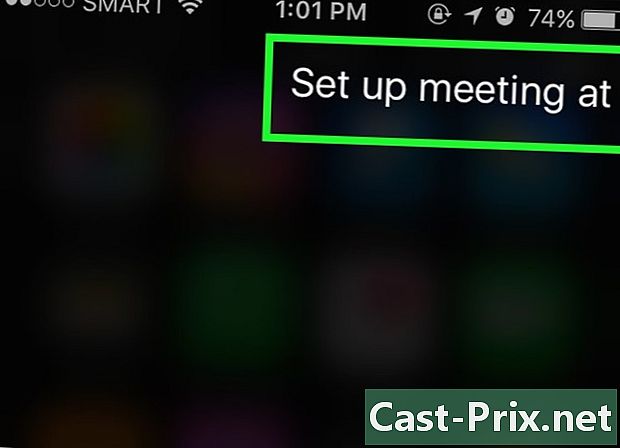
Yêu cầu Siri sắp xếp một cuộc hẹn. Chỉ cần nói với anh ấy "Lên lịch một cuộc hẹn vào ngày mai vào buổi trưa. Anh ấy sẽ nói với bạn, "Rất tốt, tôi đang lên lịch cho cuộc hẹn của bạn vào ngày mai. Tôi có nên xác nhận? Lịch với ngày và thời gian đã chọn sẽ được hiển thị. Nếu có một cuộc hẹn theo lịch trình, anh ấy sẽ cho bạn biết.- Xác nhận bằng một câu trả lời tích cực hoặc nhấn xác nhận.
-
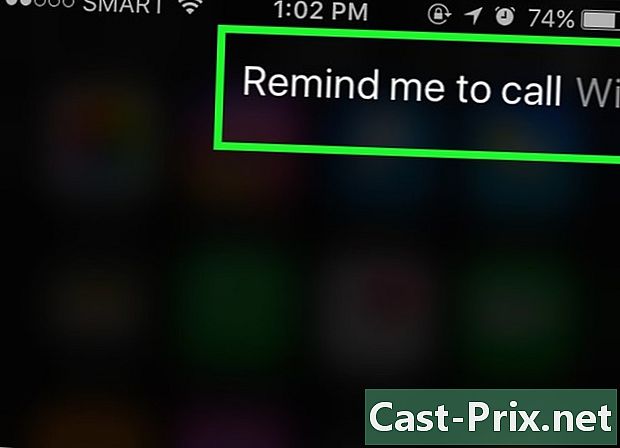
Yêu cầu Siri nhớ một cái gì đó. Chỉ cần nói với anh ấy một cái gì đó như "Gọi tôi là Ashley. Siri sẽ nói: "Khi nào bạn muốn tôi gọi lại cho bạn? Nói với anh ấy thời gian bạn muốn anh ấy gọi lại cho bạn (nói vào ngày mai lúc 10:00 sáng) và xác nhận với sự tích cực hoặc nhấn xác nhận khi anh ta sẽ yêu cầu bạn xác nhận thu hồi. -
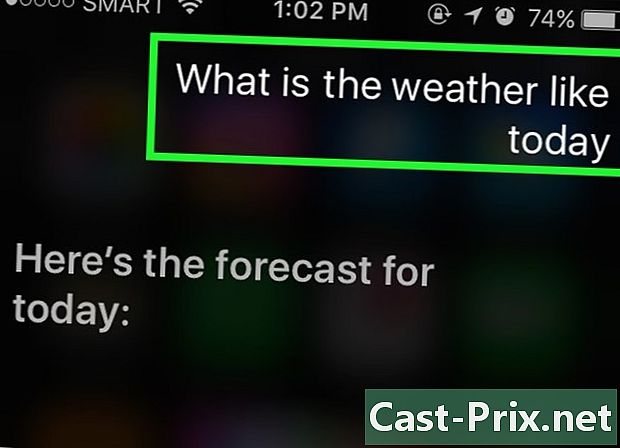
Yêu cầu Siri kiểm tra thời tiết. Chỉ cần nói với anh ta, "Thời tiết hôm nay như thế nào? Anh ấy sẽ cho bạn thấy thời tiết trong ngày. -
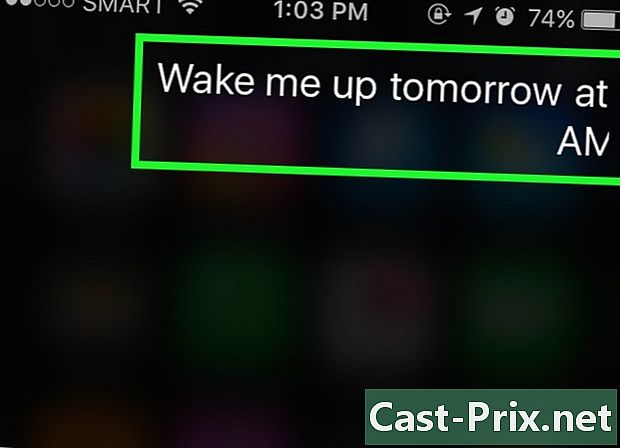
Yêu cầu Siri đặt báo thức. Chỉ cần nói với anh ta, "Đánh thức tôi dậy vào ngày mai lúc 6 giờ. Anh ta sẽ xác nhận yêu cầu bằng cách nói rằng anh ta đã đặt báo thức vào thời điểm được chỉ định. -
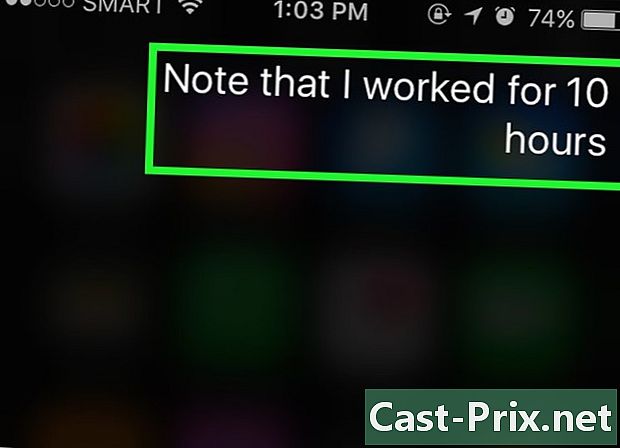
Yêu cầu Siri viết một ghi chú. Chỉ cần nói với anh ấy "Lưu ý rằng tôi đã làm việc 10 giờ ngày hôm nay. Các ghi chú với nó sẽ xuất hiện. -
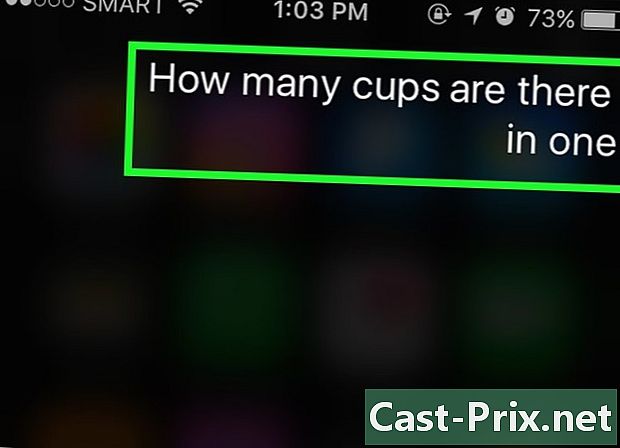
Hỏi Siri để biết thông tin. Hỏi anh ta vài câu như "4 l có bao nhiêu ly? Anh ấy sẽ phân tích câu hỏi và đưa ra câu trả lời. -
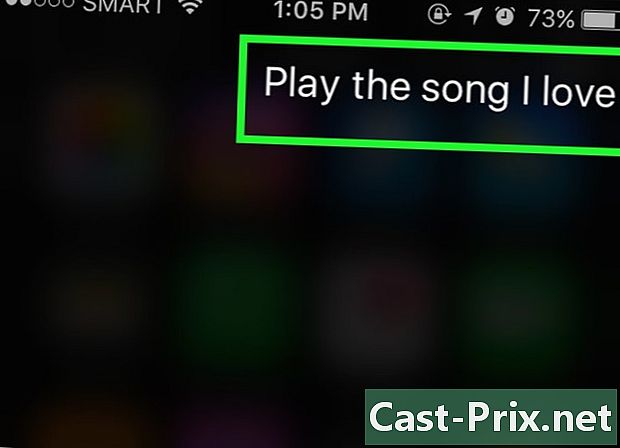
Yêu cầu Siri chơi một bài hát. Chỉ cần nói với anh ấy "Chơi" và Siri sẽ chơi bài hát.- Bài hát phải có trên iPhone của bạn để Siri có thể phát nó.
Phần 5 Tận dụng tốt nhất Siri
-
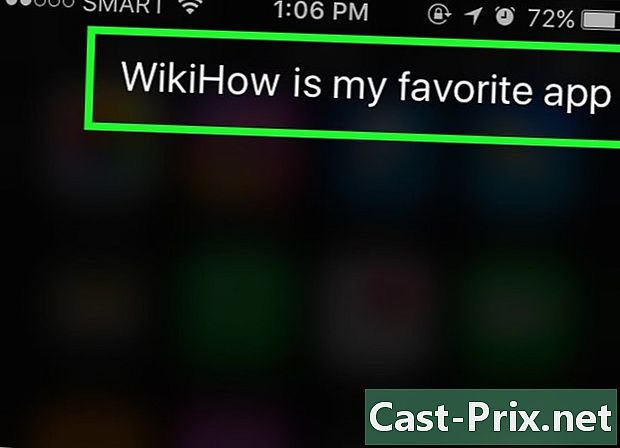
Tạo liên kết cá nhân. Nếu bạn nói "là của tôi", Siri sẽ nhớ người đó dưới tiêu đề đó.- Ví dụ: nếu bạn nói "Teresa là mẹ của tôi", bạn có thể gọi cho mẹ mình và nói với Siri "Gọi mẹ" vào lần tới khi bạn muốn gọi cho mẹ.
- Bạn có thể làm tương tự cho các cơ sở ("là nhà hàng yêu thích của tôi") và các tổ chức miễn là số điện thoại của họ hoặc thông tin khác được lưu trữ trên iPhone của bạn.
-
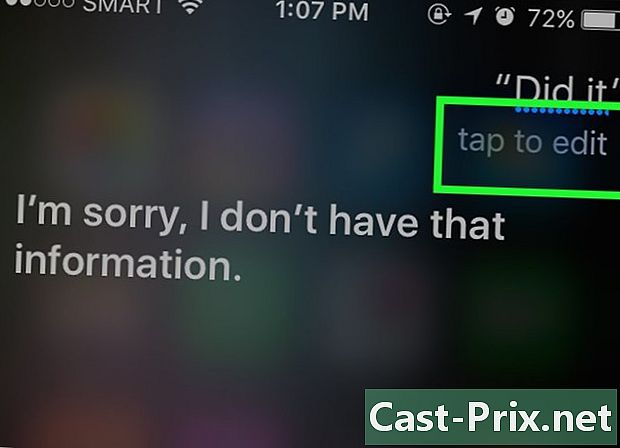
Sửa lỗi của Siri. Nếu bạn nói điều gì đó với Siri và Siri không giải thích chính xác, hãy nhấn trường e với truy vấn đọc sai của bạn và sửa nó bằng bàn phím của bạn. Điều này sẽ yêu cầu đầu vào bổ sung, nhưng Siri học được từ những sai lầm này và anh ấy sẽ hiểu bạn hơn vào lần sau. -
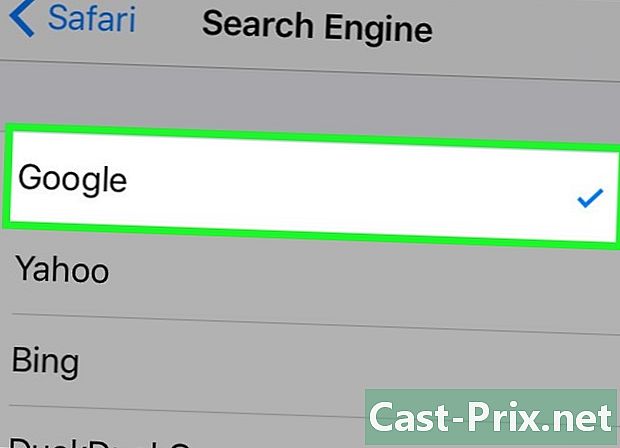
Thay đổi công cụ tìm kiếm Siri mặc định. Siri sử dụng Safari để trả lời các truy vấn của bạn, cho dù đó là câu hỏi về bất cứ điều gì trên thế giới hoặc các phép tính toán học khi thanh toán hóa đơn cho nhà hàng. Để thay đổi công cụ tìm kiếm mặc định của Siri, hãy đi đến thiết lập, Safari, Công cụ tìm kiếm sau đó chọn công cụ tìm kiếm bạn muốn sử dụng. -
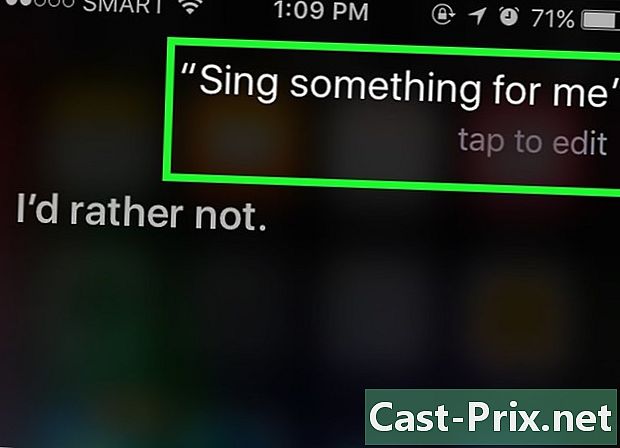
Yêu cầu Siri kể cho bạn một trò đùa. Để giải trí, hãy yêu cầu Siri hát cho bạn nghe một bài hát hoặc nói "Toc Toc". Bạn cũng có thể yêu cầu anh ấy gọi cho bạn bằng mọi cách, chẳng hạn như "Sự vĩ đại của bạn" hoặc yêu cầu anh ấy nói thêm về anh ấy.- Người dùng iPhone đã tìm thấy tất cả những điều thú vị để hỏi Siri.
Phần 6 Sử dụng chức năng Đọc chính tả
-
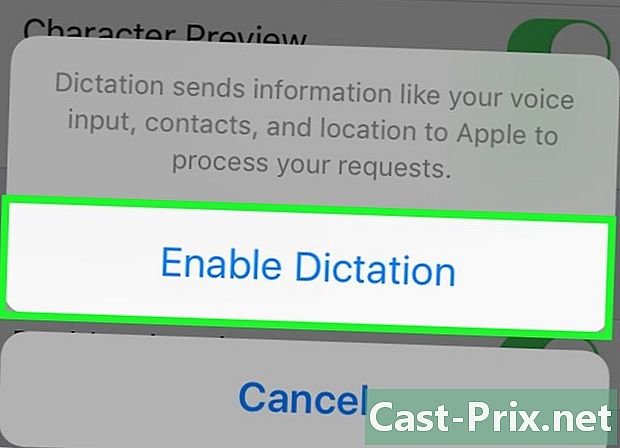
Kích hoạt chính tả. Bạn phải kích hoạt chức năng Đọc chính tả để sử dụng nó. Giống như Siri, cô ấy nhận ra giọng nói của bạn và cho phép bạn đọc chính tả. Dictée sẽ gửi chính tả của bạn đến các máy chủ của Apple để nhận biết và xử lý.- Đi vào thiết lập.
- Nhấn chung.
- Nhấn bàn phím.
- Trượt công tắc Kích hoạt chính tả ở vị trí Bật.
-

Mở một ứng dụng cho phép bạn ghi chú. Bạn có thể sử dụng Đọc chính tả trên bất kỳ ứng dụng nào sử dụng bàn phím. Mở một ứng dụng để viết e và làm cho bàn phím xuất hiện. -
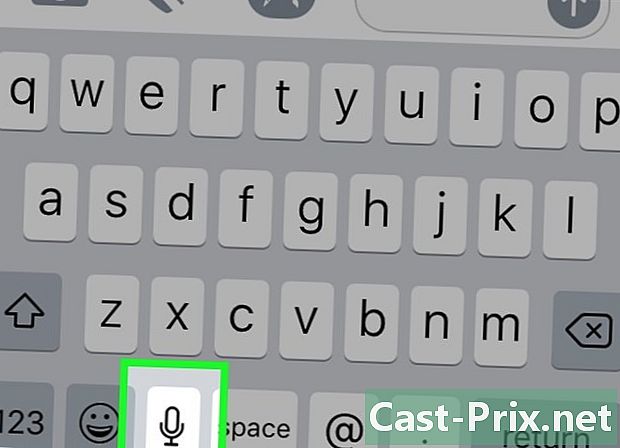
Nhấn nút chính tả. Nhấn nút chính tả bên cạnh phím cách. Nó trông giống như một micro và bắt đầu quá trình đọc chính tả. -
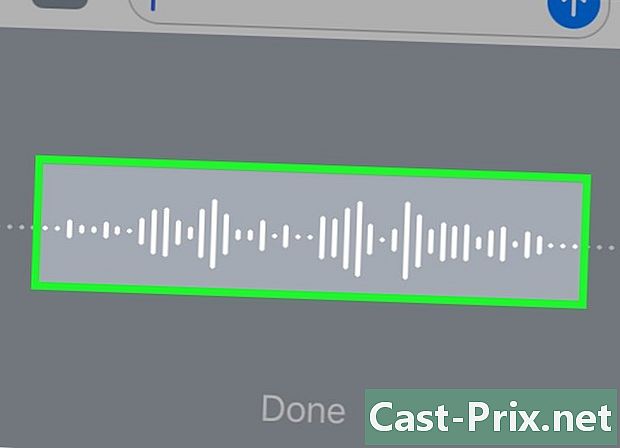
Nêu những gì bạn muốn lưu ý. Nói những gì bạn muốn viết ra với một giọng nói rõ ràng, bình tĩnh. Nói rõ ràng và không nói lời của bạn quá nhanh. Bạn không phải tạm dừng sau mỗi từ, nhưng hãy chắc chắn để nói rõ. -

Đánh vần các dấu chấm câu. Đọc chính tả sẽ thu thập tất cả những gì bạn nói trong một câu trừ khi bạn đánh vần các dấu chấm câu. Để chèn chúng, bạn chỉ cần đánh vần chúng. Ví dụ, để viết "Xin chào! Bạn phải nói "Xin chào dấu chấm than". Dưới đây là các dấu chấm câu phổ biến nhất.- . : "Điểm" hoặc "điểm cuối".
- , : "Dấu phẩy".
- ... : "3 điểm đình chỉ" và "kết thúc báo giá".
- : "Tông đồ".
- ? : "Dấu hỏi".
- ! : "Dấu chấm than".
- ( và ) : "Mở ngoặc" và "ngoặc đơn đóng".
-

Thêm một ngắt dòng. Thêm một ngắt dòng hoặc ngắt đoạn. Dictée tự động thêm một khoảng trắng và viết hoa bắt đầu một câu mới sau khi chấm câu. Tuy nhiên, bạn phải cho biết khi nào bạn muốn bắt đầu một dòng mới hoặc tạo một đoạn mới. Nói "Dòng mới" để thêm ngắt dòng trong tài liệu của bạn hoặc nói "Đoạn mới" để thêm ngắt đoạn. -
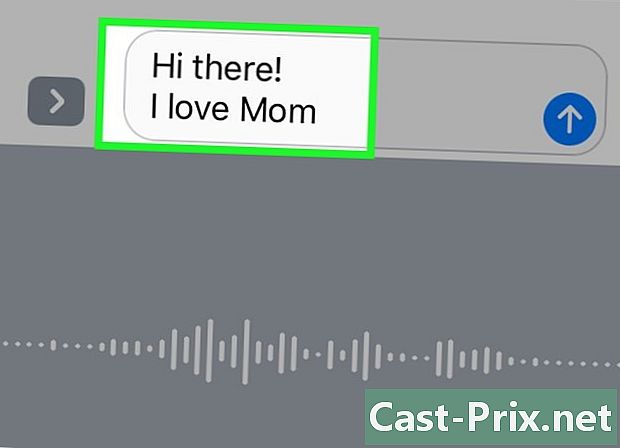
Kích hoạt và hủy kích hoạt chữ in hoa. Bạn có thể sử dụng các lệnh Đọc chính tả để thay đổi trường hợp trong khi nhập.- Nói "Capitalization enable" để viết hoa chữ cái đầu tiên của từ tiếp theo. Ví dụ: nói "Tôi yêu các bà mẹ viết hoa" để viết "Tôi yêu mẹ".
- Nói "Đã viết hoa" và "Viết hoa bị vô hiệu hóa" để viết hoa chữ cái đầu tiên của mỗi từ trong câu. Bài viết không được viết hoa. Ví dụ: giả sử "Đã viết hoa, bạn có thể cho tôi công thức viết hoa" để viết "Bạn có thể cho tôi công thức" không.
- Nói "All Caps" để viết từ tiếp theo tất cả chữ hoa. Ví dụ: nói "Tôi ủng hộ tất cả những người ủng hộ" để viết "TÔI ghét côn trùng".

