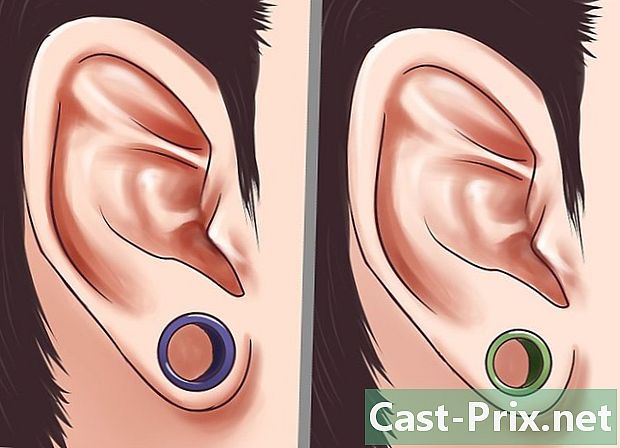Cách sử dụng Google Sheets
Tác Giả:
John Stephens
Ngày Sáng TạO:
26 Tháng MộT 2021
CậP NhậT Ngày Tháng:
29 Tháng Sáu 2024

NộI Dung
Trong bài viết này: Mở Bảng tính Sử dụng Google SheetsSave và Chia sẻ Bảng tínhReferences
Giống như Microsoft với Excel, Google đã cung cấp một sản phẩm bảng tính kể từ ngày 6 tháng 6 năm 2006. Ban đầu, đây là phiên bản dùng thử dành cho số lượng người dùng hạn chế, nhưng cuối cùng Google cung cấp cho mọi người như một chức năng phụ của Tài liệu Google. Cuối cùng, Google Sheets giống với phiên bản Microsoft Excel được đơn giản hóa với các tính năng hỗ trợ web khác nhau (chẳng hạn như dễ cộng tác) giúp việc sử dụng của nó đủ đơn giản và trực quan.
giai đoạn
Phần 1 Mở bảng tính
- Truy cập Google Sheets. Bạn sẽ tìm thấy các ứng dụng trên trang này. Một tùy chọn khác là nhấp vào menu lưới ở phía trên bên phải màn hình của bạn trên trang chủ Google, tài khoản Gmail của bạn hoặc bất kỳ trang nào khác có kết quả tìm kiếm của Google. lựa chọn Documents trong menu sau đó nhấp vào 3 dòng ngang ở góc trên bên trái. Trang tính nên là tùy chọn thứ hai từ đầu và bạn sẽ chỉ phải nhấp vào nó. Cuối cùng, bạn có thể truy cập bảng tính từ Google Drive bằng cách nhấp vào menu thả xuống Ổ đĩa của tôi và chọn sheets trong số các tùy chọn có sẵn.
-

Mở một bảng tính mới. Phân nhóm Tạo một bảng tính, Google sẽ cung cấp các mô hình bảng tính khác nhau. Tùy chọn cơ bản nhất là trang tính trống, nhưng bạn cũng có thể chọn các mẫu được thiết kế để tạo ngân sách, lịch hoặc các bảng tính khác. Để xem các mô hình bảng tính khác, nhấp vào hơn . -

Đổi tên bảng tính của bạn. Ở phía trên bên trái của bảng tính mới, bạn sẽ thấy Bảng tính không tên in nghiêng. Để đổi tên bảng tính của bạn, nhấp vào đây, thay thế bằng tiêu đề bạn muốn sử dụng, sau đó nhấp vào Quay trở lại. -

Mở một bảng tính hiện có trên máy tính của bạn. Bên dưới danh sách các mẫu có sẵn, bạn sẽ thấy danh sách các tài liệu Microsoft Excel và Google Sheets hiện có. Đây là những tài liệu đã được lưu trữ trong phần Ổ đĩa của tôi từ Google Docs. Nếu bạn muốn mở một bảng tính không có trong Ổ đĩa của tôi, nhấp vào biểu tượng ở dạng thư mục ở phía trên bên phải màn hình của bạn (Mở công cụ chọn tệp sẽ được hiển thị khi bạn di chuột qua tùy chọn này bằng chuột). tùy chọn nhập khẩu ở phía bên phải và bạn có thể kéo tệp từ máy tính của mình hoặc chọn tệp từ danh sách thư mục.
Phần 2 Sử dụng Google Sheets
-

Nhập dữ liệu theo hàng hoặc cột. Bạn có thể gắn nhãn ô đầu tiên của hàng hoặc cột và in đậm e của các ô ban đầu để phân biệt chúng với phần còn lại của dữ liệu. Các cột có phạm vi từ A đến Z và các hàng từ 1 đến 1.000.- Bạn có thể thêm nhiều dòng bằng cách cuộn trang tính xuống và nhấp vào thêm vào theo sau là một trường của e chỉ ra "các dòng từ bên dưới". Nhập vào trường này số lượng hàng bạn muốn thêm vào bảng tính của mình.
-

Điều chỉnh các hàng và cột. Để thao tác toàn bộ dòng (xóa, ẩn, sao chép và dán, v.v.), bạn có thể nhấp chuột phải vào số dòng và chọn chức năng bạn muốn sử dụng trong menu xuất hiện. Để làm tương tự trên toàn bộ các cột, nhấp vào mũi tên xuất hiện khi bạn di chuột qua chữ cái trong cột.- Bạn cũng có thể di chuyển hoặc xóa một hàng hoặc cột bằng cách chọn số hoặc chữ cái của nó và sau đó đi vào tab edition của thanh công cụ.
- Bạn có thể thêm một hàng hoặc cột mới vào một vị trí cụ thể bằng cách chọn một trong các ô trong trang tính và nhấp vào tab chèn của thanh công cụ. Các tùy chọn khả dụng sẽ cho phép bạn chèn các hàng hoặc cột bên trên hoặc bên dưới và bên phải hoặc bên trái của ô đã chọn.
-

Định dạng ô, hàng hoặc cột. Để định dạng toàn bộ một hàng hoặc cột, chọn số hoặc chữ cái tương ứng. Để định dạng một ô cụ thể, chọn ô đang xét. Tất cả bạn phải làm là nhấp vào tab định dạng hoặc để chọn một trong các tùy chọn định dạng trên thanh công cụ (cảnh sát, Cỡ chữ, mỡ, nghiêng, v.v.)- Longlet định dạng và thanh công cụ cũng sẽ cho phép bạn đặt căn chỉnh và điền vào e hoặc dữ liệu trong một ô, hàng hoặc cột.
- Chọn nhiều ô (theo chiều ngang hoặc chiều dọc) sẽ hiển thị tùy chọn merge trong phần chân định dạng và trên thanh công cụ.
- Bạn có thể thay đổi cách các số được biểu thị trong một ô, trên một hàng hoặc trong một cột. Tiểu mục dành riêng cho tùy chọn này được gạch chân định dạng và cho phép hiển thị các số theo các cách khác nhau (tiền tệ, tỷ lệ phần trăm, v.v.). Trong thanh công cụ, bạn cũng sẽ tìm thấy các tùy chọn định dạng khác nhau thường được sử dụng cũng như một menu thả xuống nhỏ cho các định dạng bổ sung khác.
-

Tổ chức dữ liệu. Sau khi chọn chuỗi dữ liệu bạn muốn chỉnh sửa trong các ô, trên các hàng hoặc trong các cột, bạn có thể sắp xếp hoặc lọc chúng bằng cách nhấp vào tab dữ liệu. Bạn thậm chí có thể đặt tên cho một phạm vi dữ liệu nhất định để tạo điều kiện tham khảo cho họ. -

Chèn đồ họa. Các biểu diễn đồ họa có thể hữu ích để giúp người dùng khác hiểu rõ hơn về dữ liệu của bạn. Bấm vào chèn và cuộn xuống menu thả xuống để xem các tùy chọn để chèn đồ họa, hình ảnh, liên kết, biểu mẫu hoặc hình vẽ vào bảng tính của bạn. -

Làm một số tính toán. Khả năng thực hiện các phép tính với Google Sheets là một trong những tùy chọn làm cho nó rất hữu ích. tùy chọn hàm số có thể được tìm thấy trong tab chèn và ở phía bên phải của thanh công cụ. Nhấp vào nút thanh công cụ để hiển thị một số chức năng thường được sử dụng (SUM, AVERAGE, v.v.) cũng như một tùy chọn để hiển thị nhiều chức năng hơn ở dưới cùng của menu thả xuống.- Google Sheets có các chức năng tương tự như những gì được tìm thấy trong Microsoft Excel. Nếu bạn quen thuộc với những gì Excel cung cấp, bạn sẽ không gặp khó khăn gì trong việc làm chủ Trang tính.
- Người dùng có nhiều kinh nghiệm hơn có thể tạo các tính năng của riêng họ bằng Google Apps Script. Bạn sẽ tìm thấy một hướng dẫn đầy đủ hơn về cách tiến hành trên trang này.
Phần 3 Lưu và chia sẻ bảng tính
-

Hoàn thiện bảng tính của bạn. Google Sheets tự động lưu các bản nháp của bạn, nhưng bạn có thể muốn đổi tên bảng tính của mình hoặc tạo một bản sao trước khi chia sẻ nó với những người dùng khác. Các tùy chọn bổ nhiệm lại hoặc Tạo một bản sao có thể được tìm thấy trong tab hồ sơ. -

Chia sẻ bảng tính của bạn. Nút cổ phiếu có thể được tìm thấy trong tab hồ sơ và ở dạng nút màu xanh ở phía trên bên phải màn hình của bạn. Chọn tùy chọn chia sẻ và nhập địa chỉ của những người bạn muốn cấp quyền truy cập vào bảng tính. Lưu ý rằng một tùy chọn cho phép bạn đặt quyền cấp cho người dùng khác (chỉnh sửa, nhận xét hoặc chỉ đọc). Bạn cũng sẽ tìm thấy một tùy chọn để tạo liên kết chia sẻ mà bạn có thể gửi riêng cho những người dùng khác. -

Tải xuống bảng tính của bạn. Nếu bạn muốn giữ một bản sao của bảng tính trên máy tính của mình, nhấp vào hồ sơ sau đó Tải xuống ở định dạng để tải lên tài liệu của bạn dưới dạng tệp Microsoft Excel (.xls) hoặc dưới dạng tài liệu PDF. -

Gửi bảng tính của bạn bằng cách. Đầu vào hồ sơbạn sẽ tìm thấy tùy chọn Gửi dưới dạng tệp đính kèm sẽ cho phép bạn gửi bảng tính của mình tới các cộng tác viên (những người bạn đã chọn để chia sẻ nó) hoặc gửi nó dưới dạng tệp đính kèm.

- Bạn có thể tạo biểu đồ trong bảng tính, nhưng bạn cũng có thể tạo tiện ích cho bảng biểu đồ hoặc trục. Các tiện ích có thể được tích hợp vào một trang web khác như Google Sites. Việc tích hợp các tiện ích từ các bảng tính khác nhau vào một trang cung cấp tổng quan về tất cả các bảng tính dưới dạng bảng điều khiển.