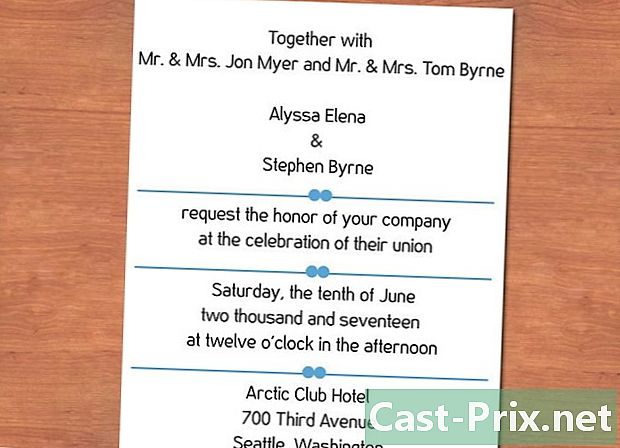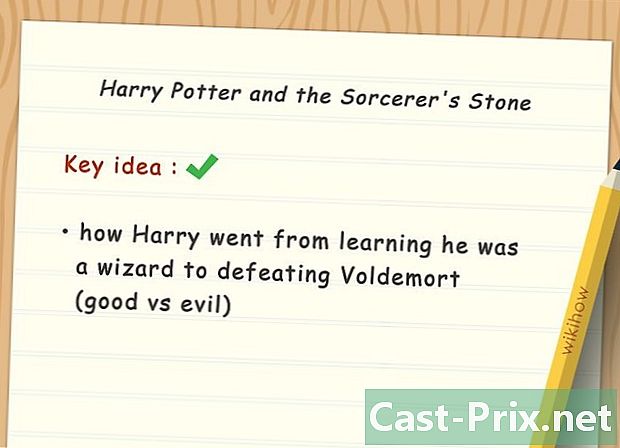Cách sử dụng Hộp thư đến của Google
Tác Giả:
John Stephens
Ngày Sáng TạO:
26 Tháng MộT 2021
CậP NhậT Ngày Tháng:
1 Tháng BảY 2024

NộI Dung
- giai đoạn
- Phần 1 Thiết lập Hộp thư đến của Google
- Phần 2 Quản lý nhóm và nhãn
- Phần 3 Nhận và đọc thư
- Phần 4 Tạo email và lời nhắc
Khách hàng Hộp thư đến của Google cho phép bạn quản lý doanh nghiệp của mình hiệu quả hơn mà không phải giữ email trong hộp thư đến. Có sẵn trên Android và iOS cũng như trong các trình duyệt, Hộp thư đến của Google cung cấp nhiều tính năng khác nhau để giúp việc quản lý của bạn hiệu quả hơn. Với Hộp thư đến của Google, bạn có thể nhóm các mục của mình theo loại hoặc nhãn (du lịch, tài chính, mua sắm, v.v.) và tùy chỉnh chúng hoặc đặt lời nhắc cho danh sách việc cần làm của bạn và lặp lại email hoặc đặt lời nhắc để quản lý email của bạn cho một ngày sau
giai đoạn
Phần 1 Thiết lập Hộp thư đến của Google
-

Tải ứng dụng. Ứng dụng Google Inbox có sẵn cho Android và iOS. Khi bạn đã tải xuống ứng dụng cho một trong những hệ điều hành này và định cấu hình địa chỉ của bạn trong ứng dụng, bạn cũng sẽ có thể truy cập Hộp thư đến của Google trong trình duyệt Chrome, Firefox hoặc Safari trên trang web Hộp thư đến của Google.- Trên thiết bị của Apple, nhấp vào đây để tải xuống ứng dụng. Đối với một thiết bị Android, bấm vào đây.
-

Thực hiện theo các hướng dẫn trên màn hình để kết nối. Hộp thư đến của Google sẽ mời bạn đăng nhập vào tài khoản Gmail của bạn trong ứng dụng. Sẽ chỉ mất một chút thời gian, vì vậy bạn có thể bắt đầu sử dụng Hộp thư đến của Google. -

Tìm hiểu thuật ngữ của Hộp thư đến của Google. Một số tính năng Hộp thư đến của Google rất giống với Gmail nhưng có tên khác. Học cách làm quen với những cái tên mới này:- Hộp thư đến của Google cho phép bạn đánh dấu bất kỳ hoặc bất kỳ lời nhắc nào là thành bằng cách chọn dấu kiểm bên cạnh hoặc phía trên thư hoặc lời nhắc hoặc vuốt sang phải. Tùy chọn này tương tự như tùy chọn lưu trữ Gmail. Mục này sẽ không bị xóa mà được chuyển từ hộp thư đến của bạn vào thư mục thành.
- Hộp thư đến của Google sử dụng tùy chọn Di chuyển đến thùng rác thay vì tùy chọn remove từ Gmail.
- Hộp thư đến của Google sử dụng tùy chọn Di chuyển trong Spams thay vì tùy chọn Báo cáo thư rác từ Gmail.
- Cả hai dịch vụ đều sử dụng tùy chọn ghi để chỉ ra việc tạo ra một thư mới.
- tùy chọn kẹp Hộp thư đến của Google rất giống với tùy chọn ngôi sao trong Gmail. Nó cho phép bạn ghim một email cần sự chú ý của bạn, sau đó giữ nó trong hộp thư đến của bạn.
-

Duyệt hộp thư đến của bạn. Bạn sẽ thấy rằng hầu hết các email được liệt kê theo thứ tự thời gian như trong Gmail. Tuy nhiên, theo mặc định, một số loại thư được nhóm lại với nhau theo nhãn để tối đa hóa hiệu quả của hộp thư đến của bạn. Các nhóm này tập hợp tất cả các thư gần đây của bạn có cùng nhãn, trong một điểm, thay vì phân tán chúng trong hộp thư đến của bạn.- Để duyệt một nhóm email, tìm chủ đề hoặc nhãn áp dụng cho nó, trong hộp thư đến của bạn, sau đó mở nó để xem các thư mà nó chứa. Chọn bất kỳ thư để mở.
Phần 2 Quản lý nhóm và nhãn
-

Hiểu cách các nhóm và nhãn hoạt động trong Hộp thư đến của Google. Nhãn và nhóm là hai trong số các tính năng chính của Hộp thư đến của Google và hiểu cách chúng hoạt động sẽ giúp bạn tối đa hóa hiệu quả quản lý email của mình.- Đây là các nhãn cho phép Hộp thư đến của Google sắp xếp các email đến của bạn. Bằng cách xác định các bộ lọc khi tạo nhãn, bạn có thể phân loại thư đến của mình thành các danh mục. Hộp thư đến của Google có một số nhãn được đặt sẵn sẽ cố gắng sắp xếp các thư trong hộp thư đến của bạn.
- Đối với các nhóm, họ tập hợp tất cả các thư mới tương ứng với cùng một nhãn, trong một điểm duy nhất trong hộp thư đến của bạn. Các nhóm này hoạt động như một khu vực lưu trữ cho các thư mới, để tránh sự lộn xộn của hộp thư đến của bạn. Mỗi nhãn có thể có một nhóm riêng trong hộp thư đến của bạn và mỗi nhóm có một nhãn. Nếu nhãn không có nhóm, mỗi cá nhân sẽ xuất hiện trong hộp thư đến của bạn.
-

Sử dụng menu bên trái để duyệt nhãn. Chọn biểu tượng ở trên cùng bên trái để truy cập menu của bạn. Menu này sẽ hiển thị các thư mục thư tiêu chuẩn:- Bạn sẽ thấy nhãn Hộp tiếp tân, hoãn lại và thành ở trên cùng Từ ngữ Hộp tiếp tân bao gồm thư mới và lời nhắc. Từ ngữ hoãn lại bao gồm các thư mà bạn đã đặt lời nhắc và nhãn thành chứa tất cả các thư và lời nhắc mà bạn đã đánh dấu là đã hoàn thành.
- Bạn cũng sẽ thấy các thư mục dự thảo, gửi đi, cái giỏ và thư rác. Chọn bất kỳ thư mục nào để xem những gì nó chứa, như bạn làm trong Gmail.
- Bên dưới các thư mục bạn sẽ thấy danh sách các nhãn bạn đã tạo. Họ sẽ được phân loại trong nhóm và Không có nhóm. Tất cả các nhãn bạn đã tạo trong Gmail sẽ xuất hiện ở đó.
-

Tạo một nhãn mới. Nếu bạn muốn tạo nhãn mới để sắp xếp các email cụ thể, bạn có thể tạo nhãn từ ứng dụng hoặc trang web Hộp thư đến của Google. Khi bạn tạo nhãn mới, bạn có thể cho biết mình có muốn được nhóm trong hộp thư đến hay không.- Để biết thêm chi tiết về cách tạo nhãn và nhóm trong Hộp thư đến của Google, hãy đọc bài viết của chúng tôi về chủ đề này.
-

Mở nhãn mà bạn muốn thay đổi cài đặt. Đã có các nhãn được nhóm mặc định như đi du lịch, mua sắm, tài chánh, xã hội, Cập nhật, diễn đàn và Ưu đãi. Hộp thư đến của Google sẽ cố gắng tự động phân loại phần lớn các email của bạn trong các danh mục này. Bạn có thể thay đổi cài đặt nhãn để nhóm hoặc hủy nhóm chúng.- Chuyển đến menu Hộp thư đến của Google bằng cách chọn.
- Chọn nhãn có cài đặt bạn muốn thay đổi.
- Chọn nút bánh răng để truy cập các cài đặt.
-

Điều chỉnh cài đặt nhãn.- Bạn có thể chọn nhóm các thư dưới nhãn này hoặc hiển thị chúng riêng trong hộp thư đến của bạn.
- Bạn có thể chọn hiển thị nhóm mỗi khi bạn nhận được thư mới hoặc chỉ một lần một ngày hoặc một tuần.
- Bạn có thể chọn bật hoặc tắt thông báo cho các email khớp với nhãn này (chỉ trong ứng dụng dành cho thiết bị di động).
-

Sử dụng nhãn và nhóm để tùy chỉnh Hộp thư đến của Google. Ví dụ: nếu bạn đặt nhãn cho tất cả các email từ mẹ chồng và bạn không muốn chúng xuất hiện trong hộp thư đến của mình, nhưng muốn đánh dấu chúng là đã hoàn thành mà không nhận được thông báo cho các email đó, bạn nên cho biết trong cài đặt nhãn.
Phần 3 Nhận và đọc thư
-

Đọc những cái đến. Khi bạn nhận được một cái mới, nó sẽ xuất hiện trong hộp thư đến của bạn, trừ khi bạn đã cho biết trong cài đặt của mình rằng nó được phân loại trực tiếp trong danh mục thành. Khi bạn nhận được một cái mới, bạn có thể thấy chủ đề, người gửi và một số nội dung trực tiếp từ hộp thư đến của bạn. Để đọc phần còn lại, nhấp vào nó và email sẽ mở ra.- Khi email được mở, bạn có thể trả lời hoặc chuyển nó. Bạn cũng có thể ghim nó, đăng nó, đánh dấu là đã hoàn thành hoặc nhóm nó theo nhãn.
-

Pin tất cả các thư quan trọng. Một trong những tính năng lớn nhất của Hộp thư đến của Google là bạn có thể kẹp tất cả các thư quan trọng đòi hỏi sự chú ý của bạn. Những email này sẽ được giữ trong hộp thư đến của bạn. Tính năng này tương tự như tùy chọn ngôi sao từ Gmail.- Khi bạn chọn nút ghim ở đầu hộp thư đến, chỉ những nút được ghim mới xuất hiện. Sử dụng nút này để xem các thư mà bạn đã ghim yêu cầu sự chú ý của bạn.
- Khi bạn hoàn thành với một email, bạn có thể xóa nó khỏi danh sách được ghim bằng cách nhấn lại nút ghim. Bạn cũng có thể đánh dấu là xong và xóa nó khỏi hộp thư đến của mình bằng cách chọn dấu chọn thành.
-

Gửi thư và đặt lời nhắc nếu cần thiết. Nếu bạn không muốn đọc email ngay bây giờ, nhưng biết rằng bạn sẽ cần nó sau đó, bạn có thể nhấn đồng hồ ở trên cùng hoặc vuốt email sang trái trong hộp thư đến của bạn. Đặt một trong các tùy chọn thời gian mặc định hoặc tự chọn thời gian / ngày hoặc vị trí nhắc nhở và e-mail sẽ xuất hiện lại ở đầu hộp thư đến của bạn tại thời điểm nhắc nhở. -

Đánh dấu một email là xong. Để làm điều này, kiểm tra hoặc vuốt sang phải. Để đánh dấu một e-mail là kết thúc trả về cho larchiver. Nếu bạn đã đọc và trả lời email và quyết định không hoãn hoặc ghim nó, bạn có thể đánh dấu nó là xong và xóa nó khỏi hộp thư đến của bạn.- Các thư được đánh dấu là đã hoàn thành được nộp trong thư mục thành hoặc dưới nhãn mà chúng tương ứng, nhưng chúng sẽ không còn gánh nặng hộp thư đến của bạn nữa.
-

Di chuyển các thư giữa các nhãn. Nếu bạn muốn thêm hoặc chỉnh sửa nhãn của email bạn đang đọc, hãy chọn biểu tượng ba chấm ở phía trên bên phải. Bạn sẽ thấy menu Di chuyển đến.- Chọn nhãn hoặc thư mục mà bạn muốn di chuyển thư thì Hộp thư đến của Google sẽ lo phần còn lại.
-

Hãy tìm một email. Hộp thư đến của Google cũng có chức năng tìm kiếm của Gmail. Để tìm kiếm thư theo người nhận, chủ đề hoặc nội dung, chọn biểu tượng kính lúp ở phía trên bên phải của ứng dụng và nhập tìm kiếm của bạn.- Ứng dụng sẽ hiển thị tất cả các kết quả tương ứng với tìm kiếm của bạn và bạn có thể chọn kết quả bạn muốn.
- Để biết thêm chi tiết về tìm kiếm Hộp thư đến của Google, hãy đọc bài viết của chúng tôi về chủ đề này.
-

Bạn có thể xử lý nhiều thư cùng một lúc nếu bạn muốn. Nếu bạn muốn chọn nhiều thư trong danh sách của mình, bạn có thể chọn vòng tròn ở bên trái thư. Nó sẽ có biểu tượng hoặc hình đại diện hoặc chữ cái đầu tiên của tên người gửi.- Bạn có thể tiếp tục chọn thư bạn muốn trong danh sách trước khi nhấn biểu tượng thùng rác, mã pin, báo cáo hoặc tùy chọn thành để di chuyển chúng trong các thư mục này.
Phần 4 Tạo email và lời nhắc
-

Trả lời các email bạn nhận được. Để trả lời email, chọn mũi tên ở nút vòng tròn dưới cùng bên phải hoặc cuộn cho đến khi bạn tìm thấy tùy chọn câu trả lời hoặc Trả lời tất cả. Viết câu trả lời của bạn và nhấp gửi.- Nếu bạn muốn mở rộng trường của e để mở rộng nó, hãy chọn nút mũi tên ở trên cùng bên phải của khu vực e. Điều này sẽ hiển thị toàn bộ khu vực của e có nhiều không gian hơn để viết câu trả lời của bạn.
- Nếu bạn muốn trả lời một cụ thể trong dây, nhưng không phải tất cả các dây, hãy chọn biểu tượng ba điểm gần dấu thời gian của cá nhân đó, sau đó bấm câu trả lời hoặc Trả lời tất cả. Bạn cũng có thể chuyển thư từ đó nếu bạn muốn.
-

Viết một thư mới. Trong hộp thư đến của bạn, nhấp vào dấu cộng lớn màu đỏ để bắt đầu viết email mới. Bạn sẽ thấy một danh sách những người nhận mà bạn đã viết gần đây. Bạn có thể chọn một từ danh sách hoặc chọn nút màu đỏ ghi để viết một thư mới.- Hãy chắc chắn rằng bạn điền vào trường À với địa chỉ chính xác của người nhận, cũng như các trường của đối tượng và nội dung trước khi gửi thư. Bạn có thể thêm một tệp đính kèm bằng cách chọn biểu tượng kẹp giấy. Sau đó gửi thư bằng cách nhấp vào biểu tượng máy bay giấy ở phía trên bên phải.
-

Đặt lời nhắc Nếu bạn muốn tự viết một lời nhắc nhở, bạn không cần phải gửi cho mình một lời nhắc. Hộp thư đến của Google đã có chức năng được thiết lập sẵn này. Chọn dấu cộng lớn màu đỏ trong hộp thư đến của bạn và chọn hồi tưởng (biểu tượng đại diện cho một sợi dây quanh ngón tay). Viết những gì bạn muốn nhớ.- Những lời nhắc nhở là thông minh. Một menu thả xuống sẽ cung cấp cho bạn một số tùy chọn dựa trên vị trí của bạn, danh bạ của bạn và những người khác. Ví dụ bạn có thể chọn Gọi cho Bob hoặc Gọi cho Salon tóc Bobs ở Paris và Hộp thư đến của Google sẽ điền thông tin chi tiết cho bạn.
- Chọn đồng hồ để đặt thời gian hoặc địa điểm của lời nhắc. Nếu bạn không chọn thời gian hoặc địa điểm, lời nhắc sẽ được hiển thị trong hộp thư đến của bạn và tự động được ghim.