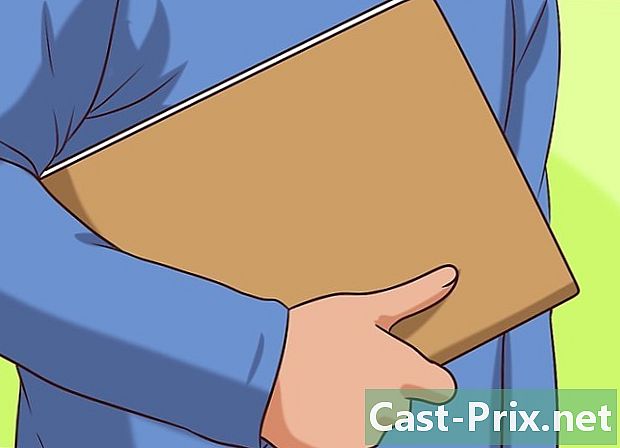Cách sử dụng Facebook Messenger
Tác Giả:
Peter Berry
Ngày Sáng TạO:
20 Tháng Tám 2021
CậP NhậT Ngày Tháng:
11 Có Thể 2024

NộI Dung
- giai đoạn
- Phần 1 Cài đặt Messenger
- Phần 2 Trò chuyện với bạn bè
- Phần 3 Gửi hình ảnh, Nhãn dán, GIF và Ghi chú âm thanh
- Phần 4 Thực hiện cuộc gọi âm thanh hoặc video
- Phần 5 Chia sẻ vị trí của bạn với bạn bè
- Phần 6 Thanh toán trên Messenger
- Phần 7 Tìm xe Uber hoặc Lyft
- Phần 8 Thêm ứng dụng vào Messenger
- Phần 9 Trò chuyện với robot
- Phần 10 Điều chỉnh thông báo trên iOS
- Phần 11 Điều chỉnh thông báo trên Android
- Phần 12 Sử dụng Messenger trên máy tính
Facebook đã phát triển một ứng dụng dành riêng cho thiết bị di động cho phép bạn trò chuyện với bạn bè trên mạng xã hội. Facebook Messenger hay đơn giản là Messenger là một ứng dụng riêng biệt thay thế các tính năng của ứng dụng Facebook. Bạn có thể sử dụng nó để sử dụng các tùy chọn nâng cao, ví dụ để thay đổi màu của s hoặc gửi biểu tượng cảm xúc. Messenger thường xuyên được cập nhật các tính năng mới, bao gồm chuyển tiền, robot trò chuyện, dịch vụ vận chuyển và Photo Magic cho phép bạn gửi ảnh bạn đã chụp từ bạn bè chỉ bằng một cú nhấp chuột.
giai đoạn
Phần 1 Cài đặt Messenger
-

Mở App Store trên thiết bị di động của bạn. Bạn có thể tải xuống ứng dụng cho iPhone, iPad, iPod touch, Android và Windows Phone. Mở ứng dụng để tìm Messenger và tải xuống.- Bạn cũng có thể mở Messenger trực tiếp bằng cách mở phần trong ứng dụng Facebook.
-

Tìm kiếm sứ giả. Có lẽ sẽ có nhiều kết quả, bởi vì các ứng dụng khác có thể được gọi là Messenger. -

Cài đặt nó từ Facebook. Kiểm tra nhà xuất bản của ứng dụng để đảm bảo đó là ứng dụng được tạo bởi Facebook. Chọn nút đặt để bắt đầu cài đặt.- Thiết bị của bạn phải được kết nối với mạng không dây để tải xuống ứng dụng.
-

Đăng nhập vào Messenger. Khi bạn mở ứng dụng, bạn sẽ được yêu cầu đăng nhập vào tài khoản Facebook của mình. Nếu bạn đã có ứng dụng Facebook trên thiết bị của mình, bạn sẽ không cần thực hiện bước này.- Nếu bạn không rửa, bạn có thể tạo một tài khoản Messenger đặc biệt bằng số điện thoại của mình. Điều này sẽ cho phép bạn trò chuyện với những người khác trong danh sách liên hệ của bạn, những người đang sử dụng ứng dụng, nhưng bạn sẽ không có quyền truy cập vào các cuộc thảo luận của mình trên Facebook. Bấm vào Tạo một tài khoản mới trên trang chủ. Tuy nhiên, tùy chọn này có thể không có sẵn ở mọi nơi.
Phần 2 Trò chuyện với bạn bè
-

Kiểm tra các cuộc hội thoại trên Facebook của bạn. Khi bạn khởi chạy Messenger, bạn sẽ thấy tất cả các cuộc hội thoại trên Facebook của mình trong tab Gần đây. Nhấn vào để mở chúng. -

Bắt đầu một cuộc trò chuyện mới. Bạn có thể tạo một cái mới từ tab Recent bằng cách gõ mới .- Đối với iOS: nhấn mới ở góc trên bên phải.
- Đối với Android: chọn nút + ở góc dưới bên phải và chọn Viết một .
-

Thêm bạn bè của bạn. Sau khi bắt đầu một cái mới, bạn sẽ thấy danh sách bạn bè bạn liên lạc thường xuyên nhất. Bạn có thể chọn một người bạn từ danh sách hoặc thực hiện tìm kiếm ở trên cùng để tìm một người ở xa hơn trong danh sách. Bạn cũng có thể thêm một nhóm mà bạn đã tạo.- Bạn có thể thêm bạn bè bằng cách nhập tên của họ sau khi chọn người nhận đầu tiên.
-

Viết một cái. Ở dưới cùng của cửa sổ, bạn sẽ thấy một trường nơi nó được viết Viết một . Chạm vào nó để đưa lên bàn phím.- Không giống như xương, không có giới hạn về độ dài của s bạn có thể gửi.
-

Chèn biểu tượng cảm xúc. Nhấn nút bằng biểu tượng cảm xúc khói để thay thế bàn phím truyền thống bằng bàn phím demojis. Bạn có thể vuốt sang trái hoặc phải để xem các danh mục khác nhau và đi lên hoặc xuống để xem tất cả các biểu tượng cảm xúc.- Đối với iOS: nhấn nút cười ở bên trái bàn phím. Sau đó chọn CBA để trở về bàn phím bình thường.
- Đối với Android: bạn sẽ tìm thấy nút ở bên phải của trường điện tử và nó trông giống như bốn mặt cười tạo thành hình vuông. Chọn nó để hiển thị bàn phím biểu tượng cảm xúc và chạm lại vào bàn phím để trở về bàn phím truyền thống.
-

Chọn nút Jaime. Nếu bạn chưa viết bất cứ điều gì, bạn sẽ thấy nút "Jaime" gần trường điện tử. Chạm vào nó một cách nhanh chóng để gửi "Jaime" nếu bạn của bạn gửi cho bạn thứ gì đó thú vị. Nó sẽ được gửi ngay khi bạn chạm vào nó.- Giữ nó để gửi Jaime thậm chí còn lớn hơn. Nếu bạn nhấn nó quá lâu, nó sẽ phát nổ.
-

Thay đổi cài đặt. Nhấn nút ⓘ (dành cho Android) hoặc tên cuộc hội thoại (dành cho iOS) để thay đổi màu sắc, biểu tượng cảm xúc và các cài đặt khác. Bạn có thể thay đổi một số cài đặt liên quan đến cuộc hội thoại xuất hiện trên màn hình. Xin lưu ý rằng một số thay đổi này cũng sẽ xuất hiện trên màn hình của người nhận.- Nhấn vào thông báo để bật hoặc tắt thông báo cho cuộc hội thoại này.
- Nhấn màu sắc để thay đổi màu sắc của màn hình hội thoại. Những người tham gia khác cũng sẽ thấy sự thay đổi này.
- báo chí biểu tượng cảm xúc để chọn một biểu tượng cảm xúc đặc biệt cho cuộc trò chuyện. Nó sẽ thay thế nút Jaime.
- lựa chọn nickname để đặt một biệt danh cho mỗi người tham gia. Điều này sẽ chỉ áp dụng cho cuộc trò chuyện hiện tại.
- chọn Xem hồ sơ để xem hồ sơ của người bạn đang nói chuyện.
-

Xem nếu người khác đã đọc bạn. Bạn sẽ nhận thấy một hình ảnh hồ sơ nhỏ ở bên phải của cuộc trò chuyện. Nó cho biết người tham gia khác đã đọc những gì bạn đã viết bao xa.
Phần 3 Gửi hình ảnh, Nhãn dán, GIF và Ghi chú âm thanh
-

Chạm vào camera. Bạn có thể sử dụng máy ảnh điện thoại của mình để nhanh chóng chụp ảnh và gửi cho những người tham gia cuộc trò chuyện. Bạn sẽ phải cho phép truy cập vào máy ảnh của mình vào ứng dụng Messenger.- Nhấn vào vòng tròn để chụp ảnh. Nhấn và giữ để quay video. Bạn có thể quay video trong tối đa mười lăm giây. Bạn có thể giơ ngón tay để hủy ghi âm.
- Chọn nút hình camera ở góc để chuyển giữa camera trước và sau.
- lựa chọn gửi sau khi chụp ảnh hoặc quay video để gửi nó đến cửa sổ hội thoại.
-

Nhấn nút bộ sưu tập để gửi một bức ảnh. Bạn có thể đi qua nút này để tìm ảnh bạn đã lưu trên thiết bị của mình và gửi cho những người tham gia cuộc trò chuyện.- Chạm vào ảnh và chọn gửi.
- Bạn cũng có thể nhấn vào nút bút chì để viết lên ảnh trước khi gửi.
-

Chạm vào mặt cười để gửi nhãn dán. Facebook Messenger cho phép bạn sử dụng nhiều nhãn dán mà bạn có thể chèn vào. Kéo phần trên cùng của bảng sticker sang trái và phải để xem các tùy chọn khác nhau có sẵn.- Chạm vào một nhãn dán để gửi nó ngay lập tức.
- Nhấn và giữ để xem trước. Nhiều người trong số họ là hoạt hình.
- Nhấn nút + ở bên phải của cửa sổ để tìm nhãn dán mới. Có nhiều người khác và tất cả họ đều miễn phí.
-

Nhấn nút GIF để gửi một hình ảnh hoạt hình. Tệp GIF là hình ảnh hoạt hình phổ biến để gửi phản ứng nhanh. Messenger cho phép bạn tìm kiếm GIF trên các trang web phổ biến và nhanh chóng gửi chúng vào cuộc trò chuyện. Một số hình ảnh phổ biến nhất sẽ xuất hiện khi bạn mở longlet.- Tìm GIF bạn muốn sử dụng. Ví dụ: nếu bạn muốn gửi một GIF Battlestar Galactica, hãy chọn Battlestar trong trường tìm kiếm.
- Nếu bạn chọn GIF, bạn sẽ gửi nó trực tiếp vào cuộc trò chuyện.
-

Nhấn vào micrô để ghi lại ghi chú âm thanh. Bạn có thể tạo các bản ghi âm giọng nói nhỏ mà những người tham gia khác có thể nghe. Nếu bạn đang sử dụng thiết bị có màn hình nhỏ, bạn có thể cần nhấn ... đầu tiên- Giữ nút kỷ lục nhấn để bắt đầu ghi âm. Thả ngón tay ra để gửi bản ghi âm. Trượt ngón tay của bạn để hủy ghi âm.
-

Kích hoạt ảnh ma thuật. Điều này cho phép Messenger nhận ra bạn bè của bạn trong những bức ảnh bạn chụp. Ứng dụng sẽ quét ảnh bạn chụp bằng điện thoại, ngay cả khi Messenger không mở, để cố gắng tìm khuôn mặt của bạn bè trên Facebook. Nếu anh ấy tìm thấy khuôn mặt, bạn sẽ nhận được thông báo và bạn có thể gửi ảnh này ngay cho những người xuất hiện ở đó.- Mở cài đặt hoặc hồ sơ.
- lựa chọn Hình ảnh và phương tiện truyền thông.
- chọn Ảnh ma thuật và kích hoạt nó.
- Mở thông báo xuất hiện khi bạn chụp ảnh với bạn bè của bạn. Nhấn gửi để gửi hình ảnh trong cuộc trò chuyện trên Messenger tới những người được gắn thẻ trên đó.
Phần 4 Thực hiện cuộc gọi âm thanh hoặc video
-

Mở cuộc trò chuyện với người bạn muốn gọi. Bạn có thể thực hiện cuộc gọi âm thanh hoặc video với những người dùng khác của ứng dụng. Nếu bạn mở một cuộc trò chuyện với ai đó và bạn thấy rằng các nút cho cuộc gọi có màu xám ở đầu màn hình hoặc nếu bạn thấy Mời (tên) sử dụng MessengerĐiều này có nghĩa là người này chưa cài đặt ứng dụng và bạn không thể gọi nó.- Bạn có thể xem ai đang sử dụng ứng dụng từ danh bạ của mình bằng cách nhìn vào biểu tượng ở góc ảnh đại diện của họ. Nếu bạn thấy biểu tượng hình bu-lông, người này sử dụng Messenger. Nếu bạn thấy biểu tượng của Facebook, nó sẽ gửi tin nhắn thông qua trang Facebook.
-

Nhấn nút thích hợp để trả lời cuộc gọi. Nhấp vào nút để thực hiện cuộc gọi âm thanh hoặc video và Messenger sẽ cố gắng liên hệ với người đó. Thiết bị của cô ấy sẽ bắt đầu đổ chuông nếu thông báo cuộc gọi được bật và cô ấy được kết nối với Internet. -

Nói miễn là bạn muốn. Messenger hoàn toàn miễn phí, nhưng nếu bạn sử dụng kết nối Internet của công ty điện thoại, điều này sẽ được khấu trừ khỏi gói của bạn. Một cuộc trò chuyện video có thể nhanh chóng khiến bạn tốn rất nhiều chi phí, vì vậy bạn nên giới hạn chúng trong những lần bạn kết nối với Wifi.
Phần 5 Chia sẻ vị trí của bạn với bạn bè
-

Mở một cuộc trò chuyện. Bạn có thể chèn vị trí của mình vào cuộc trò chuyện để bạn bè có thể tìm thấy bạn dễ dàng. Bạn sẽ tìm thấy tùy chọn này trong các cuộc hội thoại mở. -

Nhấn vào .... Sau đó nhấn vị trí. Cho phép chia sẻ vị trí của bạn nếu Messenger hỏi bạn. -

Di chuyển điểm đánh dấu đến vị trí bạn muốn. Khi thẻ mở, điểm đánh dấu sẽ ở vị trí hiện tại của bạn. Bạn có thể di chuyển bản đồ dưới điểm đánh dấu để chọn một vị trí khác để chia sẻ.- Bạn có thể chọn các cửa hàng gần đó trong danh sách xuất hiện bên dưới hoặc tìm kiếm các vị trí cụ thể bằng hộp tìm kiếm ở đầu màn hình.
- Nhấn mục tiêu hoặc mũi tên điều hướng để đặt lại điểm đánh dấu đến vị trí hiện tại của bạn.
-

lựa chọn gửi để gửi vị trí của bạn. Một thẻ sẽ xuất hiện trong cuộc trò chuyện với vị trí của điểm đánh dấu và cửa hàng nếu bạn đã chọn. Khi ai đó chạm vào bản đồ, anh ta sẽ mở một phiên bản toàn màn hình cho phép anh ta biết bạn đang ở đâu.
Phần 6 Thanh toán trên Messenger
- Mở cài đặt hoặc hồ sơ. Bạn có thể gửi hoặc nhận tiền bằng Messenger và tất cả những gì bạn cần là thẻ tín dụng hợp lệ. Để bắt đầu, bạn sẽ cần thông tin từ thẻ của bạn. Điều này sẽ cho phép bạn gửi tiền từ hoặc đến tài khoản ngân hàng của bạn.
- Nhấn vào thanh toán trong menu cài đặt. Điều này sẽ mở màn hình thanh toán.
- Nhấn Thêm thẻ tín dụng. Đây là phương thức thanh toán duy nhất được cung cấp bởi Messenger. Bạn sẽ cần một thẻ tín dụng do ngân hàng của bạn cung cấp để gửi hoặc nhận tiền. Thẻ trả trước, các loại thẻ tín dụng khác và PayPal sẽ không hoạt động.
- Bạn sẽ cần một thẻ tín dụng để gửi hoặc nhận tiền.
- Nhập thông tin thẻ. Điền vào số, ngày hết hạn, mã bảo mật ở mặt sau và mã bưu chính của bạn. chọn kỷ lục để thêm thẻ vào tài khoản của bạn.
- Messenger sẽ không chấp nhận tất cả các ngân hàng và thẻ của bạn có thể không hoạt động.
- Mở một cuộc trò chuyện với người thích hợp. Bây giờ bạn đã thêm một thẻ, bạn có thể gửi hoặc nhận tiền. Bạn có thể bắt đầu cuộc trò chuyện với một người hoặc một nhóm.
- Nhấn vào .... Sau đó chọn thanh toán. Điều này sẽ cho phép bạn mở tùy chọn gửi hoặc nhận thanh toán.
- Nếu có một vài người trong cuộc trò chuyện, bạn sẽ phải chọn một người trước khi tiếp tục.
- Nhập số tiền bạn muốn gửi hoặc nhận. Bạn có thể chuyển đổi giữa gửi hoặc nhận tiền tùy thuộc vào trường hợp của bạn. Nhập số tiền bạn muốn gửi hoặc nhận từ người này.
- Điền vào lý do (tùy chọn). Bạn có thể chỉ ra lý do tại sao bạn gửi hoặc nhận tiền. Sử dụng tùy chọn này nếu nó có thể không rõ ràng cho người khác.
- Gửi tiền hoặc yêu cầu. Một khi bạn đã nhập chính xác mọi thứ, chọn tiếp theo để gửi yêu cầu thanh toán. Người nhận sẽ phải chấp nhận hoặc sẽ phải thay mặt thanh toán trước khi chuyển khoản bắt đầu. Có thể mất đến ba ngày làm việc để hoàn tất chuyển khoản.
Phần 7 Tìm xe Uber hoặc Lyft
- Mở một cuộc thảo luận với ai đó. Bạn có thể tìm thấy một chiếc xe Uber hoặc Lyft trực tiếp từ một cuộc trò chuyện trên Messenger. Đây có thể là một cách tuyệt vời để cho một người bạn biết rằng bạn đang trên đường hoặc trả tiền cho chuyến đi.
- Bạn sẽ cần một tài khoản Uber hoặc Lyft để sử dụng tùy chọn này và bạn có thể tạo một tài khoản cùng một lúc nếu bạn không có tài khoản.
- Bạn cũng có thể mở một cuộc trò chuyện trực tiếp với robot dUber hoặc Lyft. Bắt đầu cuộc trò chuyện và làm theo hướng dẫn mà nó cung cấp cho bạn.
- báo chí .... Sau đó chọn mạng lưới giao thông. Điều này sẽ mở menu thích hợp.
- Chọn dịch vụ bạn muốn sử dụng. Hiện tại, bạn có thể chọn giữa Uber và Lyft (nếu chúng có sẵn trong khu vực của bạn). Bạn vẫn cần một tài khoản với dịch vụ này. Bạn sẽ không thấy tùy chọn này nếu bạn bắt đầu quá trình trực tiếp từ cuộc trò chuyện với robot.
- Nếu bạn không có tài khoản Uber hoặc Lyft, trước tiên bạn sẽ phải tạo một tài khoản trước khi thêm thông tin thanh toán của mình.
- Cho phép truy cập vào tài khoản của bạn. Đây là một bước cần thiết để kết nối với dịch vụ vận tải thông qua ứng dụng dịch vụ.
- Chọn loại xe bạn muốn. Tùy thuộc vào vị trí của bạn và dịch vụ bạn chọn, bạn có thể có một số tùy chọn. Sử dụng các tab khác nhau để chọn một và kiểm tra với dịch vụ khách hàng của công ty được đề cập để biết sự khác biệt.
- Chọn vị trí của bạn Theo mặc định, nó sẽ được đặt thành vị trí hiện tại của bạn. Sau đó, bạn có thể chọn bất kỳ vị trí nào, có thể hữu ích nếu bạn đặt một chuyến đi cho người khác.
- Điền vào điểm đến của sự lựa chọn của bạn. Bạn sẽ phải nhập nơi bạn muốn đến trước khi hoàn thành đơn hàng.
- Nhấn gửi để gửi yêu cầu. Thời gian cần thiết để nhận được câu trả lời sẽ phụ thuộc vào các yếu tố địa phương. Việc thanh toán sẽ được thực hiện với thông tin thanh toán bạn đã lưu trên ứng dụng giao hàng hoặc trên ứng dụng Messenger.
- Tìm biên lai trong cuộc trò chuyện với robot. Sau khi đặt hàng, bạn sẽ nhận được một từ robot xác nhận nó. Bạn có thể tìm thấy tất cả các biên lai của tất cả các chuyến đi của bạn, cũng như các cuộc trò chuyện dịch vụ khách hàng nếu bạn cần tham khảo chúng sau này.
- Bạn sẽ tìm thấy cuộc trò chuyện này trong các cuộc trò chuyện gần đây hơn.
Phần 8 Thêm ứng dụng vào Messenger
-

Mở một cuộc trò chuyện với ai đó. Messenger cho phép bạn cài đặt nhiều ứng dụng được thiết kế để hoạt động với ứng dụng. Bạn có thể làm điều đó từ bất kỳ cuộc trò chuyện. -

Nhấn vào .... Điều này sẽ cho phép bạn có quyền truy cập vào các tùy chọn bổ sung. -

Cuộn qua danh sách các ứng dụng có sẵn. Bạn có thể duyệt danh sách để tìm tất cả các ứng dụng hoạt động với Messenger. Một số ứng dụng của bên thứ ba mà bạn có thể tích hợp vào mạng, một số khác chỉ hoạt động với Messenger.- Tính khả dụng của các ứng dụng tùy thuộc vào thiết bị bạn đang sử dụng.
-

Nhấn vào đặt hoặc mở. Tất cả các ứng dụng bạn có thể sử dụng với Messenger phải được tải xuống từ App Store của thiết bị. -

Cài đặt ứng dụng. lựa chọn đặt để bắt đầu cài đặt ứng dụng như bạn muốn cho bất kỳ ứng dụng nào khác. -

Nhấn lại .... Bạn sẽ thấy một chấm màu xanh biểu thị rằng một tùy chọn mới có sẵn. -

Nhấn vào ứng dụng bạn vừa cài đặt. Bạn sẽ tìm thấy nó trong danh sách ở đầu màn hình. Điều này sẽ mở nó trên thiết bị của bạn. -

Sử dụng ứng dụng. Tùy thuộc vào cái nào bạn đã tải xuống, bạn sẽ có thể làm những việc khác nhau, nhưng hầu hết trong số họ cho phép bạn tạo nội dung mà bạn có thể gửi qua kênh. Tham khảo trang ứng dụng để biết cách sử dụng nó tốt nhất. -

Nhấn vào Gửi trên Messenger. Vị trí và quy trình chính xác sẽ phụ thuộc vào ứng dụng đã tải xuống, nhưng bạn thường có thể gửi những gì bạn tạo trực tiếp tới Messenger. -

Nhấn gửi trên Messenger. Điều này cho phép bạn gửi sáng tạo mới của bạn. Bạn cũng nên có một bản xem trước trước khi xác nhận lô hàng.
Phần 9 Trò chuyện với robot
-

Tìm một robot để nói chuyện. Nó cho phép các cá nhân tương tác với một công ty hoặc tổ chức mà không cần phải gọi điện thoại hoặc chờ phản hồi. Đây là một công nghệ khá gần đây và hiện tại không có nhiều công nghệ. Dưới đây là một số robot bạn có thể tương tác:- Jeanneton
- Harumi
- Mylène
- Jessica và Melinda
- Meetic
-

Mở phần địa chỉ liên lạc của ứng dụng. Bạn có thể thấy tất cả các địa chỉ liên lạc bạn có. -

Hãy tìm robot bạn muốn thêm. Nếu có sẵn, bạn sẽ thấy nó trong danh sách. Việc tìm kiếm có thể không phải lúc nào cũng hoạt động, vì vậy có thể dễ dàng truy cập trực tiếp vào trang web của robot hơn (ví dụ: http://jeanneton.com/) trên trình duyệt của thiết bị di động trước khi nhấp vào liên kết cho phép bạn bắt đầu tương tác với Messenger. Điều này sẽ mở ra trực tiếp mà không phải làm bất cứ điều gì khác. -

Bắt đầu nói chuyện với robot. Đây là nơi mọi thứ trở nên thú vị hơn. Những robot này phản ứng với các lệnh và từ khóa cụ thể và chúng chưa nhận ra ngôn ngữ tự nhiên. Cố gắng chính xác nhất có thể bằng cách sử dụng rất ít từ. Làm các bài kiểm tra khác nhau theo các robot.- Ví dụ: bạn có thể bắt đầu cuộc thảo luận với Mylène và đặt câu hỏi cho cô ấy về các chủ đề bạn muốn xem những gì cô ấy trả lời.
- Jessica là một bot cũng mô phỏng một cuộc trò chuyện thực sự và điều đó sẽ khiến bạn tin rằng Melinda là bot của mình để đẩy mạnh hơn nữa tính thực tế của cuộc thảo luận.
Phần 10 Điều chỉnh thông báo trên iOS
-

Mở cài đặt ứng dụng. Bạn có thể thiết lập cách Messenger cảnh báo bạn về những người mới đến. lựa chọn thiết lập ở góc dưới bên phải. -

Nhấn vào thông báo. Điều này sẽ mở các cài đặt thông báo của ứng dụng.- Bạn cũng có thể tắt hoàn toàn chúng hoặc thay đổi âm thanh mà thiết bị phát ra khi bạn nhận được âm thanh mới. Bạn phải thực hiện các cài đặt để tắt thông báo như được giải thích trong bước khác.
-

Kích hoạt hoặc vô hiệu hóa xem trước. Điều này cho phép bạn chọn loại thông tin sẽ xuất hiện trong thông báo khi nhận được thông tin mới. -

Vô hiệu hóa thông báo trong một thời gian. Nhấn Tắt để không còn nhận được trong một thời gian nhất định. Bạn có thể chọn trong vài khoảng thời gian hoặc đến sáng hôm sau (chín giờ). Bạn không thể vô hiệu hóa chúng hoàn toàn theo cách này. -

báo chí Thông báo trong Messenger. Điều này sẽ cho phép bạn điều chỉnh sở thích của bạn. Messenger có cài đặt thông báo riêng khi ứng dụng đang mở và hoạt động. Trong menu này, bạn có thể bật hoặc tắt âm thanh và rung khi nhận được âm thanh mới trong khi ứng dụng đang mở. -

Mở cài đặt để thay đổi các tùy chọn thông báo khác. Nếu bạn muốn thay đổi cách xuất hiện thông báo, sự hiện diện hay vắng mặt của âm thanh hoặc nếu bạn chỉ muốn tắt chúng, bạn phải thực hiện các cài đặt diOS. -

Nhấn thông báo trong danh sách các lựa chọn. Điều này sẽ cho phép bạn xem một danh sách các ứng dụng. -

Nhấn vào sứ giả trong danh sách Điều này sẽ cho phép bạn mở các cài đặt của ứng dụng này. -

Kích hoạt hoặc vô hiệu hóa thanh trượt thông báo. Nếu bạn vô hiệu hóa nó, bạn sẽ không nhận được nó. -

Kích hoạt hoặc vô hiệu hóa các cài đặt khác. Bạn có thể chọn xem bạn muốn thông báo xuất hiện trên màn hình của bạn, âm thanh bạn muốn nghe, cho dù bạn muốn xem số xuất hiện trên biểu tượng hay liệu các số đó cũng xuất hiện trên màn hình khóa. Bạn cũng có thể điều chỉnh cách thông báo xuất hiện trong khi bạn sử dụng một ứng dụng khác trên thiết bị của mình.
Phần 11 Điều chỉnh thông báo trên Android
-

Mở cửa sổ hồ sơ trên ứng dụng. Bạn sẽ tìm thấy các cài đặt trong phần này, bao gồm các tùy chọn thông báo. Chọn nút hồ sơ cá nhân ở góc trên bên phải. -

lựa chọn Thông báo và âm thanh. Điều này sẽ mở các cài đặt bạn đang tìm kiếm.- Bạn không thể tắt hoàn toàn thông báo từ đó. Bạn sẽ phải trải qua các cài đặt Android để bật hoặc tắt thông báo như được giải thích trong bước khác.
-

Kích hoạt hoặc vô hiệu hóa xem trước thông báo. Nó cho phép xuất hiện tên của liên hệ và nội dung của tin tức mà bạn nhận được. Vô hiệu hóa nếu bạn không muốn thông tin này xuất hiện trên màn hình khóa. -

Bật hoặc tắt rung. Bạn có thể làm điều này một cách dễ dàng bằng cách điều chỉnh thanh trượt đến vị trí mong muốn. -

Bật hoặc tắt đèn. Nếu có đèn trên thiết bị của bạn khi bạn nhận được, bạn cũng có thể điều chỉnh nó. Nếu thiết bị của bạn không có, bạn sẽ không thể điều chỉnh nó. -

Bật hoặc tắt âm thanh. Sử dụng thanh trượt để Messenger cảnh báo bạn hoặc không có âm thanh nhận được âm thanh mới. -

báo chí Thông báo âm thanh để thay đổi âm thanh. Bạn có thể chọn từ một số nhạc có sẵn trên thiết bị Android của mình. -

Bật hoặc tắt âm thanh của ứng dụng. Messenger sử dụng một số âm thanh khác nhau tùy thuộc vào một số hành động nhất định trên ứng dụng, ví dụ như khi tải lại danh sách cuộc hội thoại. Thanh trượt sẽ cho phép bạn bật hoặc tắt âm thanh của nó. -

Mở cài đặt Android để tắt chúng. Nếu bạn muốn tắt hoàn toàn thông báo Messenger, bạn sẽ phải thực hiện trực tiếp từ cài đặt thiết bị của mình.- Mở cài đặt và nhấn ứng dụng hoặc Quản lý ứng dụng.
- Nhấn sứ giả trong danh sách các ứng dụng được hiển thị.
- Bỏ chọn hộp bên cạnh Cho phép thông báo.
- Nếu bạn không thấy nó, hãy quay lại menu cài đặt chính và đi đến Âm thanh và thông báo. Nhấn vào ứng dụng, sau đó thông báo. Bấm vào sứ giả trong danh sách và sau đó khối.
Phần 12 Sử dụng Messenger trên máy tính
-

Hẹn gặp lại messenger.com trong trình duyệt của bạn. Bây giờ bạn có thể truy cập Messenger từ Messenger.com. Bạn có thể sử dụng hầu hết các tính năng của ứng dụng di động, thậm chí thanh toán.- Không có phần mềm đặc biệt nào cho Messenger trên máy tính. Tránh tải xuống một chương trình tuyên bố có thể đăng nhập vào Facebook Messenger, vì điều này có thể làm tổn hại đến chi tiết tài khoản của bạn.
-

Đăng nhập vào tài khoản Facebook của bạn. Nếu bạn đã đăng nhập vào Facebook trên máy tính của mình, bạn có thể tiếp tục mà không cần thực hiện bước này. -

Sử dụng trang web như thể nó là ứng dụng. Bạn sẽ tìm thấy một danh sách tất cả các cuộc hội thoại của bạn ở phía bên trái của trang. Chọn một để mở trong khung chính và bạn sẽ tìm thấy hình ảnh, nhãn dán, GIF và các tùy chọn thanh toán ở cột bên phải.- Một số tùy chọn này, chẳng hạn như kết nối với dịch vụ Uber, có thể không khả dụng.