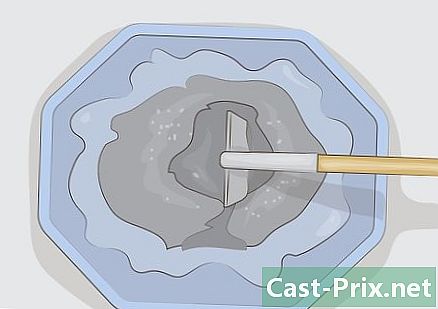Cách sử dụng AutoCAD
Tác Giả:
Peter Berry
Ngày Sáng TạO:
20 Tháng Tám 2021
CậP NhậT Ngày Tháng:
1 Tháng Sáu 2024
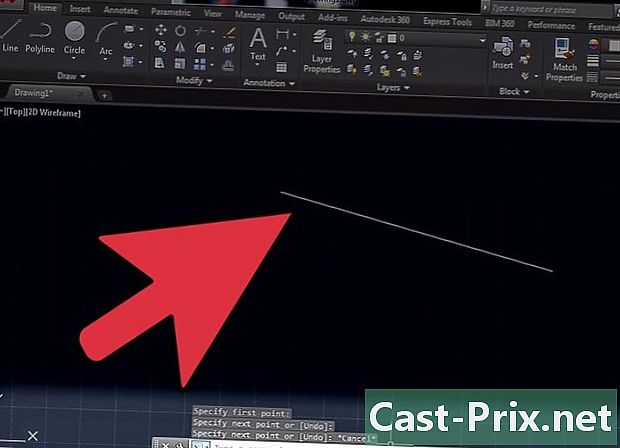
NộI Dung
là một wiki, có nghĩa là nhiều bài viết được viết bởi một số tác giả. Để tạo ra bài viết này, 12 người, một số người ẩn danh, đã tham gia vào phiên bản của nó và cải tiến theo thời gian.AutoCAD là một phần mềm thiết kế có sự trợ giúp của máy tính cho phép người dùng tạo các bản vẽ 2D và 3D, chẳng hạn như những phần mềm được sử dụng trong ngành xây dựng hoặc sản xuất. Phiên bản mới nhất của AutoCAD có thể được sử dụng trên cả Mac và PC. Người dùng AutoCAD có thể tạo các bản vẽ tỷ lệ có thể sử dụng để chế tạo các đối tượng, lập kế hoạch dự án cơ sở hạ tầng, mô hình hóa mạch điện và xây dựng nhà cũng như các tòa nhà thương mại.
giai đoạn
-

Quyết định loại dự án bạn muốn sử dụng AutoCAD. Các chương trình AutoCAD bao gồm vô số ứng dụng. Bạn có thể tìm thấy các chương trình chuyên biệt tương ứng với các trung tâm yêu thích của mình, chẳng hạn như phần mềm dành riêng cho thiết kế kiến trúc, kỹ thuật, kỹ thuật dân dụng, hàng không hoặc sơ đồ điện. -

Hãy chắc chắn rằng máy tính của bạn đáp ứng các yêu cầu tối thiểu. AutoCAD yêu cầu các tính năng sau.- RAM 2 GB.
- Dung lượng trống 2 GB trên đĩa cứng.
- Độ phân giải màn hình tối thiểu 1.024 × 768 pixel.
- Internet Explorer 7.0 trở lên.
-

Cài đặt chương trình AutoCAD. Nó là một cài đặt đơn giản, với các hướng dẫn từng bước nhờ trợ lý cài đặt và kéo dài khoảng 30 phút. Sau khi cài đặt, biểu tượng AutoCAD sẽ xuất hiện trên màn hình của bạn. Nhấp đúp chuột vào biểu tượng để bắt đầu chương trình. -

Làm quen với điều hướng trong AutoCAD. Không gian làm việc được chia thành 2 phần riêng biệt trong AutoCAD. Vùng vẽ chiếm một phần lớn của màn hình và các thanh công cụ được đặt phía trên và bên dưới vùng vẽ. Trong số này, chúng ta có thể tìm thấy- Nút Ứng dụng: chữ A lớn màu đỏ, nằm ở góc bên trái, ở trên cùng của màn hình, là nút ứng dụng. Sử dụng nó để in các tập tin hoặc thoát khỏi phần mềm.
- Thanh truy cập nhanh: Thanh công cụ này ở gần nút Ứng dụng và chứa các lệnh cổ điển như "Lưu" hoặc "Mở".
- Dải băng: Nằm dưới thanh truy cập nhanh, ruy-băng chứa một loạt các donglet (chẳng hạn như "Trang chủ" "Chèn", "Chú thích", "Xem", v.v.) có chứa các nhóm lệnh và công cụ tiêu chuẩn.
- Thanh trạng thái: Thanh công cụ ở dưới cùng của màn hình được gọi là thanh trạng thái. Nó cho phép kiểm soát các thông số nhất định và theo dõi sự phát triển của bản vẽ.
- Thanh công cụ lệnh / prompt: ngay phía trên thanh trạng thái là thanh lệnh. Nó cho phép phần mềm giao tiếp với người dùng.
-
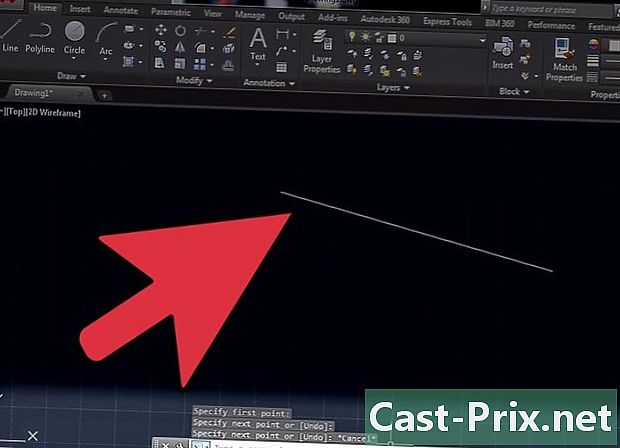
Tạo một bản vẽ mới. Trong thanh truy cập nhanh, nhấp hồ sơ sau đó mới (New). Bản vẽ mới sẽ sử dụng một trong hai cài đặt mặc định, đế hoặc số liệu. Nếu bạn muốn sử dụng các tham số cụ thể cho bản vẽ, chọn mẫu (mô hình) trong hộp thoại tùy chọn. Vẽ một hình đơn giản. Sau đó học cách thành thạo các kỹ thuật cơ bản của AutoCAD và rèn luyện kỹ năng của bạn trước khi bắt tay vào các bản vẽ phức tạp hơn. Bắt đầu với một bài tập đơn giản, chẳng hạn như vẽ một đường ngang 4 inch. -

Xác định biểu tượng đại diện cho một bánh răng ở phía trên màn hình. Đây là biểu tượng "Không gian làm việc". Nhấn vào biểu tượng này và chọn Soạn thảo & chú thích 2D (Bản vẽ và chú thích 2D). -

Bấm vào biểu tượng nhà trên cùng bên trái của ruy băng. -

Chọn biểu tượng đường dây (dòng) trong menu thả xuống. -

Kiểm tra e trong thanh lệnh. Nó sẽ xuất hiện "Lệnh: _ line Chỉ định điểm đầu tiên" (lệnh: _ line Chỉ định điểm bắt đầu). -

Di chuyển chuột của bạn trong khu vực vẽ. Biểu tượng A + sẽ theo con chuột của bạn khi bạn di chuyển nó. -

Nhấp chuột trái gần trung tâm của khu vực vẽ. Đây là điểm đầu tiên của dòng của bạn. -
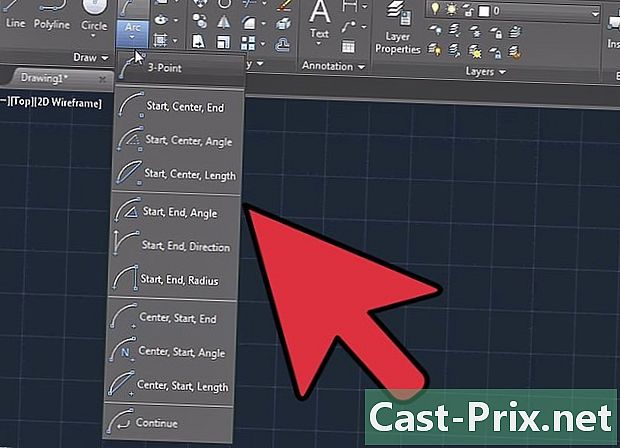
Bạn sẽ thấy e "Chỉ định điểm tiếp theo hoặc" (chỉ định điểm tiếp theo hoặc) trong thanh lệnh. -

Nhập "@ 4 <0" trong dòng lệnh và nhấn phím enter hai lần. -

Dòng 4 inch của bạn đã hoàn thành. Trong ví dụ này, @ biểu thị điểm bắt đầu, 4 đại diện cho đơn vị đo, <đại diện cho hướng và số tiếp theo - ở đây 0 - biểu thị độ nghiêng theo độ so với trục hoành. Bản vẽ mẫu được cung cấp với phần mềm. -

Thử nghiệm với các tùy chọn vẽ khác. Tìm hiểu cách vẽ các hình dạng và hình dạng khác như hình cung và hình chữ nhật và cách làm chủ các tính năng quan trọng khác, chẳng hạn như "xóa", "thay đổi loại đường" và "thêm màu". màu sắc). -

Sử dụng tài sản của bạn Khi bạn cảm thấy thoải mái hơn với AutoCAD, bạn sẽ có thể chuyển đổi các đường bề mặt 2D, bề mặt 3D rắn, thêm vật liệu thực tế và thao tác với ánh sáng và bóng tối. -

Lưu bản vẽ của bạn. Quay trở lại thanh truy cập nhanh, nhấp vào tùy chọn, mở (mở) và Lưu (lưu) và chọn lệnh mong muốn. Để thoát khỏi chương trình, nhấp vào nút ứng dụng, trượt con trỏ qua lối ra và bấm lại.