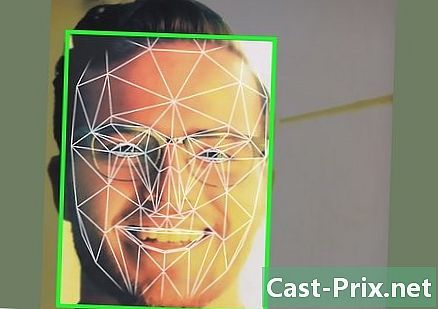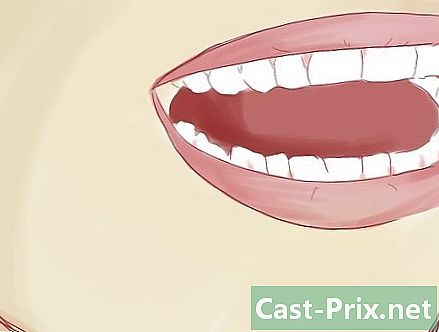Cách tìm tệp trong Linux
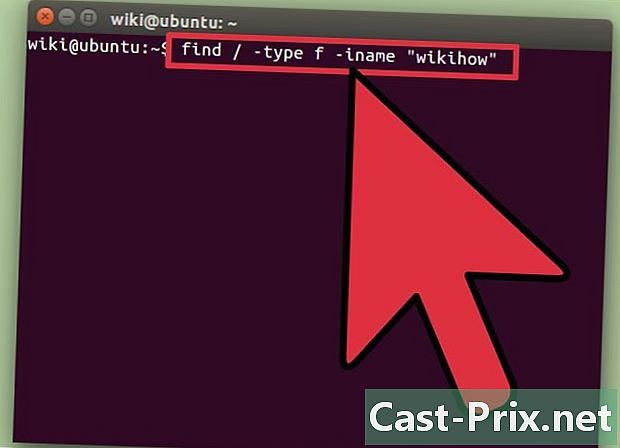
NộI Dung
- giai đoạn
- Phương pháp 1 Sử dụng "tìm"
- Phương pháp 2 Sử dụng "định vị"
- Phương pháp 3 Tìm kiếm e trong tập tin
Tìm tệp trong máy Linux có thể khó khăn nếu bạn không biết cách thực hiện. Cách tốt nhất để tìm tệp là sử dụng một số lệnh đầu cuối khác nhau. Nắm vững các lệnh này có thể cung cấp cho bạn toàn quyền kiểm soát các tệp của bạn và chúng mạnh hơn nhiều so với chức năng tìm kiếm đơn giản cho các hệ điều hành khác.
giai đoạn
Phương pháp 1 Sử dụng "tìm"
-
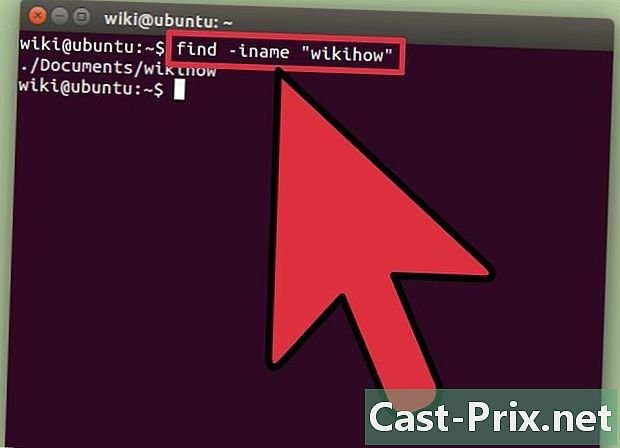
Tìm kiếm một tập tin theo tên tập tin của nó. Đây là tìm kiếm cơ bản nhất bạn có thể chạy bằng lệnh tìm thấy. Lệnh dưới đây sẽ tìm kiếm truy vấn của bạn trong thư mục hiện tại và bất kỳ thư mục con nào.tìm -iname "tên tệp"
- dùng -iname thay vì -name bỏ qua trường hợp truy vấn của bạn. Trình tự -name là trường hợp nhạy cảm.
-
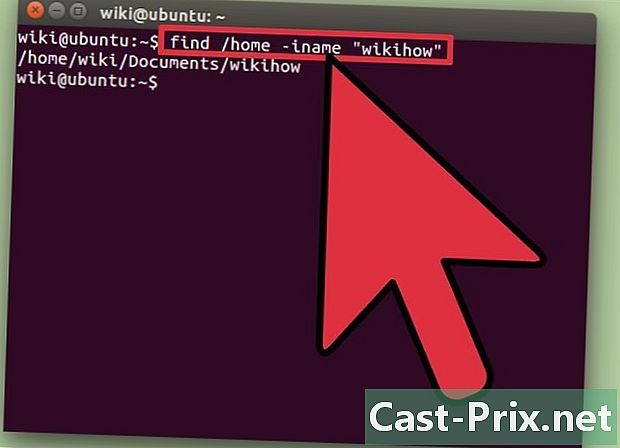
Bắt đầu tìm kiếm trong thư mục "root". Nếu bạn muốn tìm kiếm toàn bộ hệ thống của mình, bạn có thể thêm công cụ sửa đổi / theo yêu cầu của bạn Điều đó sẽ nói tìm thấy để tìm kiếm tất cả các thư mục từ thư mục "root".tìm / -iname "tên tệp"
- Bạn có thể bắt đầu tìm kiếm trong một thư mục cụ thể bằng cách thay thế/ theo đường dẫn của một thư mục, như / Trang chủ / pat.
- Bạn có thể sử dụng một . thay vì một / để buộc tìm kiếm chỉ được thực hiện trong thư mục hiện tại và các thư mục con của nó.
-

Sử dụng thẻ hoang dã.* để tìm kiếm một cái gì đó phù hợp với phần truy vấn đó. Nhân vật thay thế * có thể hữu ích cho việc tìm kiếm một cái gì đó mà bạn không biết tên đầy đủ hoặc nếu bạn muốn tìm kiếm bất cứ thứ gì có phần mở rộng cụ thể.tìm / nhà / vỗ -iname "* .conf"
- Điều này sẽ trả lại tất cả các tệp.conf vào thư mục người dùng của Pat (và các thư mục con của nó).
- Bạn cũng có thể sử dụng nó để tìm bất cứ thứ gì tương ứng với một phần của tên tệp. Ví dụ: nếu bạn có nhiều tài liệu liên quan đến , bạn có thể tìm thấy tất cả chúng cùng một lúc bằng cách nhập "* Wiki *".
-
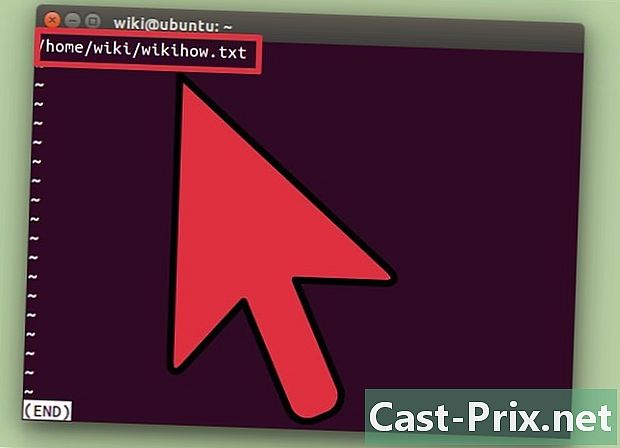
Làm cho kết quả tìm kiếm của bạn dễ quản lý hơn. Nếu bạn nhận được nhiều kết quả tìm kiếm, bạn có thể khó duyệt. Sử dụng nhân vật | để gửi kết quả tìm kiếm đến phần mềm lọc "ít". Nó có thể cho phép bạn cuộn qua các kết quả và lọc chúng dễ dàng hơn nhiều.tìm / nhà / vỗ -iname "* .conf" | ít hơn
-
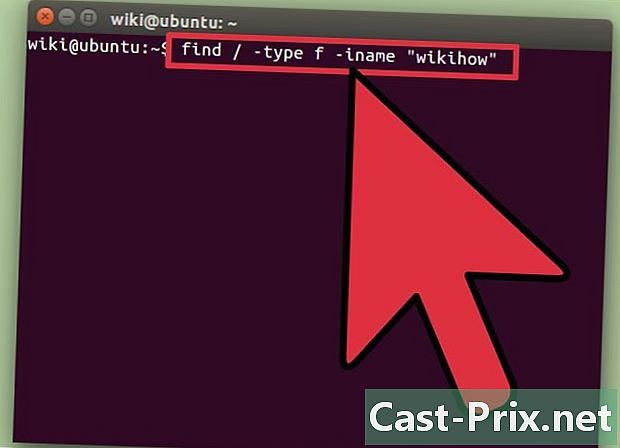
Tìm kiếm các loại kết quả cụ thể. Bạn có thể sử dụng công cụ sửa đổi để chỉ trả về các loại kết quả cụ thể. Bạn có thể tìm kiếm các tập tin bình thường (f), thư mục (d), liên kết tượng trưng (l), thiết bị nhân vật (c) và các thiết bị chặn (b) sử dụng công cụ sửa đổi thích hợp.tìm / -type f -iname "tên tệp"
-
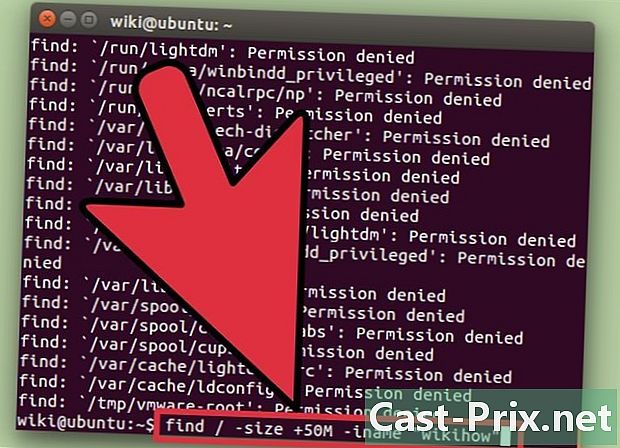
Lọc kết quả tìm kiếm của bạn theo kích thước. Nếu bạn có nhiều tệp có tên tương tự, nhưng bạn biết kích thước của những gì bạn đang tìm kiếm, bạn có thể lọc kết quả của mình theo kích thước của chúng.tìm / -size + 50M -iname "tên tệp"
- Điều này sẽ trả về kết quả là 50 megabyte trở lên. Bạn có thể sử dụng + hoặc - để tìm kích thước lớn hơn hoặc nhỏ hơn. Quên + hoặc - sẽ tìm kiếm các tập tin thực hiện chính xác kích thước quy định.
- Bạn có thể lọc theo tài liệu số (c), kilobyte (k), megabyte (M), của gigabyte (G) hoặc trong các khối 512 byte (b). Lưu ý rằng thẻ kích thước là trường hợp nhạy cảm.
-

Sử dụng toán tử Boolean để kết hợp các bộ lọc tìm kiếm. Bạn có thể sử dụng các toán tử -Và, -Hoặc và -không để kết hợp các loại tìm kiếm khác nhau thành một.tìm / photosdevacances -type f -size + 200k -không -iname "* 2015 *"
- Lệnh trên sẽ tìm thấy các tệp trong thư mục "photospeed" lớn hơn 200 kilobyte nhưng không chứa "2015" ở bất cứ đâu trong tên tệp của chúng.
-

Tìm tập tin theo chủ sở hữu hoặc quyền. Nếu bạn cố gắng tìm kiếm một tệp cụ thể có chủ sở hữu là một người dùng cụ thể hoặc các tệp có quyền nhất định, bạn có thể thu hẹp hộp tìm kiếm của mình.find / -user pat -iname "filename" find / -group users -iname "filename" find / -perm 777 -iname "filename"
- Các ví dụ trên sẽ tìm kiếm người dùng, nhóm hoặc quyền được chỉ định trong truy vấn. Bạn cũng có thể không chỉ định tên của tệp bạn đang tìm để xem tất cả các tệp khớp với loại được yêu cầu trả về. Ví dụ: tìm / -perm 777 bạn sẽ trả lại tất cả các tệp có quyền 777 (không hạn chế).
-
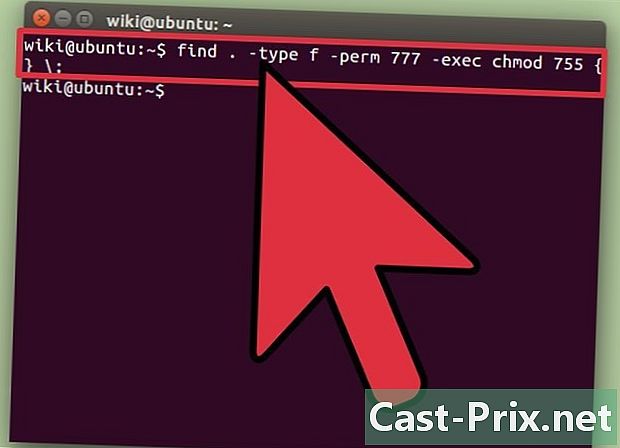
Kết hợp các lệnh để thực hiện các hành động khi các tập tin được tìm thấy. Bạn có thể kết hợp lệnh tìm thấy với các lệnh khác để chúng có thể được thực thi trên các tệp được truy vấn trả về. Tách đơn hàng tìm thấy lệnh thứ hai bằng thẻ exec, sau đó kết thúc dòng bằng ;- Điều này sẽ bắt đầu tìm kiếm trong thư mục hiện tại (và tất cả các thư mục con của nó) cho các tệp có quyền 777. Bảng điều khiển sau đó sẽ sử dụng lệnh chmod để thay đổi quyền thành 755.
Phương pháp 2 Sử dụng "định vị"
-
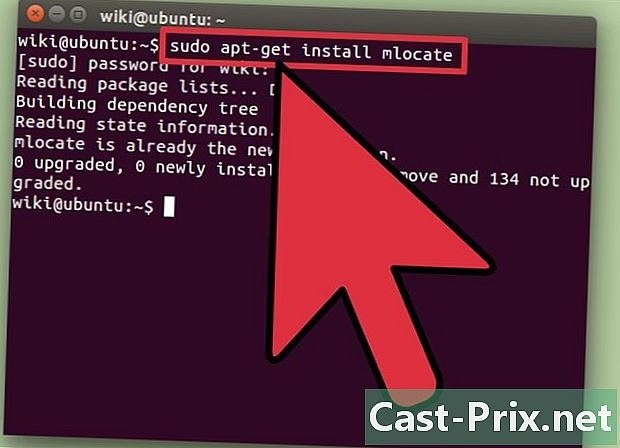
Cài đặt tính năng.định vị trí. Trình tự định vị trí thường hoạt động nhanh hơn nhiều tìm thấybởi vì nó hoạt động bằng cách sử dụng cơ sở dữ liệu từ cấu trúc tệp của bạn. Tất cả các bản phân phối Linux không đi kèm với chức năng định vị trí được cài đặt trên nó, vì vậy hãy gõ các lệnh sau để cài đặt nó:- kiểu sudo apt-get cập nhật và nhấn lối vào.
- kiểu sudo apt-get cài đặt mlocate và nhấn lối vào. nếu định vị trí đã được cài đặt, bạn sẽ nhận được mlocate đã là phiên bản mới nhất.
-
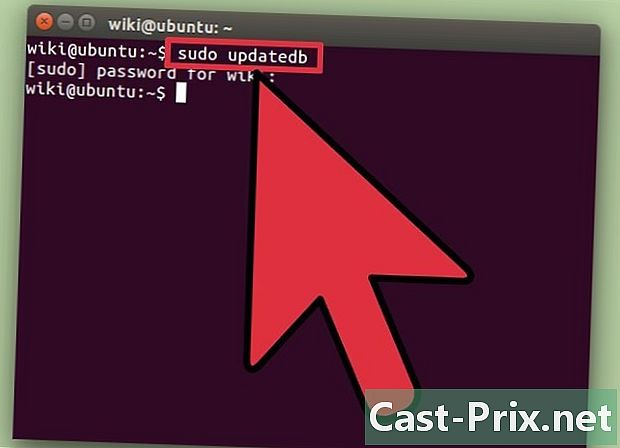
Cập nhật cơ sở dữ liệu của bạn.định vị trí. Trình tự định vị trí không thể tìm thấy bất cứ điều gì cho đến khi cơ sở dữ liệu của nó được xây dựng và cập nhật. Điều này được thực hiện tự động mỗi ngày, nhưng bạn cũng có thể bắt đầu cập nhật thủ công. Bạn sẽ phải làm điều đó nếu bạn muốn bắt đầu sử dụng định vị trí ngay lập tức.- kiểu sudo updateb và nhấn lối vào.
-
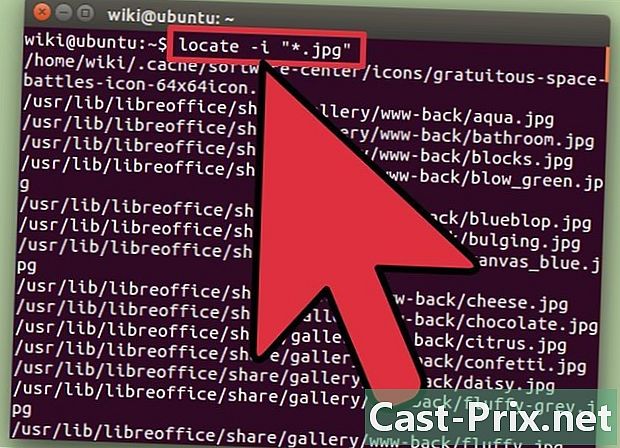
Sử dụng.định vị trí để thực hiện các tìm kiếm đơn giản. Trình tự định vị trí là nhanh, nhưng nó không có bất kỳ tùy chọn nào như lệnh tìm thấy. Bạn có thể liên kết tìm kiếm tệp cơ bản nhiều hơn hoặc ít hơn giống như với lệnh tìm thấy.định vị -i "* .jpg"
- Lệnh này sẽ tìm kiếm các tệp có phần mở rộng .jpg trên tất cả các máy của bạn. Nhân vật thay thế * hoạt động tương tự như với lệnh tìm thấy.
- Đối với đơn đặt hàng tìm thấy, -i bỏ qua trường hợp truy vấn của bạn.
-

Giới hạn kết quả tìm kiếm của bạn. Nếu các truy vấn của bạn gửi cho bạn quá nhiều kết quả để quản lý, bạn có thể xóa một số trong số chúng bằng cách sử dụng tùy chọn -ntheo sau là số lượng kết quả bạn muốn hiển thị.định vị -n 20 -i "* .jpg"
- Chỉ 20 kết quả đầu tiên tương ứng với truy vấn sẽ được hiển thị.
- Bạn cũng có thể sử dụng cuối cùng của | để gửi kết quả đến ít hơn để duyệt chúng dễ dàng hơn.
Phương pháp 3 Tìm kiếm e trong tập tin
-
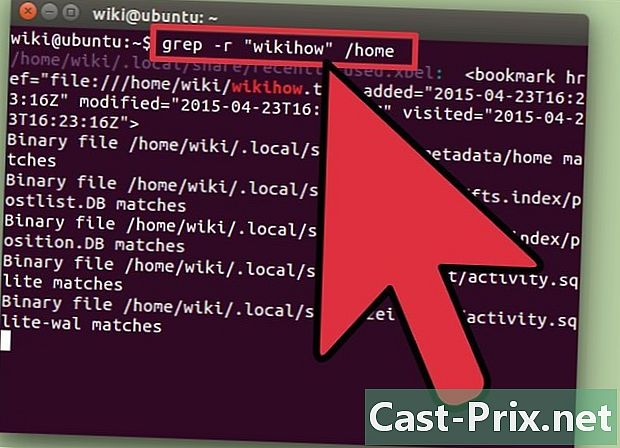
Sử dụng lệnh.grep để tìm kiếm các chuỗi ký tự trong các tập tin. Nếu bạn đang tìm kiếm một tệp có chứa một câu nhất định hoặc một chuỗi các ký tự, bạn có thể sử dụng lệnh grep. Một thứ tự cơ bản của grep có dạng sau:grep -r -i "request" / path / đến / thư mục /
- tùy chọn-r đặt tìm kiếm thành "đệ quy", làm cho tìm kiếm "đệ quy", do đó, nó sẽ tìm bất kỳ tệp nào chứa chuỗi ký tự của truy vấn trong thư mục hiện tại và tất cả các thư mục con của nó.
- tùy chọn -i chỉ ra rằng truy vấn không phân biệt chữ hoa chữ thường. Nếu bạn muốn buộc tìm kiếm phải phân biệt chữ hoa chữ thường, đừng đặt toán tử -i.
-

Loại bỏ thêm e. Khi bạn thực hiện tìm kiếm với grep như trên, bạn sẽ thấy tên của tệp sẽ được tô sáng bên cạnh e tương ứng với tìm kiếm. Bạn có thể ẩn e tương ứng và chỉ cần hiển thị tên tệp và đường dẫn của chúng bằng cách bao gồm các mục sau:grep -r -i "yêu cầu" / đường dẫn / đến / thư mục / | cắt -d: -f1
-
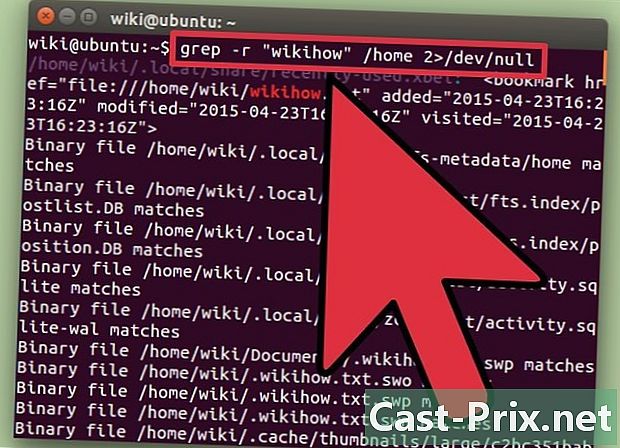
Ẩn các lỗi. Trình tự grep sẽ trả về lỗi khi cố gắng truy cập các thư mục mà không có quyền thích hợp hoặc khi cố gắng khởi chạy vào các thư mục trống. Bạn có thể trả lại lỗi cho / dev / null, điều này sẽ ẩn chúng khỏi màn hình đầu ra của bạn.grep -r -i "yêu cầu" / đường dẫn / đến / thư mục / 2> / dev / null