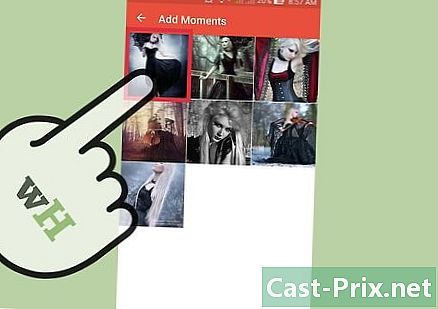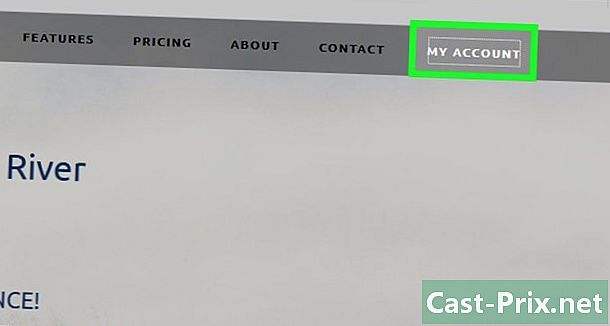Cách sắp xếp theo nhiều cột trong bảng tính Google Sheets
Tác Giả:
Eugene Taylor
Ngày Sáng TạO:
9 Tháng Tám 2021
CậP NhậT Ngày Tháng:
12 Có Thể 2024
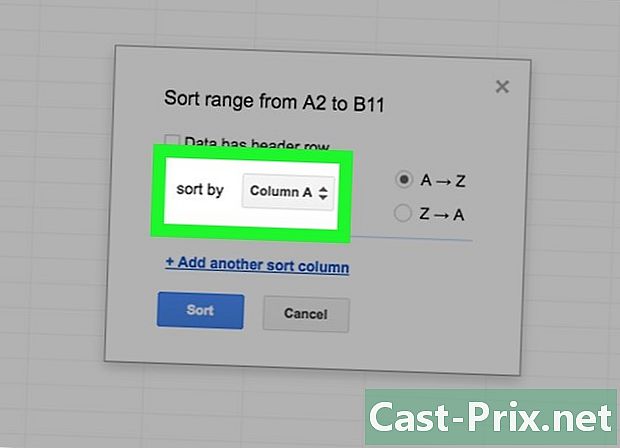
NộI Dung
Bài viết này được viết với sự cộng tác của các biên tập viên của chúng tôi và các nhà nghiên cứu có trình độ để đảm bảo tính chính xác và đầy đủ của nội dung.Nhóm quản lý nội dung của kiểm tra cẩn thận công việc của nhóm biên tập để đảm bảo mỗi mục tuân thủ các tiêu chuẩn chất lượng cao của chúng tôi.
Google Sheets là bảng tính của Google Docs trên bộ máy tính để bàn internet và việc sắp xếp dữ liệu được sắp xếp theo các cột theo một trong các cột rất dễ dàng.
giai đoạn
-
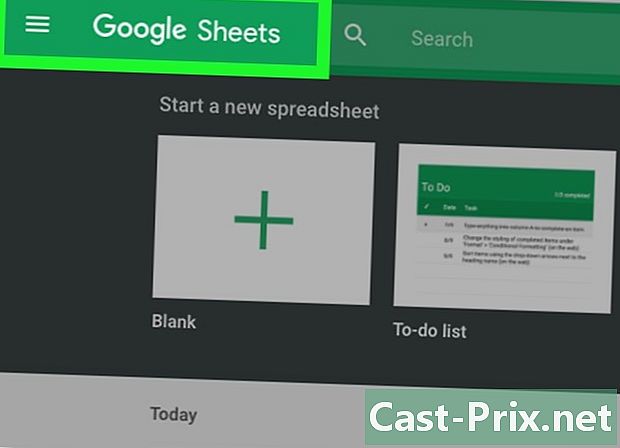
Truy cập bảng tính. Nhập vào công cụ tìm kiếm của bạn https://www.google.com/intl/fr/sheets/about/, sau đó mở bảng tính của bạn.- Bạn có thể bắt đầu một bảng tính mới bằng cách nhấp vào hình chữ nhật màu trắng có chữ thập màu xanh lá cây ở phía trên bên trái của trang Google Sheets của bạn.
- Lưu ý rằng để truy cập bảng tính, bạn cần đăng nhập vào Tài khoản Google của mình. Để làm điều này, kích hoạt nó bằng cách nhập mật khẩu của bạn và của bạn.
-
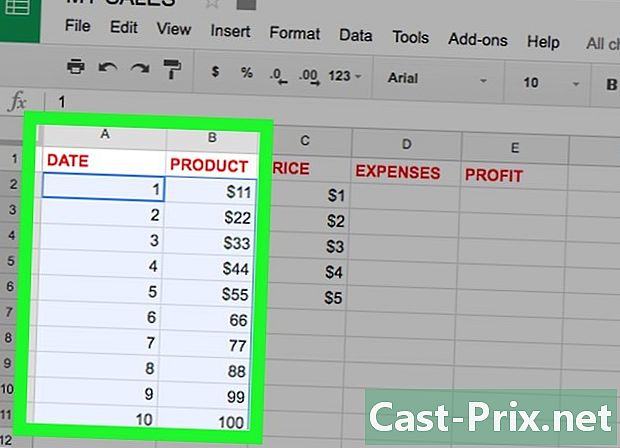
Chọn các cột để sắp xếp. Nhấn con trỏ chuột trong ô đầu tiên ở đầu cột đầu tiên bên trái, sau đó giữ nút chuột và di chuyển con trỏ xuống ô cuối cùng của cột ngoài cùng bên phải.- Có tất cả các cột của bạn để sắp xếp để làm theo. Đảm bảo bạn không có các cột trống giữa các cột có chứa dữ liệu để giữ khả năng đọc trên tất cả dữ liệu của bạn.
- Đối với bảng tính mới, hãy bắt đầu bằng cách nhập dữ liệu của bạn vào các cột.
-
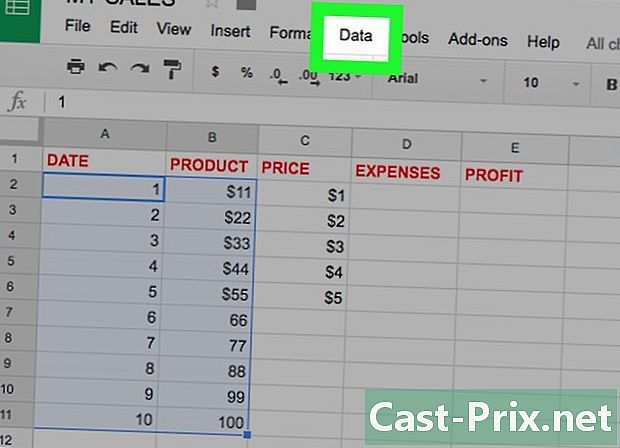
Nhấn nút dữ liệu. Trong menu của bảng tính của bạn, nhấp vào dữ liệu. -
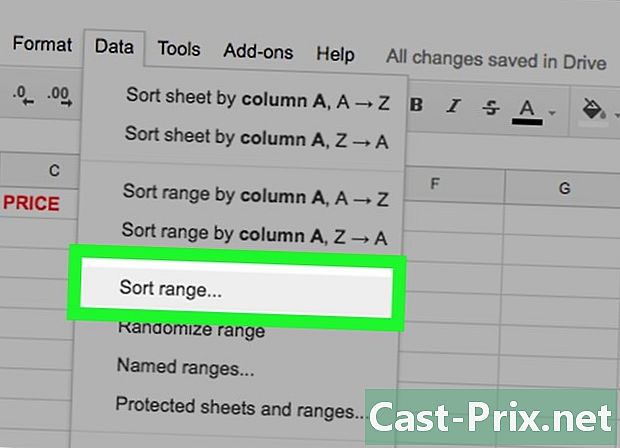
lựa chọn Sắp xếp bãi biển. Trong menu conuel của dữ liệubấm vào Sắp xếp bãi biển. -
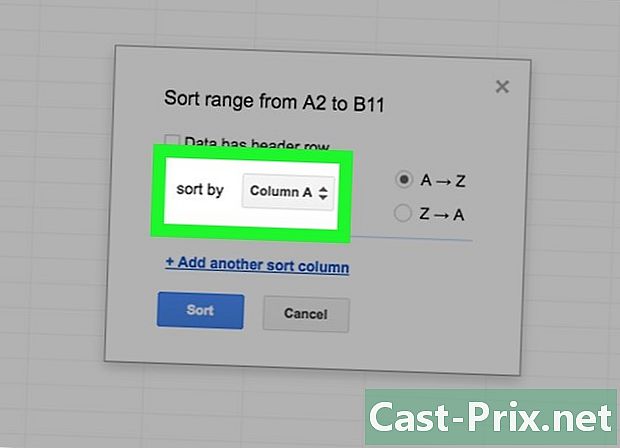
Chọn cột tham chiếu. Để sắp xếp, chọn trong cửa sổ vừa mở cột sẽ là tham chiếu để thực hiện thao tác. Cuộn xuống danh sách phía trước Sắp xếp theo lên đến thư của cột mà bạn quan tâm.- Bạn có thể có ví dụ trong cột "A" tên và trong cột "B" tuổi. Vì vậy, tùy thuộc vào cột tham chiếu bạn chọn, bạn có thể sắp xếp dữ liệu đã chọn theo tên hoặc độ tuổi.
- Lưu ý rằng đối với các cột có tiêu đề, bạn phải chọn hộp phía trước Dữ liệu với một đường chấm chấm.
-
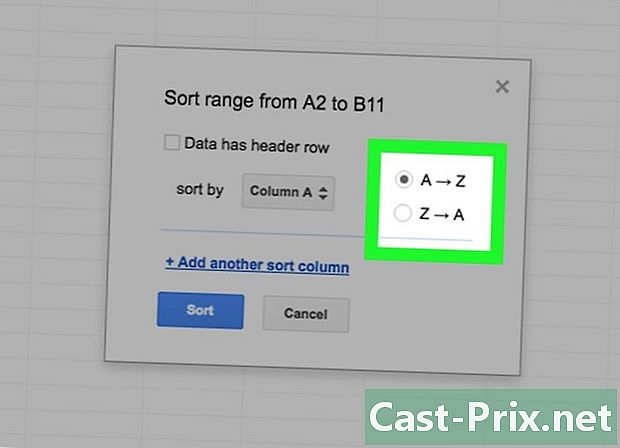
Lựa chọn không cho một thứ tự sắp xếp. Tùy thuộc vào những gì bạn quan tâm, bạn có thể chọn sắp xếp theo thứ tự tăng dần bằng cách chọn A → Z hoặc giảm bằng cách chọn Z → A.- Hãy lưu ý rằng tại thời điểm này, bạn có thể thêm một cột để sắp xếp. Chỉ cần nhấp vào liên kết + Thêm một cột để sắp xếp. Sau khi nhấp vào liên kết, bạn cũng có thể xóa các cột mà bạn sẽ thêm để sắp xếp. Chỉ cần nhấn "X" trước cột bạn muốn xóa trước khi thực hiện sắp xếp dữ liệu.
-
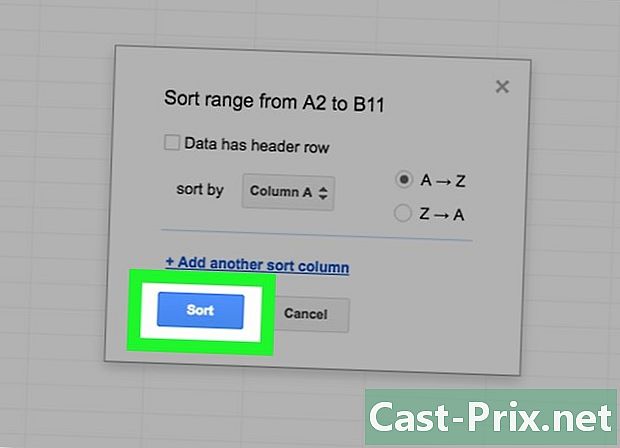
Nhấn nút loại. Khi bạn đã quyết định cách sắp xếp, nhấp vào nút màu xanh loại.