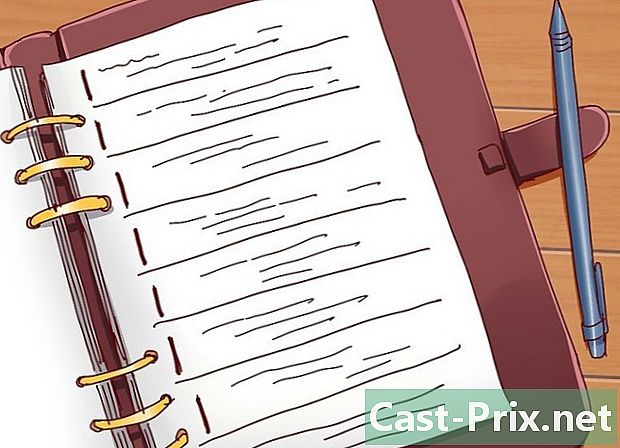Cách biến máy in cổ điển thành máy in không dây
Tác Giả:
Robert Simon
Ngày Sáng TạO:
24 Tháng Sáu 2021
CậP NhậT Ngày Tháng:
12 Có Thể 2024

NộI Dung
- giai đoạn
- Phương pháp 1 Kết nối máy in với bộ định tuyến không dây
- Phương pháp 2 In từ máy chủ Windows
- Phương pháp 3 In từ máy chủ Mac OS X
Bạn có biết rằng có thể biến một máy in có dây truyền thống thành một máy in không dây bằng cách cắm nó vào một bộ định tuyến không dây? Nếu phương pháp này không hiệu quả, với cùng một kết quả, bạn luôn có thể kết nối nó với một máy tính chủ được kết nối với Internet và sử dụng nó từ bất kỳ máy tính nào trên mạng.
giai đoạn
Phương pháp 1 Kết nối máy in với bộ định tuyến không dây
-
Xác định vị trí cổng USB ở mặt sau của bộ định tuyến. Nếu bộ định tuyến của bạn có cổng USB, thường được đặt ở phía sau, sau đó kết nối máy in của bạn với nó bằng cáp USB thường được cung cấp cùng với máy in. -
Mua bộ chuyển đổi USB sang Ethernet. Nếu bộ định tuyến của bạn không có cổng USB, bạn phải mua bộ chuyển đổi USB sẽ cắm vào một trong các cổng Ethernet của bộ định tuyến.- Bạn sẽ tìm thấy nó ở một mức giá thấp và dễ dàng một trên một trang web thương gia nói chung, như đàn bà gan dạ hoặc eBaymặt khác, có bất kỳ trang web chuyên về phần cứng máy tính xứng đáng với tên này.
-
Đặt máy in của bạn gần bộ định tuyến. Máy in của bạn nên được đặt cách bộ định tuyến một khoảng cách ngắn để bạn có thể kết nối cáp USB mà không cần cáp mở rộng quá xa nhau. -
Kết nối máy in với bộ định tuyến. Kết nối một đầu của cáp USB vào mặt sau của máy in, sau đó đầu còn lại vào mặt sau của bộ định tuyến.- Khi sử dụng bộ chuyển đổi USB sang Ethernet, trước tiên hãy cắm bộ điều hợp Ethernet vào một trong các cổng Ethernet của bộ định tuyến.
-
Cắm phích cắm máy in vào nguồn điện. Nếu phích cắm hơi xa, bạn có thể cần dây nối dài hoặc dây nguồn. -
Bật máy in. Nhấn nút On / Off (
). -
Đợi mười phút. Đây là thời gian cần thiết để bộ định tuyến nhận biết và thiết lập kết nối với máy in.- Kết nối Internet của bạn sẽ bị ảnh hưởng (chắc chắn sẽ chậm hơn), thời gian mà bộ định tuyến cài đặt các trình điều khiển khác nhau mà anh ta cần.
-
Cố gắng kết nối với máy in. Kiểm tra xem máy tính có ở cùng mạng không dây với bộ định tuyến mà máy in được kết nối không. Hoạt động sẽ thay đổi tùy thuộc vào hệ điều hành của máy tính của bạn.- cửa sổ mở bắt đầu (
), nhấp thiết lập (
) sau đó vào thiết bị ngoại vi. Bấm vào Máy in và máy quét, sau đó Thêm một máy in hoặc máy quét, chọn máy in không dây và nhấp Thêm thiết bị . - Mac : mở menu táo (
), nhấp Tùy chọn hệ thống, sau đó Máy in và máy quét. Chọn máy in không dây ở cột bên trái, rồi bấm thêm vào . - Nếu bạn không thể kết nối với bộ định tuyến theo cách này, hãy thử một trong hai phương pháp sau, những phương pháp có máy chủ lưu trữ: phương pháp thứ nhất dành cho Windows và phương pháp thứ hai dành cho Mac OS X.
- cửa sổ mở bắt đầu (
Phương pháp 2 In từ máy chủ Windows
-
Kết nối máy in với máy tính chủ. Phương pháp này dựa trên một máy tính được kết nối với Internet, sẽ hoạt động như một điểm truy cập không dây cho máy in của bạn. Bạn sẽ bắt đầu bằng cách kết nối máy in với máy tính bằng cáp USB được cung cấp cùng với máy in. -
Kết nối máy in với nguồn điện. Nếu phích cắm hơi xa, bạn có thể cần dây nối dài hoặc dây nguồn. -
Bật máy in. Nhấn nút On / Off (
). -
Thực hiện theo các hướng dẫn trên màn hình. Vì vậy, nếu bạn thấy một người nói với bạn rằng có trình điều khiển bị thiếu, bạn sẽ phải đồng ý tải xuống trước khi đi xa hơn. Họ sẽ tự động cài đặt. -
Mở menu bắt đầu (
). Nhấp vào biểu tượng Windows ở góc dưới bên trái của màn hình. -
Mở bảng điều khiển. kiểu bảng điều khiển, sau đó nhấp Bảng điều khiển khi anh ấy xuất hiện ở đầu menu bắt đầu. -
Bấm vào Mạng và Internet. Tiêu đề là ở đầu trang.- Nếu, ở phía trên bên phải của cửa sổ, bạn thấy, trong tiêu đề Xem bởi, đề cập Biểu tượng nhỏ hoặc Biểu tượng lớn, đi đến bước tiếp theo.
-
Bấm vào Trung tâm Mạng và Chia sẻ. Tùy chọn này nằm ở giữa trang. -
Bấm vào Thay đổi cài đặt chia sẻ nâng cao. Bạn sẽ tìm thấy liên kết này trong cột bên trái của trang. -
Bấm vào Cho phép chia sẻ tệp và máy in. Nút này ở giữa màn hình trong phần được gọi là Chia sẻ tập tin và máy in. -
Bấm vào Lưu thay đổi. Nút nằm ở cuối trang. -
Bấm vào Bảng điều khiển. Longlet trong câu hỏi là ở phía trên bên trái của cửa sổ. Bạn quay lại trang bảng điều khiển. -
Bấm vào Xem thiết bị và máy in. Liên kết nằm trong phần Phần cứng và âm thanhở dưới cùng của trang.- Nếu bạn đang hiển thị các biểu tượng, lớn hay nhỏ, bạn sẽ cần phải nhấp vào Thiết bị ngoại vi và máy in.
-
Nhấp chuột phải vào biểu tượng máy in. Một menu conuel được hiển thị trên màn hình.- Nếu chuột của bạn không cho phép bạn nhấp chuột phải, nhấp vào bên phải của chuột hoặc nhấp bằng hai ngón tay.
- Nếu máy tính của bạn có bàn di chuột, hãy chạm vào nó bằng hai ngón tay hoặc nhấn vào phần dưới bên phải của bàn phím.
-
Bấm vào Thuộc tính máy in. Tùy chọn là khá nhiều ở giữa menu. Nhấp vào nó sẽ mở ra một cửa sổ mới. -
Bấm vào tab chia sẻ. Nó ở trên cùng của cửa sổ mới. -
Chia sẻ máy in với các máy tính trên mạng. Kiểm tra hộp Chia sẻ máy in nàybấm vào ứng dụng, sau đó, như thường lệ, trên tốt ở dưới cùng của cửa sổ. -
Cố gắng kết nối với máy in. Sử dụng một máy tính khác trên cùng mạng không dây với máy tính chủ. Hoạt động sẽ thay đổi tùy thuộc vào hệ điều hành của máy tính của bạn.- cửa sổ mở bắt đầu (
), nhấp thiết lập (
), nhấp thiết bị ngoại vi. Bấm vào Máy in và máy quét, sau đó Thêm một máy in hoặc máy quét, chọn máy in không dây và nhấp Thêm thiết bị. - Mac : mở menu táo (
), nhấp Tùy chọn hệ thống, sau đó Máy in và máy quét. Ở bên trái, chọn máy in không dây, sau đó bấm thêm vào.
- cửa sổ mở bắt đầu (
Phương pháp 3 In từ máy chủ Mac OS X
-
Kết nối máy in với máy tính chủ. Phương pháp này dựa trên một máy tính được kết nối với Internet, sẽ hoạt động như một điểm truy cập không dây cho máy in của bạn. Bạn sẽ bắt đầu bằng cách kết nối máy in với máy tính bằng cáp USB được cung cấp cùng với máy in.- Nếu máy Mac của bạn không có cổng USB 3.0 (phần hình chữ nhật), bạn sẽ cần mua bộ chuyển đổi USB 3.0 sang USB-C.
-
Kết nối máy in với nguồn điện. Nếu phích cắm hơi xa, bạn có thể cần dây nối dài hoặc dây nguồn. -
Bật máy in. Nhấn nhẹ nút On / Off (
). -
Thực hiện theo các hướng dẫn trên màn hình. Vì vậy, nếu bạn thấy một người nói với bạn rằng thiếu trình điều khiển hoặc phần mềm đặc biệt, bạn sẽ phải đồng ý tải xuống trước khi tiếp tục. Họ sẽ tự động cài đặt. -
Mở menu táo (
). Nhấp vào logo Apple ở góc trên bên trái của màn hình. Một menu thả xuống sẽ xuất hiện. -
Bấm vào Tùy chọn hệ thống. Đây là tùy chọn menu thứ hai. Khi làm như vậy, bạn mở cửa sổ Tùy chọn hệ thống. -
Bấm vào chia sẻ. Tùy chọn trong câu hỏi là trong cửa sổ tùy chọn hệ thống, trên dòng thứ tư là chính xác. Một cửa sổ mới mở ra. -
Kiểm tra hộp Chia sẻ máy in. Sự lựa chọn này được cung cấp cho bạn, trong số những người khác, trong khung bên trái của cửa sổ. -
Chọn máy in của bạn. Trong phần máy in, nhấp vào tên của máy in được kết nối của bạn. -
Cố gắng kết nối với máy in. Sử dụng một máy tính khác trên cùng mạng không dây với máy tính chủ. Hoạt động sẽ thay đổi tùy thuộc vào hệ điều hành của máy tính của bạn.- cửa sổ : mở menu bắt đầu (
), nhấp thiết lập
(
) sau đó vào thiết bị ngoại vi. Bấm vào Máy in và máy quét, sau đó Thêm một máy in hoặc máy quét, chọn máy in không dây, sau đó bấm Thêm thiết bị. - Mac : mở menu táo (
), nhấp Tùy chọn hệ thống, sau đó Máy in và máy quét. Ở phía bên trái, chọn máy in không dây, sau đó bấm thêm vào.
- cửa sổ : mở menu bắt đầu (