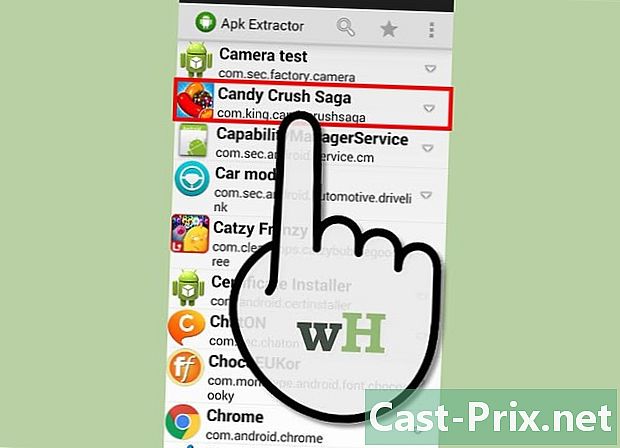Cách tải nhạc xuống YouTube để ghi phần tổng hợp trên CD
Tác Giả:
Randy Alexander
Ngày Sáng TạO:
3 Tháng Tư 2021
CậP NhậT Ngày Tháng:
1 Tháng BảY 2024
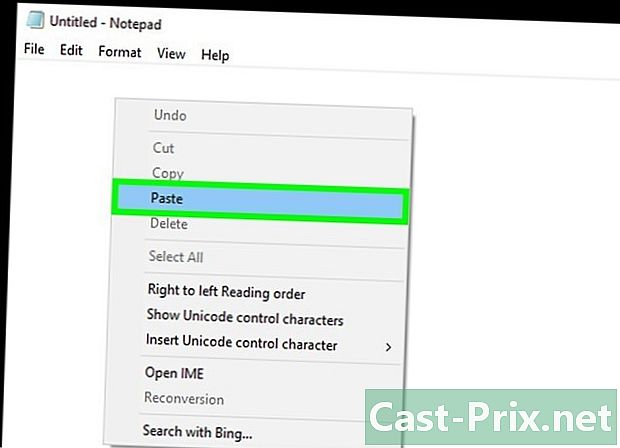
NộI Dung
- giai đoạn
- Phần 1 Thu thập địa chỉ của các video âm nhạc trên YouTube
- Phần 2 Tải xuống YouTube Music
- Phần 3 Ghi đĩa bằng iTunes
- Phần 4 Ghi đĩa bằng Windows Media Player
YouTube có đầy đủ các video âm nhạc mà bạn có thể sử dụng để tạo đĩa tổng hợp cho mục đích sử dụng cá nhân của mình. Chỉ cần tải xuống các video này, chuyển đổi chúng thành MP3 và sau đó ghi các bài hát vào đĩa mà bạn có thể phát trong bất kỳ trình phát âm thanh nào.
giai đoạn
Phần 1 Thu thập địa chỉ của các video âm nhạc trên YouTube
- Mở trình soạn thảo điện tử trên máy tính của bạn. Trên Windows, trình soạn thảo e mặc định là Notepad. Trên Mac, đó là về Chỉnh sửa. Trình chỉnh sửa điện tử sẽ được sử dụng để thu thập địa chỉ của các video có chứa nhạc bạn muốn tải xuống.
-
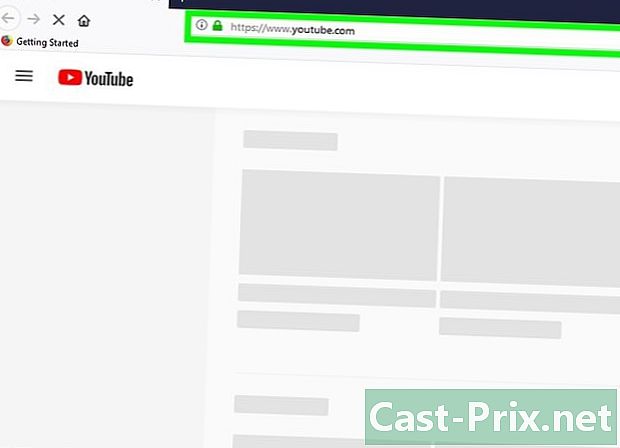
Mở YouTube. Truy cập YouTube trong trình duyệt web của bạn. Trang chủ của trang web sẽ được hiển thị.- Nếu bạn muốn tải nhạc cho một đối tượng có thông tin, bạn sẽ cần đăng nhập vào tài khoản của mình. Nếu bạn chưa đăng nhập, bấm vào KẾT NỐI ở trên cùng bên phải của trang và nhập địa chỉ và mật khẩu của bạn.
-

Hãy tìm một video. Nhấp vào thanh tìm kiếm, nhập tên bài hát bạn muốn tải xuống và nhấn lối vào.- Nếu truy vấn của bạn trả về nhiều kết quả, bạn có thể thêm tên nghệ sĩ hoặc tiêu đề album.
-

Chọn một video. Bấm vào video có chứa bài hát bạn muốn tải xuống. Video sẽ mở trong trình duyệt của bạn.- Không phải lúc nào cũng có thể tải nhạc từ các video được lưu trữ bởi các nguồn đã biết như Vevo. Nếu quá trình tải xuống không hoạt động, thay vào đó hãy tìm kiếm video người dùng có chứa bài hát (ví dụ: video lời bài hát).
-

Sao chép địa chỉ của video. Nhấp vào địa chỉ của video trong thanh địa chỉ ở đầu cửa sổ trình duyệt. Nhấn Ctrl+C (trên máy tính Windows) hoặc trên trật tự+C (trên máy Mac). -
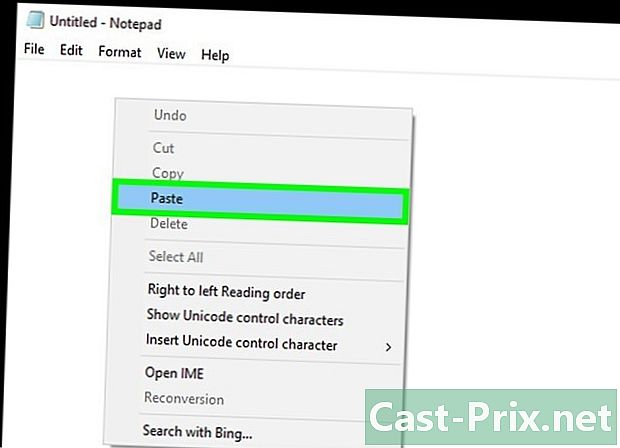
Dán địa chỉ vào trình soạn thảo e. Mở cửa sổ Notepad hoặc Chỉnh sửa, bấm vào nó, rồi nhấn Ctrl+V (trên máy tính Windows) hoặc trật tự+V (trên máy Mac). -

Lặp lại quá trình với các video khác. Khi bạn có địa chỉ khoảng 80 phút âm nhạc trong trình chỉnh sửa điện tử, bạn có thể chuyển sang bước tiếp theo.
Phần 2 Tải xuống YouTube Music
-

Chuyển đến Convert2MP3. Mở trang này trong trình duyệt web của bạn. Trang web này cho phép bạn trích xuất các tệp âm thanh MP3 từ các video YouTube được chọn. -

Sao chép một trong những địa chỉ được ghi chú trong trình soạn thảo điện tử. Kéo con trỏ chuột qua địa chỉ để tô sáng nó, sau đó nhấn Ctrl+C (trên Windows) hoặc trên trật tự+C (trên máy Mac). -

Dán địa chỉ vào trường Chèn liên kết video. Trường này ở giữa trang Convert2MP3. Nhấn vào nó và nhấn Ctrl+V (trên Windows) hoặc trật tự+V (trên máy Mac). -

Bấm vào convert. Đây là nút màu cam ở bên phải của trang. -

Thêm siêu dữ liệu. Nhập tên nghệ sĩ và tên bài hát trong các lĩnh vực họa sĩ và tên. -

chọn tiếp tục. Nút màu xanh lá cây này ở dưới cùng của trang. -

Bấm vào Tải về. Bạn sẽ tìm thấy nút màu xanh lá cây này ở giữa trang. Nhấn vào đó để tải bài hát ngay lập tức.- Trên một số trình duyệt, bạn sẽ cần chọn một vị trí sao lưu và sau đó nhấp vào tải về, tốt hoặc kỷ lục để tải tập tin
-

lựa chọn chuyển đổi video tiếp theo. Đây là nút trắng ở bên phải của trang. Nhấn vào đó để trở về trang chuyển đổi. -
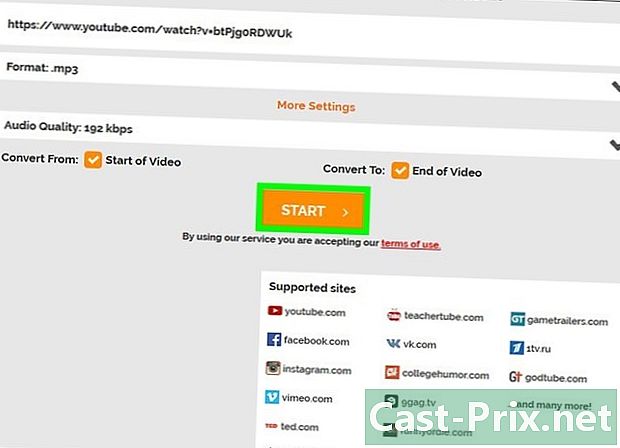
Lặp lại quá trình với các địa chỉ khác. Khi bạn đã tải xuống tất cả các bài hát được liệt kê trong trình chỉnh sửa điện tử, bạn sẽ có thể bắt đầu tạo trình biên dịch âm thanh của mình bằng iTunes hoặc Windows Media Player.
Phần 3 Ghi đĩa bằng iTunes
-

Đưa một đĩa trống vào máy tính của bạn. Đặt đĩa vào ngăn kéo của đầu DVD tích hợp.- Nếu máy tính của bạn không có đầu DVD tích hợp, bạn sẽ cần mua ổ đĩa USB USB.
- Nếu bạn đang sử dụng máy Mac, bạn sẽ cần bộ chuyển đổi USB 3.0 sang USB-C để kết nối ổ đĩa USB DVD với máy tính.
-

Mở iTunes. Biểu tượng iTunes trông giống như một nốt nhạc nhiều màu trên nền trắng.- Nếu bạn được yêu cầu cập nhật iTunes, nhấp vào Tải xuống iTunes sau đó khởi động lại máy tính của bạn sau khi cập nhật hoàn tất.
-

Tạo một danh sách nhạc mới. Bấm vào hồ sơ ở phía trên bên trái của cửa sổ (trên Windows) hoặc màn hình (trên Mac), chọn mới sau đó playlist. Nhập tên danh sách phát của bạn trước khi nhấn lối vào. -

Mở danh sách phát của bạn Trong cột bên trái, nhấp vào tên của danh sách phát để mở nó. -

Thêm nhạc của bạn vào danh sách phát. Chuyển đến thư mục chứa nhạc YouTube bạn đã tải xuống và kéo nó vào cửa sổ danh sách phát. -

Bấm vào hồ sơ. Tùy chọn này nằm ở phía trên bên trái của cửa sổ (trên Windows) hoặc màn hình (trên Mac). -

lựa chọn Ghi danh sách phát vào đĩa. Bạn sẽ tìm thấy tùy chọn này trong menu thả xuống hồ sơ. Nhấn vào đó để mở một cửa sổ mới. -

Kiểm tra hộp CD âm thanh. Hộp này ở giữa cửa sổ. -

Kiểm tra hộp Sử dụng bộ cân bằng âm lượng. tùy chọn Sử dụng bộ cân bằng âm lượng ở giữa cửa sổ và đảm bảo rằng âm nhạc vẫn ở cùng mức âm thanh trong khi phát lại. -

Bấm vào khắc. Đây là nút ở dưới cùng của cửa sổ. Nhấn vào đó để ghi nhạc của bạn trên CD. Khi kết thúc quá trình ghi đĩa, đĩa sẽ được đẩy ra khỏi ổ đĩa.
Phần 4 Ghi đĩa bằng Windows Media Player
-

Đưa một đĩa trống vào máy tính của bạn. Sử dụng trình phát DVD tích hợp trong máy tính của bạn.- Nếu bạn không có ổ đĩa DVD tích hợp trên máy tính, bạn sẽ cần mua ổ đĩa DVD USB.
-

Mở menu bắt đầu
. Nhấp vào biểu tượng Windows ở phía dưới bên trái màn hình. -

kiểu windows media player. Windows sẽ tìm kiếm chương trình Windows Media Player trên máy tính của bạn. -

Bấm vào Trình phát Windows Media. Bạn sẽ thấy chương trình xuất hiện ở đầu cửa sổ bắt đầu. Nhấn vào nó để mở nó. -

Chuyển đến tab khắc. Tùy chọn này nằm ở góc trên bên phải của cửa sổ. -

Chọn nhạc của bạn Mở thư mục chứa nhạc được tải xuống từ YouTube, sau đó nhấn Ctrl trong khi nhấp vào từng bài hát bạn muốn ghi. -

Kéo nhạc của bạn vào tab khắc. Bạn sẽ thấy từng bài hát được chọn xuất hiện trong tab khắc. -

Sắp xếp lại âm nhạc của bạn nếu cần thiết. Nhấp và kéo bài hát lên hoặc xuống trong tab khắc. Điều này sẽ xác định thứ tự phát nhạc trên CD. -

Bấm vào nút tùy chọn. Đây là hộp màu trắng với một đánh dấu vào nó. Nó nằm ở trên cùng bên phải của tab khắc và mở một menu thả xuống. -

chọn CD âm thanh. Tùy chọn này nằm ở giữa menu thả xuống. Nó tối ưu hóa đĩa của bạn để phát lại âm thanh. -

Bấm vào Bắt đầu đốt. tùy chọn Bắt đầu đốt nằm ở trên cùng bên trái của phần khắc. Nhấn vào nó để bắt đầu ghi đĩa của bạn. Khi kết thúc quá trình, bạn có thể đẩy nó ra khỏi máy tính của mình.

- Bạn chắc chắn sẽ nhận thấy sự khác biệt về chất lượng giữa âm nhạc của YouTube và nhạc bạn đã mua. Điều này là do nhạc YouTube được tải xuống ở định dạng MP3 thường có chất lượng thấp hơn định dạng WAV hoặc định dạng tương tự khác.
- Tải nhạc có bản quyền là bất hợp pháp ở nhiều quốc gia. Phân phối MP3 từ YouTube mà không có sự cho phép rõ ràng có thể dẫn đến tiền phạt hoặc thậm chí các vụ kiện.