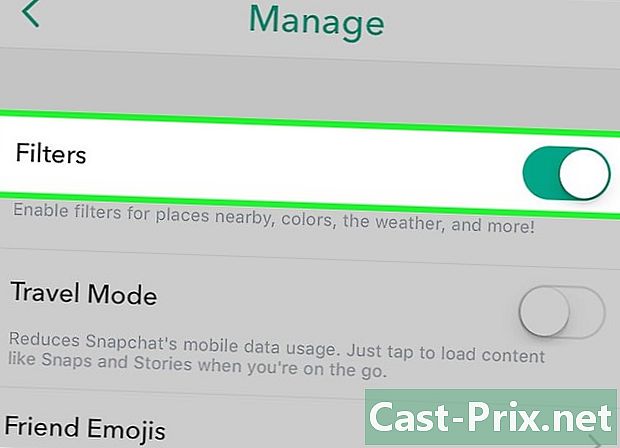Cách tải phim và chuyển chúng vào thẻ nhớ USB
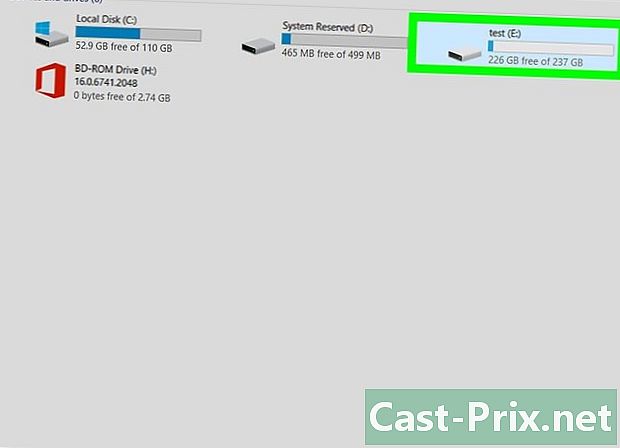
NộI Dung
Trong bài viết này: Tải xuống phimTransfer một tệp vào máy tính WindowsTransfer một tệp cho Mac
Để chuyển chúng dễ dàng hơn, bạn có thể di chuyển phim bạn đã tải xuống máy tính Windows hoặc Mac sang ổ USB. Nếu bạn tải xuống một bộ phim, hãy chắc chắn rằng bạn không vi phạm bất kỳ luật nào chống lại vi phạm bản quyền ở quốc gia của bạn. Trong hầu hết các trường hợp, trước tiên bạn sẽ phải mua phim trước khi bạn có thể tải xuống.
giai đoạn
Phần 1 Tải phim
- Tìm bộ phim bạn muốn tải về. Nhiều trang web cung cấp khả năng tải xuống phim, có thể là YouTube hoặc nền tảng tải xuống tệp. Trong hầu hết các trường hợp, bạn sẽ cần mua nội dung trước khi có thể tải xuống.
- Trước khi tải xuống một bộ phim, hãy đảm bảo bạn không vi phạm bất kỳ luật nào chống vi phạm bản quyền ở quốc gia của bạn.
Hội đồng: nếu bạn truy cập trang web torrent, hãy lưu ý rằng bạn có thể tải xuống phim bằng uTorrent hoặc BitTorrent.
-
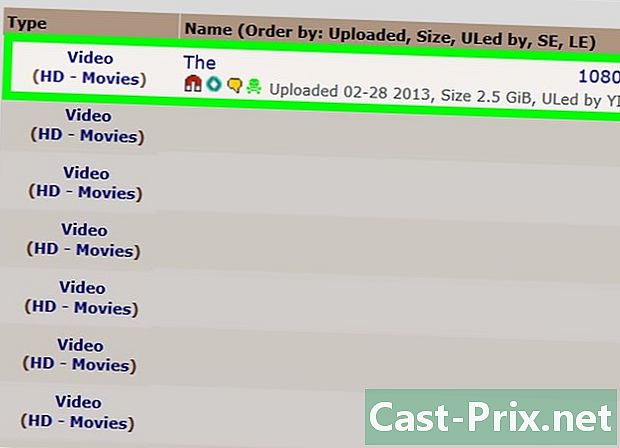
Hãy chắc chắn rằng bộ phim được an toàn. Khi tải xuống bất cứ thứ gì từ Internet, bạn nên cảnh giác với các trang web chứa đầy các cửa sổ dư thừa hoặc quảng cáo xâm nhập. Bạn cũng nên cảnh giác với các trang web có địa chỉ không cho biết "HTTPS" trước "www".- Đồng thời đảm bảo rằng định dạng phim sẽ tương thích với máy tính, TV hoặc thiết bị khác mà bạn dự định xem.
Hội đồng: nếu có thể, hãy thử tìm hiểu những gì người dùng khác nói về việc tải xuống (hoặc một ghi chú có thể). Nếu thông báo cho thấy sự hiện diện của virus hoặc vấn đề khác, hãy tránh trang web.
-
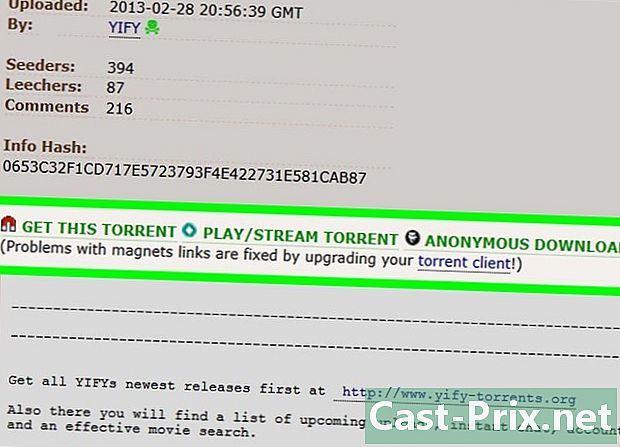
Tải phim. Nhấp vào nút tải xuống của trang web. Đây chủ yếu là một nút nói tải về với một mũi tên chỉ xuống.- Tùy thuộc vào cài đặt trình duyệt của bạn, bạn có thể cần chọn một vị trí sao lưu (chẳng hạn như máy tính để bàn) trước khi bạn có thể tải xuống tệp.
Hội đồng: Đảm bảo rằng nút bạn nhấp là nút tải xuống trên trang web chứ không phải quảng cáo. Nói chung, nó là một liên kết và không phải là một nút màu xanh lá cây lớn nhấp nháy.
-
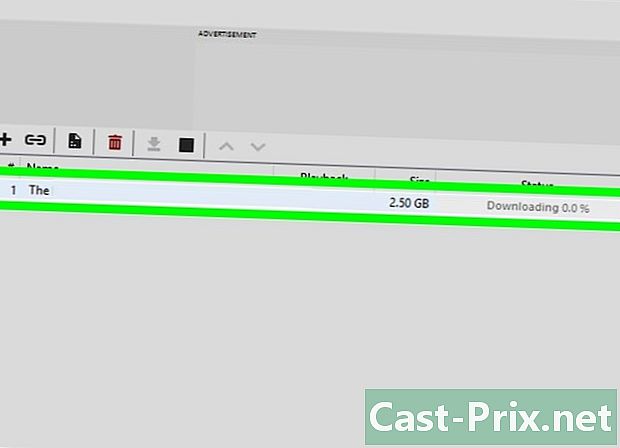
Đợi quá trình tải xuống hoàn tất. Khi phim được tải xuống máy tính của bạn, bạn có thể di chuyển nó sang khóa USB.
Phần 2 Truyền tệp sang máy tính Windows
-
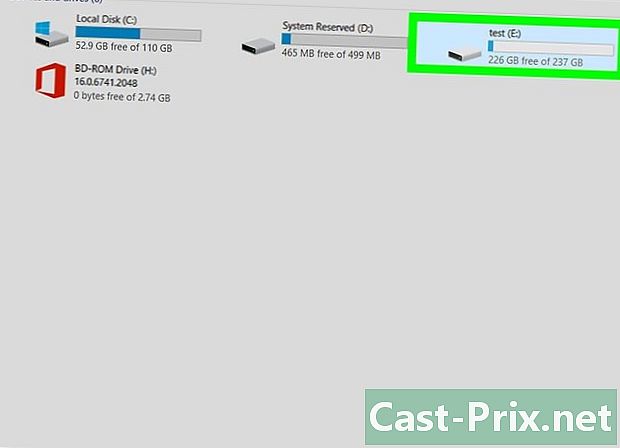
Chèn chìa khóa USB của bạn. Thanh USB phải vừa với một trong các cổng USB trên máy tính của bạn. -

Sao chép phim của bạn. Bấm vào tập tin bạn vừa tải xuống và nhấn Ctrl+X. Các tập tin sẽ biến mất từ vị trí ban đầu của nó.Hội đồng: nếu bạn muốn giữ phim trên máy tính của mình, nhấp vào Ctrl+C.
-
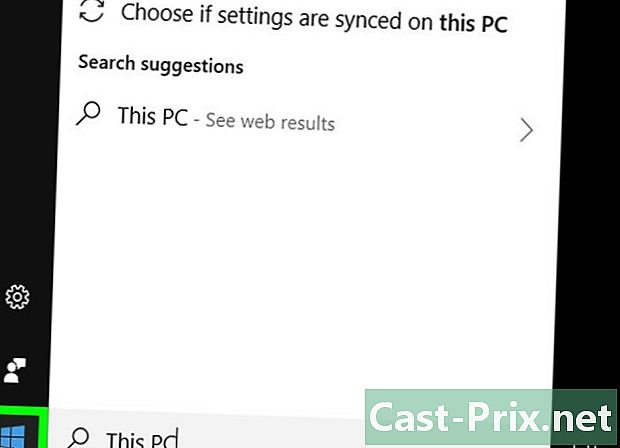
Mở menu bắt đầu
. Nhấp vào biểu tượng Windows ở phía dưới bên trái màn hình máy tính của bạn. -

Bấm vào PC này. Trong menu bắt đầu, loại máy tính này, sau đó nhấp PC này ở đầu kết quả tìm kiếm. Điều này sẽ mở ra một cửa sổ. -
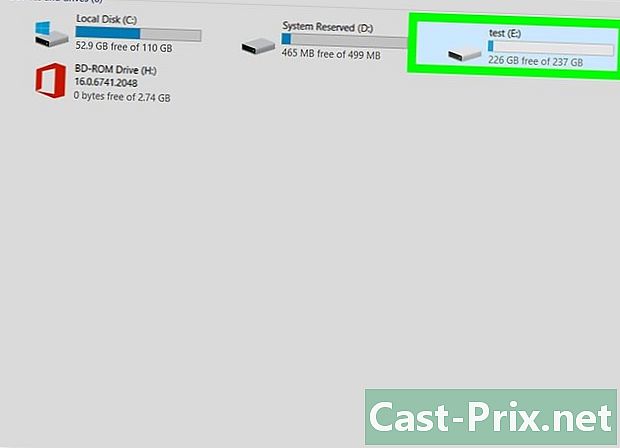
Mở khóa USB của bạn. Trong phần Thiết bị ngoại vi và độc giảở giữa cửa sổ, nhấp đúp chuột vào tên của khóa USB của bạn.Lưu ý: nếu bạn không thấy gì dưới tiêu đề Thiết bị ngoại vi và độc giả, nhấp đúp chuột vào tiêu đề đầu tiên.
-
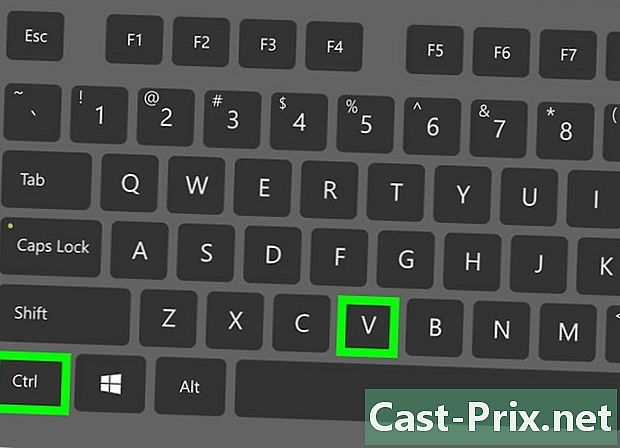
Dán tệp vào phím USB. Trong cửa sổ phím USB, bấm Ctrl+V. Bạn sẽ thấy phim xuất hiện trong khóa USB, nhưng nếu nó lớn (ví dụ nếu nó lớn hơn 1 GB), quá trình chuyển có thể mất vài phút. -

Lấy chìa khóa USB của bạn. Khi phim đã được chuyển sang phím USB, hãy nhấp vào biểu tượng phím USB ở dưới cùng bên phải của màn hình và chọn eject trong menu xuất hiện. Sau đó, bạn có thể ngắt kết nối phím USB.Lưu ý: bạn có thể cần nhấp vào trước

trước khi nhìn thấy biểu tượng dưới dạng phím USB.
Phần 3 Chuyển tệp sang máy Mac
-

Lắp khóa USB. Tìm kiếm một cổng USB miễn phí trong trường hợp máy tính của bạn và chèn khóa USB của bạn.Hội đồng: nếu máy tính của bạn không có cổng USB 3.0, bạn sẽ cần chuyển qua bộ chuyển đổi Thunderbolt 3 sang USB hoặc sử dụng phím kết thúc USB-C.
-
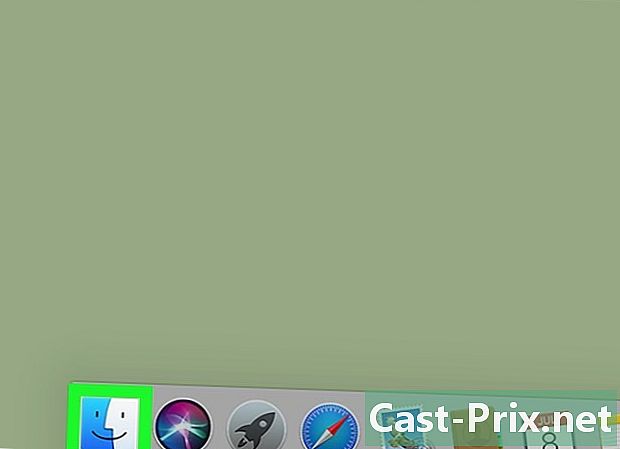
Mở
Finder. Để mở Finder, nhấp vào biểu tượng khuôn mặt màu xanh trong Dock của máy Mac. -
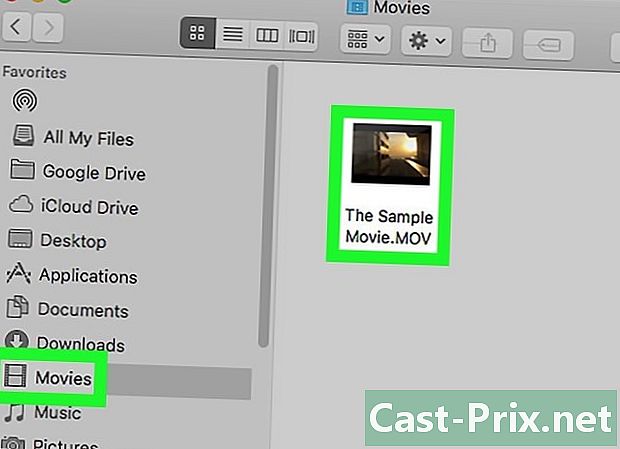
Hãy tìm bộ phim trên máy tính của bạn. Chuyển đến thư mục chứa phim bạn đã tải xuống.Theo mặc định, các tệp được tải xuống trên hầu hết các trình duyệt được lưu trong thư mục tải. Để mở thư mục này, nhấp tải ở phần bên trái của cửa sổ Finder.
-
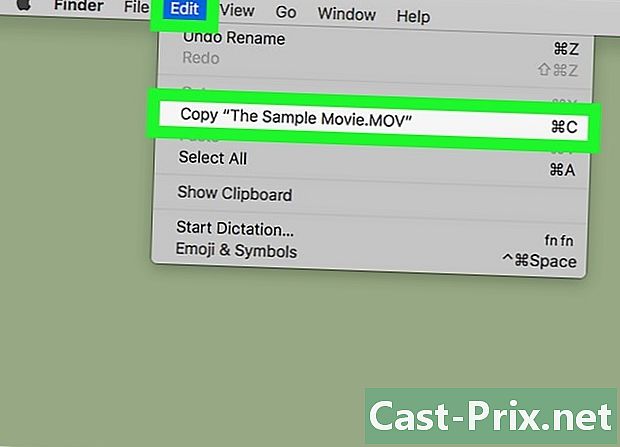
Sao chép phim. Nhấp một lần vào phim để chọn phim, vào menu edition (ở trên cùng của màn hình) và chọn bản sao trong menu thả xuống xuất hiện.Ví dụ: nếu tiêu đề phim của bạn là "The Hobbit (VF)", hãy nhấp vào Sao chép Hobbit (VF) trong thực đơn edition.
-
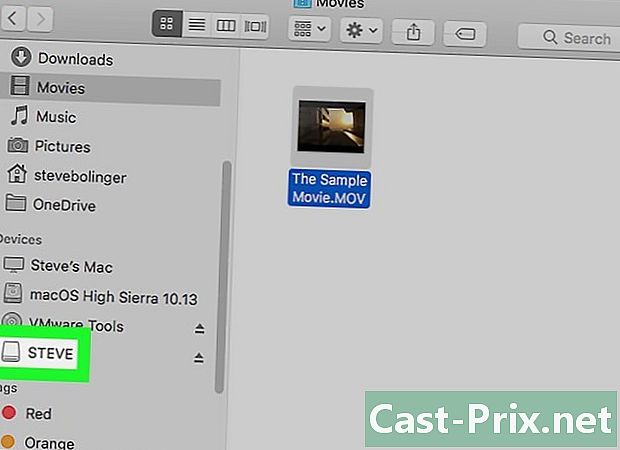
Bấm vào tên của khóa USB của bạn. Ở phía dưới bên trái của cửa sổ Finder, nhấp vào tên ổ USB của bạn để mở nó. -

Dán phim. Khi cửa sổ ổ đĩa flash USB mở, nhấp lại vào edition sau đó chọn Phần tử dán. -
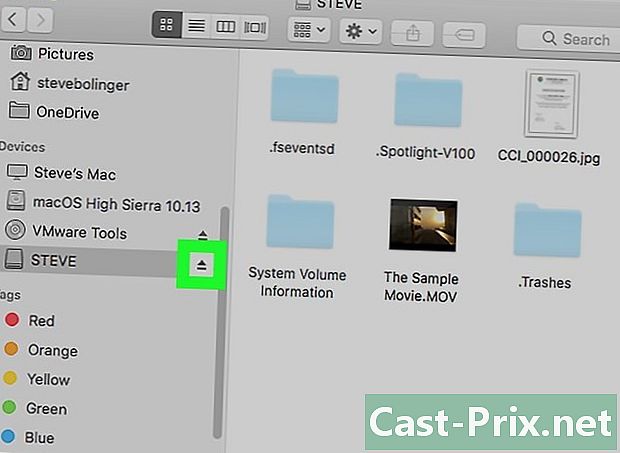
Nhấp vào biểu tượng đẩy ra
. Biểu tượng đẩy ra trông giống như một mũi tên hướng lên và nằm bên phải tên ổ USB của bạn trong Finder. Nhấp vào nó khi tệp đã được chuyển và sau đó loại bỏ khóa để hoàn tất quy trình. -

Tháo chìa khóa USB. Khi được nhắc, hãy rút chìa khóa ra khỏi cổng USB trên máy tính của bạn.

- Hãy chắc chắn rằng bộ phim đến từ một nguồn đáng tin cậy trước khi tải xuống.
- Nói chung, torrent an toàn hơn nhiều so với các tệp được tải xuống từ các trang web cổ điển. Để đảm bảo chúng an toàn, bạn có thể xem từng đánh giá và nhận xét của torrent trước khi tải xuống. Nếu bạn không thấy bất kỳ đánh giá hoặc nhận xét nào (hoặc nếu đánh giá là tiêu cực), không tải xuống phim.
- Khi bạn tải xuống một torrent, nó có thể chứa các tệp bổ sung mà bạn không cần hoặc không muốn (như hình ảnh hoặc tệp es). Nói chung, bạn có thể bỏ chọn các tệp không mong muốn trước khi bắt đầu tải xuống.
- Nếu máy tính của bạn thông báo cho bạn rằng tệp bạn đã tải xuống là vi-rút, hãy xóa tệp đó và bắt đầu quét vi-rút ngay lập tức.