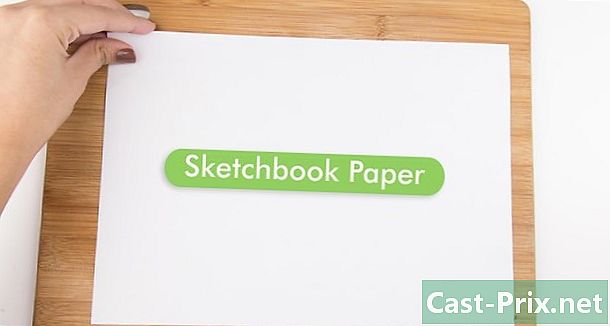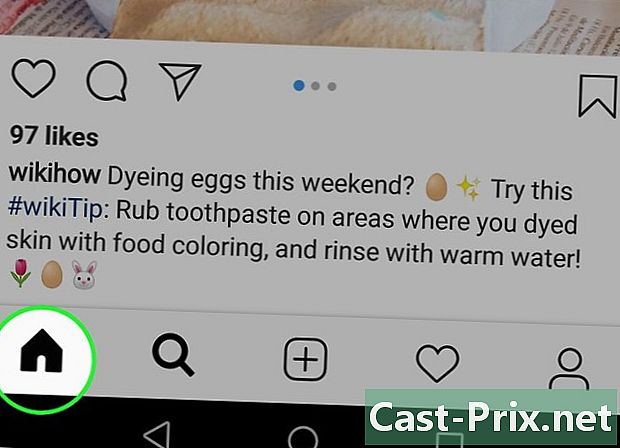Cách đồng bộ Lịch Google với ứng dụng Lịch Android
Tác Giả:
Randy Alexander
Ngày Sáng TạO:
1 Tháng Tư 2021
CậP NhậT Ngày Tháng:
14 Có Thể 2024

NộI Dung
- giai đoạn
- Phần 1 Thêm tài khoản Google của bạn
- Phần 2 Quản lý lịch của bạn
- Phần 3 Sử dụng ứng dụng Lịch Google
- Phần 4 Giải quyết vấn đề
Thiết bị Android của bạn có thể dễ dàng kết nối với Tài khoản Google của bạn và đảm bảo tất cả các lịch của bạn được đồng bộ hóa với các máy tính và thiết bị khác nhau của bạn. Bạn có thể làm điều này với ứng dụng Lịch trên thiết bị của mình hoặc bạn có thể sử dụng một ứng dụng như Lịch Google. Các sự kiện bạn tạo trên thiết bị được kết nối sẽ tự động xuất hiện trên tất cả các thiết bị khác cũng được kết nối với tài khoản của bạn.
giai đoạn
Phần 1 Thêm tài khoản Google của bạn
-

Mở ứng dụng thiết lập. Bạn sẽ tìm thấy nó trên màn hình chính, trong trình quản lý ứng dụng hoặc trong bảng thông báo. -

Cuộn xuống màn hình đến phần tài khoản. Các tài khoản bạn đã kết nối với thiết bị Android của bạn sẽ hiển thị. -

Nhấn + Thêm tài khoản. Danh sách các loại tài khoản có thể sẽ được hiển thị.- Nếu Tài khoản Google của bạn đã được kết nối, hãy nhấn vào danh sách tài khoản và nhấn vào tên người dùng Google của bạn. Đảm bảo rằng hộp kiểm "Lịch" được chọn, để lịch Google của bạn được đồng bộ hóa.
-

lựa chọn Google trong danh sách các tùy chọn có sẵn. lựa chọn hiện tại nếu bạn muốn đăng nhập bằng Tài khoản Google của mình hoặc nhấn mới để tạo một cái nếu bạn chưa có. -

Đợi tài khoản mới của bạn đồng bộ hóa. Khi bạn đã thêm Tài khoản Google của mình, việc đồng bộ hóa tất cả dữ liệu của bạn với thiết bị Android sẽ mất vài phút. Bạn có thể đảm bảo lịch của mình được đồng bộ hóa bằng cách nhấn vào tài khoản mới của bạn trong danh sách tài khoản, sau đó chọn hộp lịch .
Phần 2 Quản lý lịch của bạn
-

Mở ứng dụng lịch trên Android của bạn. Ứng dụng này được cài đặt theo mặc định trên tất cả các thiết bị Android. Thiết bị của bạn có thể có một ứng dụng lịch khác, như "S Planner" trên các thiết bị Samsung Galaxy. -

Nhấn nút Menu (⋮) và chọn thiết lập. Bạn có thể tìm thấy nó ở góc trên cùng bên phải của màn hình "Lịch". -

Nhấn vào Tài khoản Google mới được thêm của bạn. Nó sẽ được liệt kê với các Tài khoản Google khác được kết nối với thiết bị Android của bạn. -

Chọn hộp cho mỗi lịch bạn muốn đồng bộ hóa. Nếu bạn có nhiều lịch được liên kết với Tài khoản Google của mình, bạn có thể chọn những lịch bạn muốn xuất hiện trong ứng dụng Lịch. Bỏ chọn lịch sẽ xóa tất cả các sự kiện trong ứng dụng Lịch của bạn. -

Tạo một sự kiện mới. Nhấn nút Menu (⋮) và chọn Sự kiện mới. Các hình thức tạo sự kiện sau đó sẽ mở. Điền chi tiết và nhấn thành để tạo sự kiện.- Bạn có thể chọn lịch bạn muốn tạo sự kiện bằng cách nhấn menu thả xuống ở đầu biểu mẫu. Bạn có thể chọn bất kỳ lịch được kết nối của bạn.
-

Tạm thời giấu lịch. Nếu bạn không muốn lịch xuất hiện trong ứng dụng Lịch, nhưng bạn vẫn muốn đồng bộ hóa lịch, bạn có thể tắt nó. Nhấn nút Menu (⋮) và chọn Lịch để hiển thị. Bạn có thể bỏ chọn lịch trong danh sách để ẩn chúng, nhưng để tiếp tục đồng bộ hóa chúng trên thiết bị của bạn.
Phần 3 Sử dụng ứng dụng Lịch Google
-

Cài đặt ứng dụng Lịch Google. Không phải tất cả các thiết bị đều được trang bị ứng dụng này. Vì điều này được phát triển bởi Google, nên nó ít phụ thuộc vào quá trình đồng bộ hóa hơn ứng dụng Lịch Android. Bạn sẽ có thể tải xuống ứng dụng Lịch Google miễn phí từ Cửa hàng Play. -

Bắt đầu ứng dụng Lịch Google. Ứng dụng này sẽ được đặt tên là "Chương trình nghị sự" và có thể khó phân biệt nó với một ứng dụng khác có cùng tên trong thiết bị của bạn. Ứng dụng Lịch của Google có màu xanh lam, trong khi ứng dụng Android tương ứng có màu xanh lá cây. -

Mở menu Lịch Google để xem lịch của bạn. Bạn có thể mở menu bằng cách nhấn nút or hoặc trượt ngón tay từ bên trái màn hình. Lịch của bạn sẽ được hiển thị ở cuối Tài khoản Google mà chúng được liên kết. Nếu bạn đã đăng nhập vào nhiều Tài khoản Google trên Android, bạn sẽ thấy tất cả chúng được liệt kê trong menu này. -

Chuyển đổi lịch trên một và tắt bằng cách nhấn các hộp màu. Mỗi lịch trong danh sách có một hộp màu bên cạnh tên của nó, cho biết màu của sự kiện trong lịch. Bằng cách nhấn vào ô này, bạn có thể ẩn lịch khỏi chế độ xem chính của mình.- Bạn có thể thay đổi màu của sự kiện lịch bằng cách mở menu bằng cách nhấn thiết lập và nhấn vào lịch bạn muốn thay đổi. Tùy chọn trên cùng trong menu cài đặt lịch sẽ cho phép bạn thay đổi màu của các sự kiện.
-

Nhấn nút + màu đỏ để tạo sự kiện mới. Nút này nằm ở góc dưới cùng bên phải của màn hình Lịch Google chính. Bằng cách nhấn vào nó, bạn sẽ mở biểu mẫu tạo.- Bạn có thể thay đổi lịch mà bạn muốn tạo sự kiện bằng cách nhấn vào tên của nó ở đầu biểu mẫu.
Phần 4 Giải quyết vấn đề
-

Kiểm tra kết nối mạng của bạn. Nếu thiết bị Android của bạn không có kết nối internet, bạn không thể đồng bộ hóa với Lịch Google của mình. Đảm bảo bạn có kết nối dữ liệu di động hoặc kết nối Wi-Fi bằng cách mở trình duyệt của bạn và thử tải một trang web. -

Cập nhật ứng dụng của bạn. Bạn có thể gặp sự cố đồng bộ hóa nếu bạn đang chạy phiên bản ứng dụng chưa được cập nhật. Mở Cửa hàng Google Play, nhấn để mở menu và chọn Ứng dụng của tôi. Nhấn Cập nhật mọi thứ để cài đặt tất cả các bản cập nhật ứng dụng có sẵn. -

Kiểm tra dung lượng trống trên thiết bị Android của bạn. Nếu thiết bị của bạn không còn dung lượng trống, ứng dụng của bạn sẽ ngừng đồng bộ hóa. Bạn có thể kiểm tra không gian bạn còn lại bằng cách mở menu thiết lập, chọn lưu trữ, sau đó kiểm tra số lượng có sẵn. Nếu bạn có ít hơn 100 Mb dung lượng trống, hãy thử xóa một số ứng dụng bạn không còn sử dụng, ảnh hoặc phương tiện khác để giải phóng dung lượng. -

Kiểm tra xem bạn không thêm sự kiện vào lịch ẩn. Nếu bạn thêm một sự kiện vào lịch ẩn, bạn sẽ không thấy sự kiện đó khi bạn xem ứng dụng. Khi tạo một sự kiện mới, hãy kiểm tra xem bạn thực hiện thao tác nào.