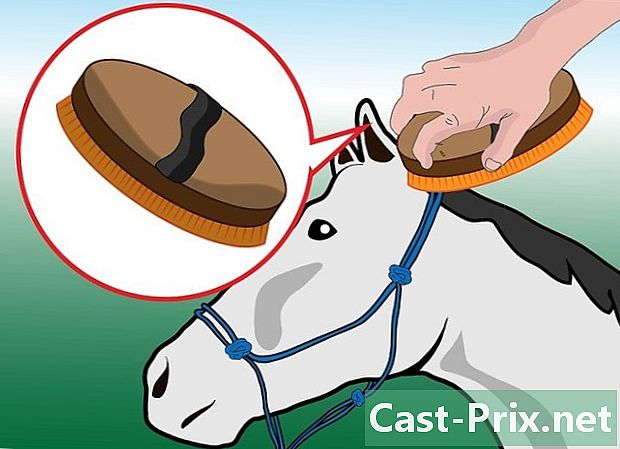Cách xóa nền trắng trong Microsoft Paint
Tác Giả:
Randy Alexander
Ngày Sáng TạO:
25 Tháng Tư 2021
CậP NhậT Ngày Tháng:
26 Tháng Sáu 2024

NộI Dung
Trong bài viết này: Sử dụng Paint 3DUsing MS Paint
Tự hỏi làm thế nào để làm cho nền trắng trong suốt trong Microsoft Paint? Nếu bạn đang sử dụng Windows 10, bạn sẽ có phiên bản cải tiến của MS Paint (được gọi là Paint 3D), loại bỏ nền sau vài cú nhấp chuột. Nếu bạn đang sử dụng phiên bản Windows cũ hơn, bạn sẽ không thể lưu hình ảnh với nền trong suốt trong Paint. Tuy nhiên, bạn có thể cắt chủ đề của hình ảnh và dán nó trên nền khác.
giai đoạn
Phương pháp 1 Sử dụng Paint 3D
-

Mở Sơn 3D. Windows 10 đi kèm với một phiên bản cải tiến của MS Paint có tên là MS Paint 3D. Bạn sẽ tìm thấy nó trong menu bắt đầu hoặc bằng cách gõ "Paint 3D" trong thanh tìm kiếm Windows.- Bạn có thể sử dụng phương pháp này với bất kỳ nền màu rắn.
-

Bấm vào mở. Đây là hộp thứ hai bên trái màn hình chào mừng. -

lựa chọn Duyệt tập tin. Tùy chọn này nằm ở trên cùng của khung bên phải. -

Chọn tập tin của bạn sau đó nhấp vào mở. Hình ảnh được chọn sẽ mở trong chương trình. -

Chuyển đến tab Khu vực vẽ. Đây là biểu tượng băm (#) trên thanh công cụ ở đầu cửa sổ ứng dụng. -

Kích hoạt tùy chọn Khu vực vẽ trong suốt
. Tùy chọn này ở bên phải dưới Khu vực vẽ và cho phép bạn tắt màu nền (bạn sẽ không nhận ra nó ngay lập tức). -

Bỏ chọn hộp Thay đổi kích thước hình ảnh với vùng vẽ. Đây là hộp ở giữa bảng bên phải. -

Kéo các cạnh của khu vực vẽ. Nhấp vào một trong các hộp ở các góc của khu vực vẽ và kéo chúng vào trong để đưa chúng lại gần hơn với phần hình ảnh mà bạn muốn giữ. -

Bấm vào Lựa chọn ma thuật. Tùy chọn này nằm trên phần màu xám nhạt của thanh công cụ ở đầu màn hình. Biểu tượng của anh ấy trông giống như một hình bóng của ai đó đang nhìn vào hình ảnh phản chiếu của anh ấy. Bảng lựa chọn ma thuật sẽ mở ra ở bên phải. -

lựa chọn tiếp theo. Nút tiếp theo nằm trong bảng bên phải. -

Bỏ chọn hộp Tự động điền vào nền. Bạn sẽ tìm thấy tùy chọn này trong khung bên phải. -

Bấm vào tốt. Điều này sẽ loại bỏ phần được chọn của hình nền khỏi nền và đặt nó trên một nền mới (cũng là màu trắng). -

Quay trở lại tab Khu vực vẽ. Đây là dấu thăng trong thanh ở đầu cửa sổ. -

Tắt tùy chọn Hiển thị vùng vẽ
. Bạn sẽ tìm thấy nó ở trên cùng của bảng bên phải. Vô hiệu hóa để chỉ hiển thị phần được chọn của hình ảnh trên nền màu xám. -

Bấm vào nút thực đơn. Nút thực đơn trông giống như một thư mục và nằm ở trên cùng bên trái của Paint 3D. -

lựa chọn Lưu dưới dạng. Tùy chọn này ở giữa menu. -

chọn hình ảnh. Đây là hộp có biểu tượng ở dạng núi. -

Đánh dấu vào ô bên cạnh minh bạch. Nó nằm trong bảng bên phải và hiển thị nền rô (có nghĩa là nó trong suốt). Nền được kiểm tra sẽ không được ghi lại với chủ đề. -

Bấm vào kỷ lục. Nút kỷ lục ở phía dưới bên phải -

Nhập tên tệp. Sau đó, nhấp vào Lưu để lưu hình ảnh của bạn với nền hoàn toàn trong suốt.
Phương pháp 2 Sử dụng MS Paint
-

Mở sơn. Bạn có thể mở Paint nhanh chóng bằng cách nhập "paint" trong thanh tìm kiếm Windows và sau đó nhấp vào Paint trong kết quả tìm kiếm.- Nếu bạn đang dùng Windows 10, hãy sử dụng Paint 3D thay thế.
- Không thể làm cho nền trắng trong suốt trong MS Paint. Phương pháp này sẽ dạy bạn cắt một phần hình ảnh bạn muốn giữ và sau đó dán nó vào một nền khác.
-

Bấm vào hồ sơ. tùy chọn hồ sơ nằm ở trên cùng bên trái của Paint. -

lựa chọn mở. -

Chọn một hình ảnh sau đó nhấp vào mở. Hãy chắc chắn để chọn một hình ảnh với một nền trắng. -

Bấm vào Màu 2. Tùy chọn này nằm trong thanh công cụ ở đầu màn hình, bên cạnh bảng màu. -

Chọn công cụ pipet. Đây là công cụ chọn màu và bạn sẽ tìm thấy nó trên thanh công cụ ở đầu màn hình (trong bảng điều khiển công cụ). -

Click vào một khu vực trống của nền trắng. Màu nền sẽ xuất hiện trong trường Màu 2.- Ngay cả khi màu của hộp đã là màu trắng, thì đó là một biện pháp phòng ngừa bổ sung trong trường hợp nền của hình ảnh sẽ có các màu xám hoặc khác.
-

Bấm vào mũi tên
dưới lựa chọn. Nó nằm trong thanh công cụ ở đầu cửa sổ. Nhấp vào bên dưới để hiển thị một menu thả xuống. -

chọn Lựa chọn minh bạch. Tùy chọn này nằm ở dưới cùng của menu thả xuống. Một dấu kiểm sẽ xuất hiện bên cạnh tùy chọn để chỉ ra rằng nó được chọn. Công cụ này Lựa chọn minh bạch bỏ qua nền trắng khi sao chép hình ảnh vào Paint và dán chúng vào hình ảnh khác.- Công cụ này Lựa chọn minh bạch bỏ qua nền trắng khi sao chép hình ảnh vào Paint để dán chúng vào hình ảnh khác.
-

Nhấp lại vào
dưới lựa chọn. Menu thả xuống sẽ xuất hiện lại dưới thanh công cụ. -

chọn Lựa chọn hình chữ nhật. Tùy chọn này ở trên cùng của menu. Nó cho phép bạn vẽ một hình chữ nhật lựa chọn xung quanh chủ đề của hình ảnh. -

Chọn một phần của hình ảnh để giữ. Nhấp và kéo qua hình ảnh để chọn phần hình ảnh bạn muốn giữ. Các chấm hình chữ nhật sẽ xuất hiện xung quanh khu vực được chọn.- Mọi thứ trong vùng chọn không có cùng màu với ô Màu 2 sẽ được giữ Nếu nền không hoàn toàn trắng (ví dụ nếu nó chứa bóng hoặc các đối tượng bạn không muốn giữ), hãy chọn Lựa chọn miễn phí để có thể điều chỉnh một phần của hình ảnh bạn muốn giữ.
-

Bấm vào bản sao. Tùy chọn này nằm ở phía trên bên trái của Paint, trong bảng điều khiển Clipboard. Nhấn vào đó để sao chép lựa chọn của bạn. -

Tạo hoặc mở một tập tin mới. Bây giờ lựa chọn của bạn đã được sao chép, bạn có thể mở hình ảnh mà bạn muốn chèn nó. Trước tiên, bạn sẽ được yêu cầu giữ hoặc xóa các thay đổi được thực hiện đối với hình ảnh đang được chỉnh sửa.- Bấm vào hồ sơ ở góc trên bên phải.
- chọn mới để tạo một tập tin mới hoặc bấm vào mở để mở một hình ảnh khác.
-

lựa chọn dán. Tùy chọn này nằm ở phía trên bên trái của cửa sổ Paint. Nhấn vào nó để dán phần đã chọn của hình ảnh trước vào hình ảnh mới.- Nhấp và kéo lựa chọn đã dán để di chuyển nó sang hình ảnh mới.
- Có thể vẫn còn một số màu trắng xung quanh hình ảnh được dán. Đọc để tìm hiểu làm thế nào để giải quyết vấn đề!
-

Bấm vào Màu 1. Tùy chọn này nằm cạnh bảng màu ở đầu màn hình. -

Chọn công cụ pipet. -

Nhấp vào nền bên cạnh các cạnh màu trắng. Nếu vẫn còn màu trắng trên các cạnh của hình ảnh bạn đã dán, nhấp vào nền bên cạnh viền trắng để chọn màu nằm ngay phía sau. Điều này sẽ cho phép bạn vẽ các vùng màu trắng để chúng có cùng màu với màu được chọn. -

Chọn công cụ hình bàn chải. Bạn sẽ tìm thấy nó ở bên phải của bảng điều khiển công cụ ở trên cùng của cửa sổ Paint.- Bạn có thể nhấp vào mũi tên dưới bàn chải để chọn các loại bàn chải khác nhau.
-

Vượt qua bàn chải trên các cạnh màu trắng. Sử dụng cọ vẽ để tô màu bất kỳ phần trắng còn lại xung quanh đối tượng bạn đã dán.- Phóng to và cố gắng không tô màu hình ảnh.
- Nếu màu nền không đặc, bạn sẽ cần sử dụng công cụ Chọn màu nhiều lần.
- Bấm vào mũi tên bên dưới kích thước để thay đổi kích thước của bàn chải. Sử dụng cọ rộng hơn để tô màu các cạnh trắng còn lại, sau đó phóng to và sử dụng cọ nhỏ hơn cho chính xác.
- Tìm phần màu trắng của hình ảnh làm công cụ Lựa chọn minh bạch đã không sao chép. Sử dụng cọ để tô màu chúng.
- Nếu bạn đã vô tình tô màu một phần của hình ảnh, nhấn Ctrl+Z để hủy bỏ sự thay đổi.