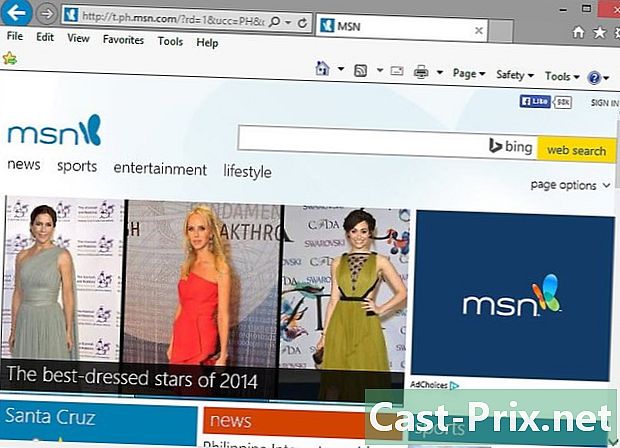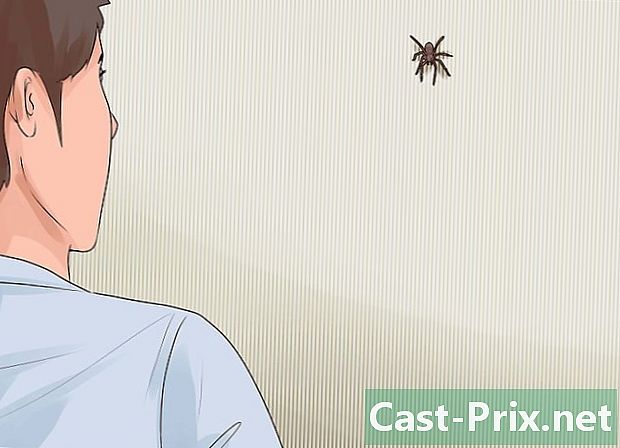Cách xóa iSearch AVG
Tác Giả:
Randy Alexander
Ngày Sáng TạO:
25 Tháng Tư 2021
CậP NhậT Ngày Tháng:
1 Tháng BảY 2024
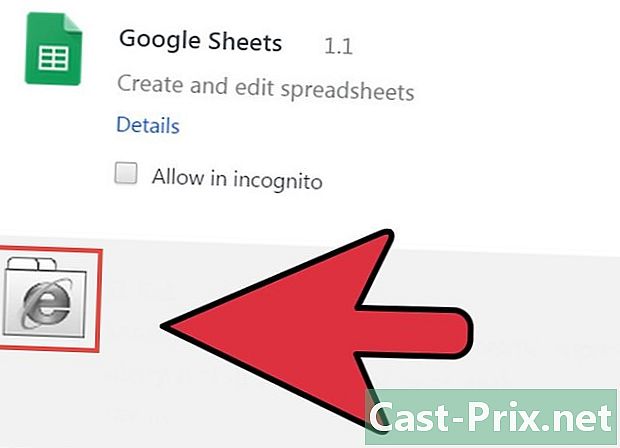
NộI Dung
- giai đoạn
- Phương pháp 1 Xóa iSearch khỏi Google Chrome
- Phương pháp 2 Xóa iSearch khỏi Firefox
- Phương pháp 3 Xóa iSearch khỏi Internet Explorer
Phần mềm AVG Antivirus bao gồm trong phần mềm cung cấp một thanh công cụ cho các trình duyệt Internet thay thế trang chủ thông thường của bạn bằng trang này: "iSearch.avg.com". Nó cũng xảy ra rằng thanh công cụ này thay đổi công cụ tìm kiếm được sử dụng bởi trình duyệt Internet của bạn. Điều này rất bất tiện cho hầu hết người dùng muốn tự cấu hình cài đặt trình duyệt của họ. Để có thể định cấu hình lại cài đặt của bạn, trước tiên bạn phải xóa iSearch AVG và chúng tôi sẽ chỉ cho bạn cách thực hiện bài viết này.
giai đoạn
Phương pháp 1 Xóa iSearch khỏi Google Chrome
- Mở Google Chrome. Để thực hiện việc này, nhấp đúp vào biểu tượng Google Chrome trên máy tính để bàn của bạn.
-
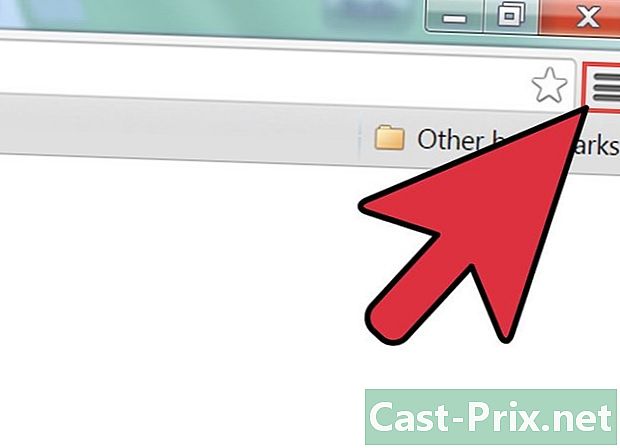
Nhấp vào menu tùy chọn. Khi Chrome được mở, hãy nhấp vào menu tùy chọn ở góc trên cùng bên phải của màn hình. Nó là một biểu tượng đại diện cho ba thanh ngang chồng lên nhau. -
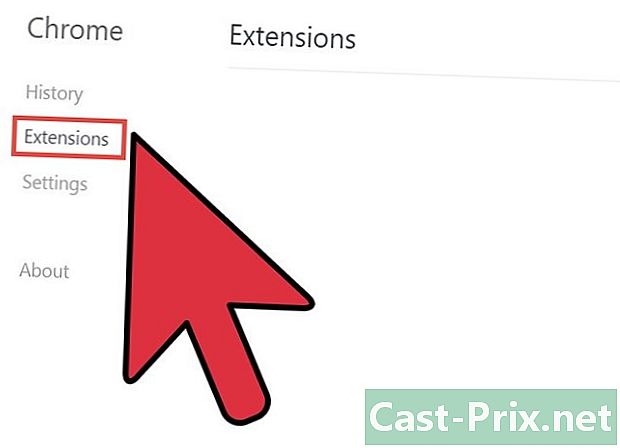
Truy cập menu "Tiện ích mở rộng". Trong menu tùy chọn, di chuyển con trỏ chuột đến "Công cụ khác". Một menu thả xuống nhỏ sẽ xuất hiện để cung cấp cho bạn các tùy chọn khác nhau. Sau đó bấm vào "Tiện ích mở rộng".- Bạn có thể thấy các tiện ích mở rộng khác nhau được cài đặt trong Google Chrome thông qua menu này.
-
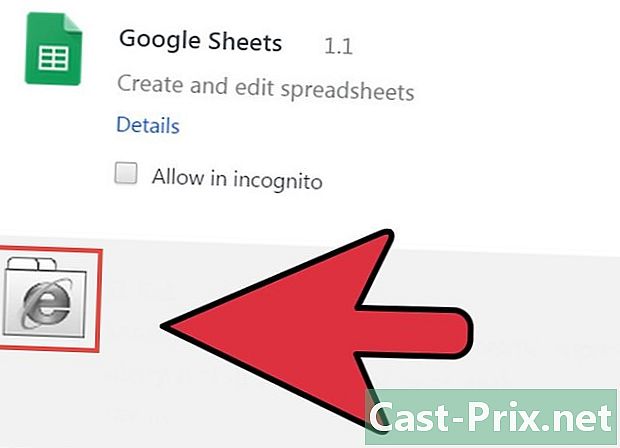
Tìm tiện ích mở rộng "iSearch AVG". Đi qua danh sách các tiện ích mở rộng cho đến khi bạn tìm thấy tiện ích mở rộng có tên viết tắt "AVG". -
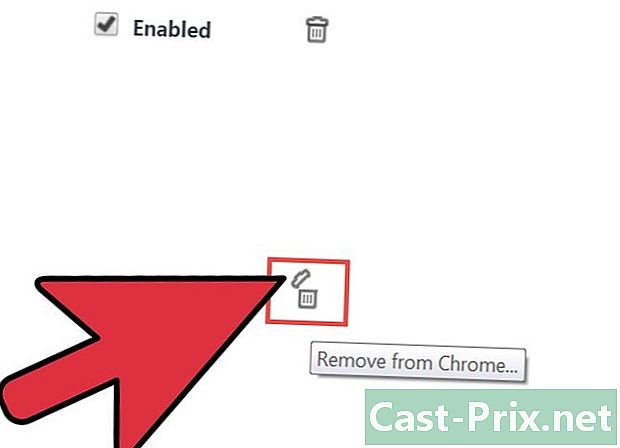
Xóa tiện ích mở rộng "iSearch AVG". Bên cạnh tên tiện ích mở rộng là hộp kiểm và biểu tượng thùng rác. Nhấp vào biểu tượng thùng rác để xóa tiện ích mở rộng iSearch. -

Truy cập cài đặt của bạn Khi tiện ích mở rộng được xóa khỏi trình duyệt của bạn, hãy quay lại menu tùy chọn và nhấp vào lần này trên "Cài đặt". -
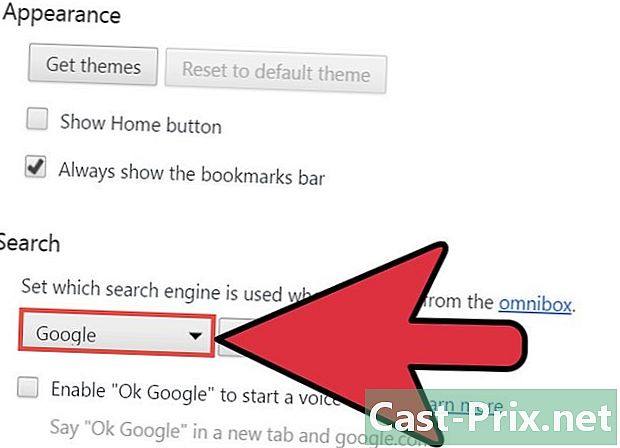
Chọn một công cụ tìm kiếm mặc định. Bên dưới tiêu đề "Tìm kiếm" (cuộn xuống trang cài đặt để tìm nó), nhấp vào mũi tên nhỏ chỉ xuống. Một danh sách các công cụ tìm kiếm có sẵn trong Google Chrome sẽ xuất hiện. Chọn một công cụ tìm kiếm và nhấp vào nó để từ chối công cụ tìm kiếm mặc định của bạn. -

Khởi động lại trình duyệt của bạn. Để khởi động lại trình duyệt của bạn, chỉ cần đóng trình duyệt (bằng cách nhấn nút "X" màu đỏ ở góc trên bên phải màn hình của bạn) và sau đó mở lại.
Phương pháp 2 Xóa iSearch khỏi Firefox
-
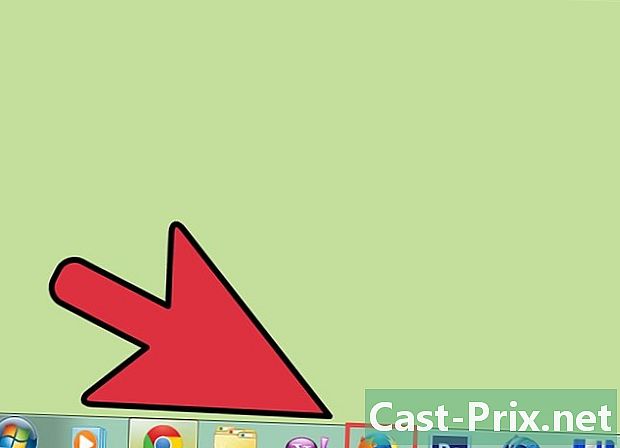
Mở Firefox. Để thực hiện việc này, bấm đúp vào biểu tượng Firefox trên màn hình của bạn. -

Chuyển đến menu Firefox. Nhấp vào nút "Firefox" ở góc trên cùng bên trái của màn hình và sau đó nhấp vào mũi tên ở bên phải của "Trợ giúp". Tùy chọn này nằm ở bên phải của các tùy chọn menu khác nhau và được viết trên nền màu xanh nhạt.- Một menu thả xuống sẽ xuất hiện trên màn hình.
-

Chọn tùy chọn "Khởi động lại, các mô-đun bị vô hiệu hóa ...". Chọn tùy chọn này từ menu thả xuống xuất hiện trên màn hình. Một hộp thoại sẽ xuất hiện trên màn hình. -
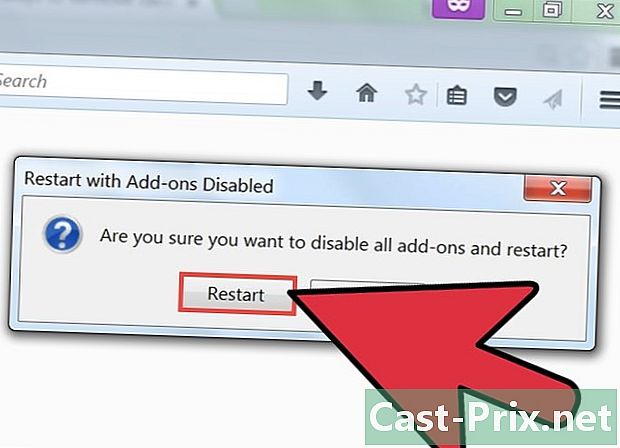
Nhấp vào "Khởi động lại". Tùy chọn này nằm trong hộp thoại. -

Chọn các tính năng bạn muốn đặt lại. Trước khi Firefox khởi động lại, một menu có nhiều hộp kiểm xuất hiện trên màn hình. Menu này cho phép bạn chọn một hoặc nhiều tính năng để đặt lại. Chỉ cần chọn hộp bên cạnh "Đặt lại tùy chọn Firefox về tùy chọn mặc định".- Firefox sau đó sẽ khởi động lại ở chế độ mặc định, không có phần mở rộng hoạt động.
-

Khởi động lại Firefox. Nhấp vào nút "Thực hiện thay đổi và khởi động lại" để khởi động lại Firefox.- Firefox sau đó sẽ khởi động lại và thanh công cụ "Safesearch" nên được thay thế bằng thanh công cụ "Google" mặc định. Các tab mới cũng sẽ mở trên trang Firefox mặc định thay vì hiển thị trang web "AVG iSearch".
Phương pháp 3 Xóa iSearch khỏi Internet Explorer
-
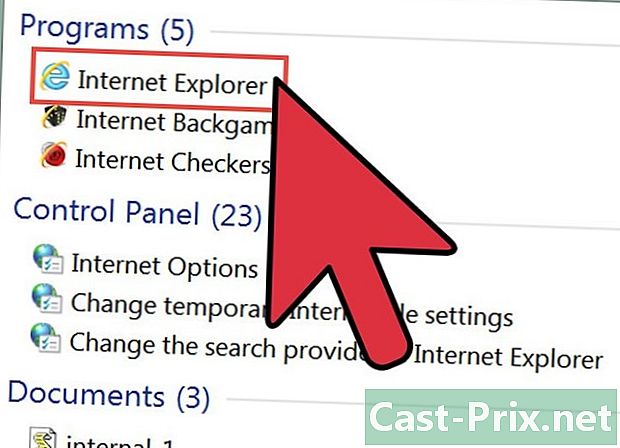
Mở Internet Explorer (IE). Để thực hiện việc này, bấm đúp vào biểu tượng Internet Explorer trên màn hình của bạn. -
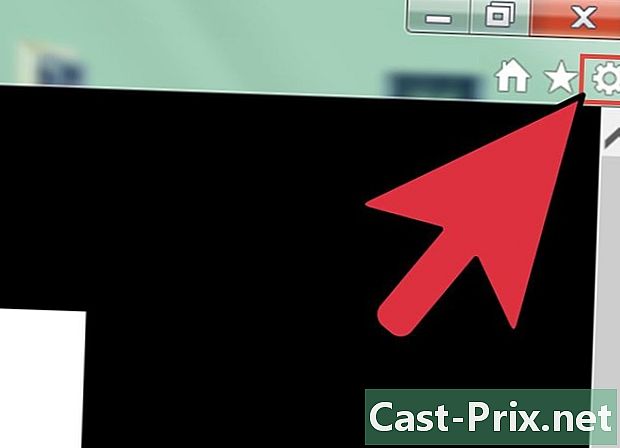
Chuyển đến menu "Công cụ". Khi trình duyệt được mở, hãy nhấp vào biểu tượng bánh răng ở phía trên bên phải màn hình. Menu "Công cụ" của Internet Explorer xuất hiện trên màn hình. -
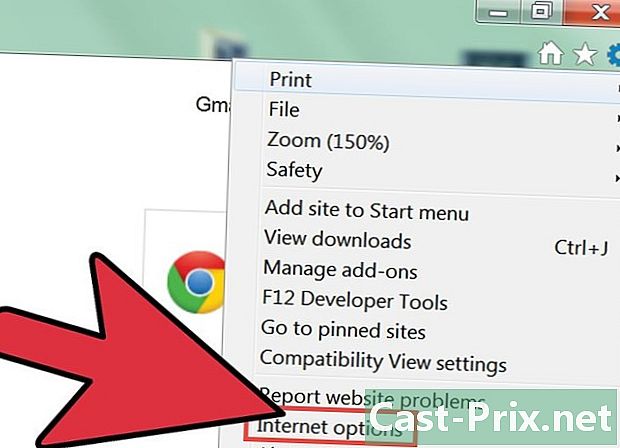
Nhấp vào "Tùy chọn Internet" nằm gần cuối menu "Công cụ". Một cửa sổ mới sẽ xuất hiện trên màn hình. Trong cửa sổ này, bạn sẽ có thể đặt lại cài đặt Internet Explorer. -
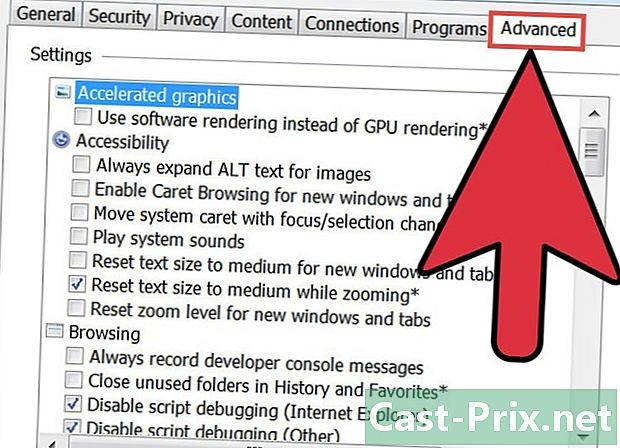
Nhấp vào tab "Nâng cao" trong cửa sổ "Tùy chọn Internet". Bạn sẽ thấy một số tab ở đầu cửa sổ "Tùy chọn Internet". Sau đó nhấp vào tab "Nâng cao" ở bên phải của các tab khác nhau được hiển thị. -
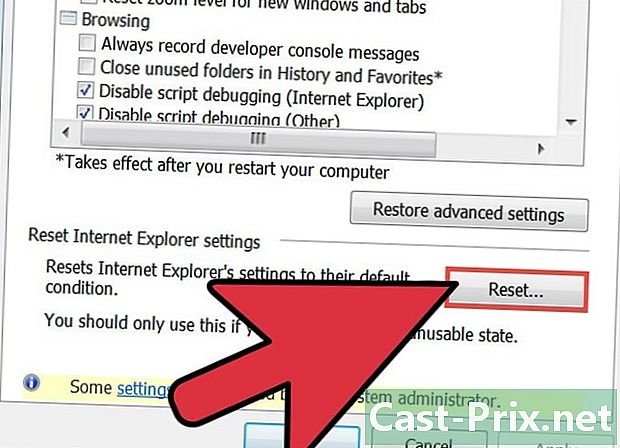
Đặt lại Internet Explorer. Ở dưới cùng của menu "Nâng cao", nhấp vào nút "Đặt lại" được tìm thấy trong phần "Đặt lại cài đặt Internet Explorer". Một cửa sổ mới sẽ xuất hiện trên màn hình.- Chọn hộp bên cạnh "Xóa cài đặt cá nhân". Dấu trang của bạn trong Internet Explorer thường sẽ không bị ảnh hưởng bởi thiết lập lại này. Sau đó chỉ cần nhấp vào nút "Đặt lại".
- Internet Explorer sẽ khởi động lại. Nhấp vào "Đóng" và sau đó "OK" trong hai cửa sổ hộp thoại sẽ xuất hiện trên màn hình trong khi khởi động lại.
-
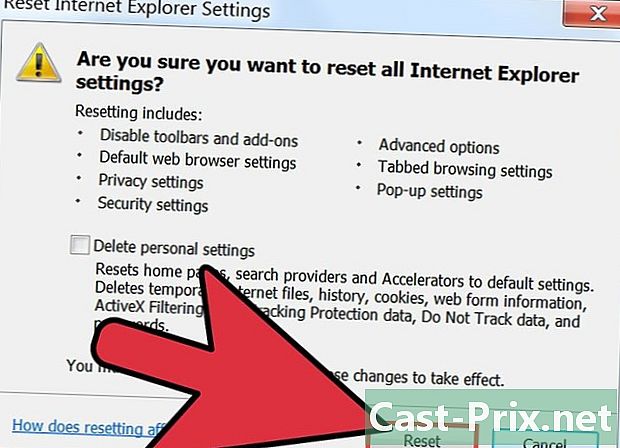
Kiểm tra xem các cài đặt đã được thay đổi. Bạn có thể đóng Internet Explorer và sau đó mở lại để đảm bảo rằng Tìm kiếm đã bị xóa. Nếu cài đặt đã được thay đổi chính xác, iSearch sẽ không còn là trang chủ của bạn khi mở Internet Explorer.
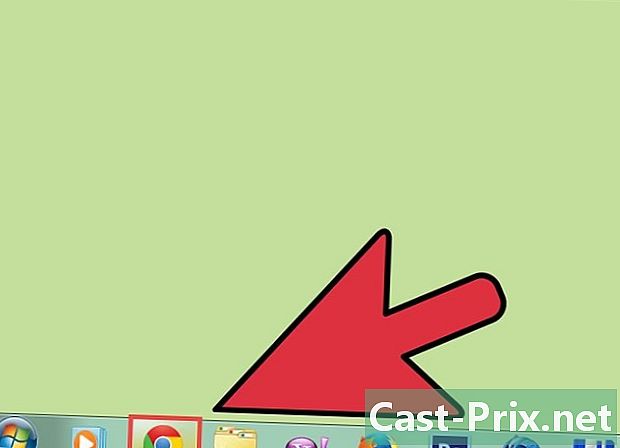
- Không tải xuống các ứng dụng hoặc tiện ích mở rộng của bên thứ ba cho trình duyệt Internet của bạn từ các nguồn không xác định. Những loại chương trình này là vectơ lớn nhất của nhiễm trùng máy tính, như cái gọi là "kẻ tấn công trình duyệt". Tên tiếng Anh này có nghĩa đen là "kẻ tấn công trình duyệt" và những vi-rút này có thể thay đổi cài đặt máy tính của bạn mà bạn không biết.
- Nếu bạn vẫn muốn cài đặt các chương trình miễn phí mà bạn tìm thấy trên Internet, hãy đọc kỹ các bước khác nhau của trình cài đặt để tránh vô tình cài đặt các chương trình khác với chương trình bạn muốn cài đặt tại cơ sở.
- Khi cài đặt trình duyệt của bạn được đặt lại về cài đặt mặc định, chúng tôi khuyên bạn nên chạy quét vi-rút trên máy tính để phát hiện các vi-rút khác được cài đặt trên máy của bạn.