Cách thoát khỏi Snap Do
Tác Giả:
Louise Ward
Ngày Sáng TạO:
3 Tháng 2 2021
CậP NhậT Ngày Tháng:
28 Tháng Sáu 2024
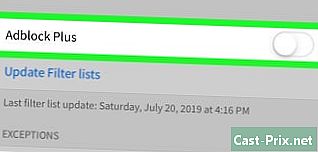
NộI Dung
- giai đoạn
- Phương pháp 1 Xóa Windows Snap Do
- Phương pháp 2 Xóa Windows Snap Do (Kiến thức nhanh)
- Phương pháp 3 Xóa Snap Do khỏi Mac OS X
- Phương pháp 4 Xóa Snap Do khỏi Internet Explorer
- Phương pháp 5 Xóa Snap Do khỏi Google Chrome
- Phương pháp 6 Xóa Snap Do khỏi Mozilla Firefox
Snap Do là một công cụ tìm kiếm và thanh công cụ tùy chỉnh có thể đã được cài đặt cùng lúc bạn đã tải xuống ứng dụng của bên thứ ba vào máy tính của mình, chẳng hạn như vShare. Các ứng dụng như Snap Do thường được gọi là kẻ tấn công trình duyệt và được thiết kế để thay đổi cài đặt trình duyệt và công cụ tìm kiếm của bạn. Thực hiện theo các bước trong bài viết này để xóa hoàn toàn Snap Do khỏi hệ thống Windows hoặc Mac OS X của bạn.
giai đoạn
Phương pháp 1 Xóa Windows Snap Do
- Nhấp vào "Bắt đầu" và chọn "Bảng điều khiển".
- Nhấp vào "Gỡ cài đặt chương trình".
- Chuyển đến "Snap Do" trong danh sách các chương trình và chọn "Gỡ cài đặt". Phần mềm sẽ được gỡ cài đặt và gỡ bỏ khỏi máy tính Windows của bạn.
- Nếu "Snap Do" không xuất hiện trong danh sách các chương trình đã cài đặt của bạn, hãy tìm trong cột "Nhà xuất bản" cho các chương trình Resoft Ltd và gỡ cài đặt tương ứng. Resoft Ltd là nhà phát triển của Snap Do ..
Phương pháp 2 Xóa Windows Snap Do (Kiến thức nhanh)
- Nếu bạn đã thử phương pháp đầu tiên trong danh sách và nó không hoạt động, hãy chuyển đến "Snap.Làm "trong danh sách các chương trình và chọn" Gỡ cài đặt ".
- Nếu "Snap.Do" không được hiển thị trong danh sách các chương trình đã cài đặt và bạn đã tìm kiếm trong cột "Nhà xuất bản" cho chương trình Resoft Ltd, nhưng bạn không tìm thấy "Resoft" (Resoft Ltd là nhà phát triển của Snap Làm), tìm kiếm "Kiến thức nhanh" hoặc nếu bạn nhận thấy một "QK" nhỏ được hiển thị ở góc trên bên phải trong khi bạn sao chép và dán e từ bất kỳ trang web nào, sau đó làm theo các bước sau.
- Chọn "Kiến thức nhanh". (Kiến thức nhanh cũng là tên của "Trình chỉnh sửa")
- Nhấp vào Gỡ cài đặt. Bạn sẽ được yêu cầu đóng tất cả các cửa sổ trình duyệt của bạn bằng tay. Nếu bạn có "Trang đặt sẵn" mở khi bạn khởi động trình duyệt Google của mình, đừng không đó. Đây là một kỹ thuật khác được Snap Do / Quick Knowledge sử dụng để trở thành trang duy nhất bạn sẽ thấy sau khi hệ thống khởi động lại. Thay vào đó, hãy để máy tính tự tắt trình duyệt của bạn và khởi động lại.
- Chờ. Trình duyệt sẽ mở lại như bạn đã làm trước khi gỡ cài đặt, với tất cả các trang bạn đã xác định. Bạn cũng sẽ nhận thấy rằng tab ngoài cùng bên trái không phải là một trong những trang được công nhận của bạn (đó là Kiến thức nhanh cố gắng quay lại lần nữa). Nhấp vào "X" và bạn sẽ sẵn sàng.
Phương pháp 3 Xóa Snap Do khỏi Mac OS X
- Mở thư mục Ứng dụng trên màn hình máy tính Mac của bạn.
- Truy cập ứng dụng "Snap Do".
- Nhấp và kéo ứng dụng "Snap Do" vào biểu tượng thùng rác trong thanh công cụ.
- Nhấp vào "Trình tìm kiếm" trên thanh công cụ ở đầu màn hình máy Mac của bạn và nhấp vào "Thùng rác". Snap Do sau đó sẽ bị xóa khỏi máy tính của bạn ..
Phương pháp 4 Xóa Snap Do khỏi Internet Explorer
- Mở một phiên Internet Explorer trên máy tính của bạn.
- Nhấp vào biểu tượng bánh răng nằm ở bên phải trình duyệt của bạn và chọn "Tùy chọn Internet". Một hộp thoại mới mở ra.
- Nếu bạn đang sử dụng Windows XP, nhấp vào "Công cụ" trong menu trình duyệt thay vì biểu tượng bánh răng.
- Nhấp vào tab "Nâng cao", sau đó nhấp vào nút "Đặt lại".
- Chọn hộp "Xóa cài đặt cá nhân" và nhấp vào nút "Đặt lại". Internet Explorer sẽ khôi phục cài đặt mặc định.
- Nhấp vào nút "Đóng" và sau đó nhấp vào "OK".
- Đóng phiên Internet Explorer hiện tại của bạn và mở một phiên mới. Snap Do bây giờ sẽ bị xóa khỏi Internet Explorer.
Phương pháp 5 Xóa Snap Do khỏi Google Chrome
- Đăng nhập vào Google Chrome trên máy tính để bàn của bạn.
- Nhấp vào nút menu Chrome trên thanh công cụ Chrome và chọn "Công cụ".
- Nhấp vào tab "Tiện ích mở rộng".
- Truy cập "Snap.Làm "và nhấp vào biểu tượng thùng rác ở phía bên phải.
- Nhấp vào nút menu Chrome một lần nữa và chọn "Cài đặt".
- Nhấp vào "Quản lý công cụ tìm kiếm". Một cửa sổ hộp thoại mới xuất hiện.
- Nhấp vào "Google" và sau đó nhấp vào "Mặc định" ở phía bên phải.
- Điều hướng đến "Chụp.Làm ", sau đó bấm vào nút" X "ở phía bên phải.
- Nhấp vào nút menu Chrome và chọn "Cài đặt".
- Chọn "Mở trang tab mới" trong "Khởi động". Từ giờ trở đi, công cụ tìm kiếm và thanh công cụ Snap Do sẽ không còn xuất hiện trong Google Chrome.
Phương pháp 6 Xóa Snap Do khỏi Mozilla Firefox
- Đăng nhập vào Mozilla Firefox trên máy tính của bạn.
- Nhấp vào nút "Firefox" ở phía trên bên trái trình duyệt của bạn, sau đó "Trợ giúp".
- Nếu bạn đang sử dụng Windows XP hoặc máy tính Mac, hãy nhấp trực tiếp vào nút "Trợ giúp" trong thanh menu.
- Chọn "Thông tin khắc phục sự cố" trong menu phụ Trợ giúp.
- Nhấp vào nút "Đặt lại Firefox" trong cửa sổ Thông tin khắc phục sự cố.
- Chọn "Đặt lại Firefox" khi cửa sổ xác nhận được hiển thị. Phiên Firefox của bạn sẽ đóng và sau đó mở lại.
- Nhấp vào "Kết thúc". Snap Do bây giờ sẽ bị xóa hoàn toàn khỏi Firefox.

