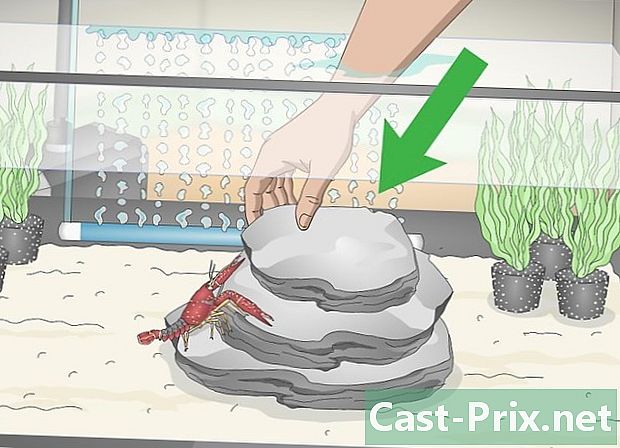Làm thế nào để thoát khỏi Tìm kiếm Babylon
Tác Giả:
Louise Ward
Ngày Sáng TạO:
3 Tháng 2 2021
CậP NhậT Ngày Tháng:
1 Tháng BảY 2024
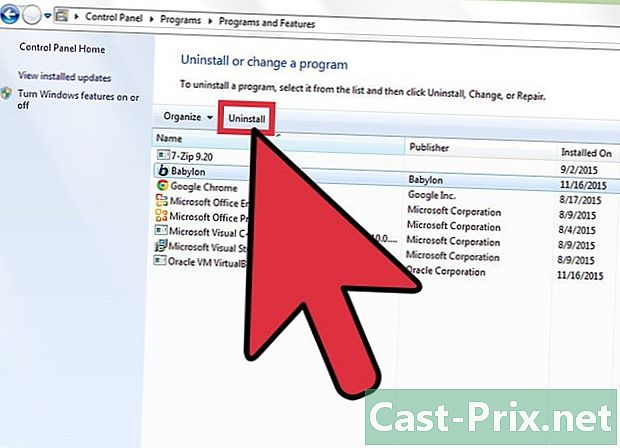
NộI Dung
- giai đoạn
- Phần 1 Gỡ cài đặt Tìm kiếm Babylon trên Windows
- Phần 2 Gỡ cài đặt Tìm kiếm Babylon trên Mac OS X
- Phần 3 Xóa Tìm kiếm Babylon khỏi Mozilla Firefox
- Phần 4 Xóa Tìm kiếm Babylon khỏi Google Chrome
- Phần 5 Xóa Tìm kiếm Babylon khỏi Internet Explorer
Babylon Search là một chương trình thanh công cụ được biết là chiếm quyền điều khiển cài đặt và giao diện của trình duyệt internet thông qua "rootkit" (công cụ che giấu hoạt động) của hệ điều hành máy tính của bạn. Trong hầu hết các trường hợp, Tìm kiếm Babylon sẽ truy cập vào máy tính của bạn với các chương trình của bên thứ ba khác và cài đặt chính nó trong đó. Để thoát khỏi Tìm kiếm Babylon, bạn phải gỡ cài đặt chương trình khỏi máy tính của mình sau đó xóa Thanh công cụ Babylon khỏi tất cả các trình duyệt internet của bạn.
giai đoạn
Phần 1 Gỡ cài đặt Tìm kiếm Babylon trên Windows
-
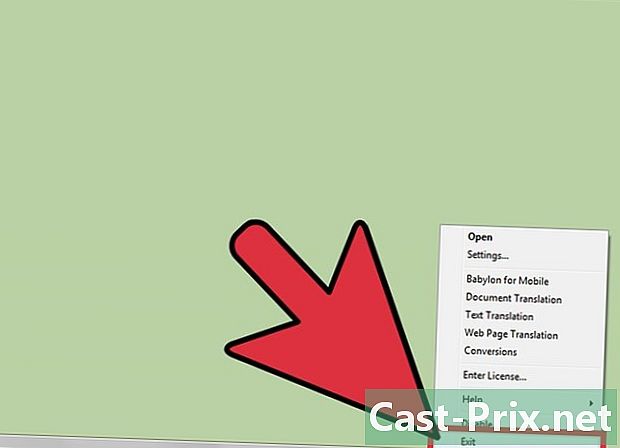
Nhấp chuột phải vào biểu tượng Babylon trên thanh tác vụ tiếp theo, chọn "Thoát". Điều này sẽ dừng các quá trình nền liên quan đến ứng dụng Babylon. -
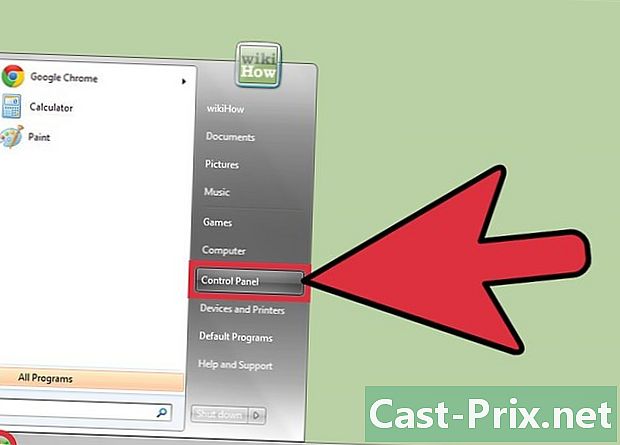
Nhấp vào "Bắt đầu" và chọn "Bảng điều khiển". Bạn sẽ thấy cửa sổ Bảng điều khiển mở. -
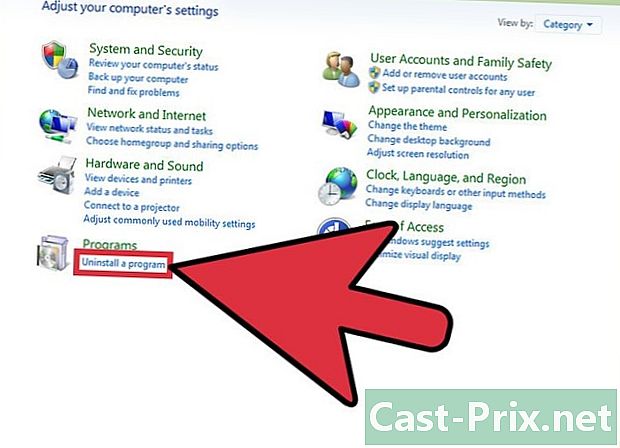
Nhấp vào "Cài đặt / Gỡ cài đặt chương trình" hoặc "Gỡ cài đặt chương trình". -
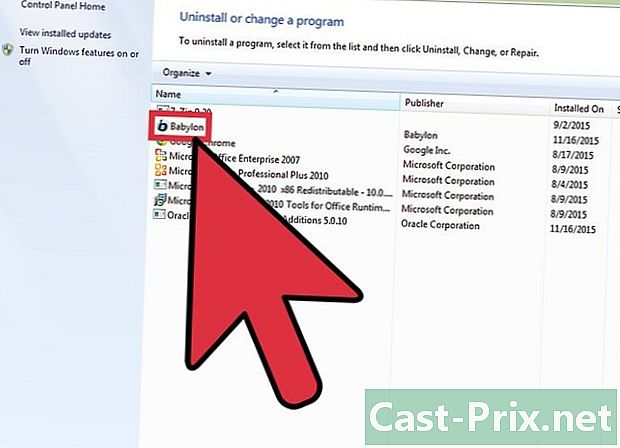
Kiểm tra toàn bộ danh sách các chương trình để xác định các chương trình liên quan đến Tìm kiếm Babylon hoặc Phần mềm Babylon. Ví dụ: bạn có thể tìm thấy "Babylon 9", "Ứng dụng nhãn trắng", "Doanh nghiệp Babylon", "Từ điển điện tử Babylon" và "Babylon Mobile". -
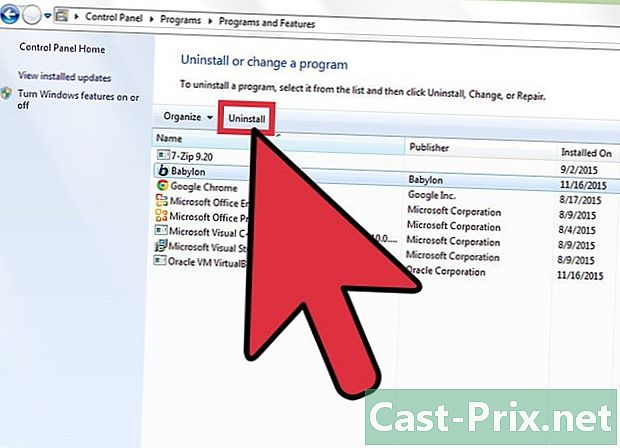
Chọn tùy chọn để gỡ cài đặt tất cả các chương trình Babylon từ máy tính của bạn. Khi điều này được thực hiện, đi đến bước ba, bốn và năm để xóa Tìm kiếm Babylon khỏi trình duyệt internet.
Phần 2 Gỡ cài đặt Tìm kiếm Babylon trên Mac OS X
-
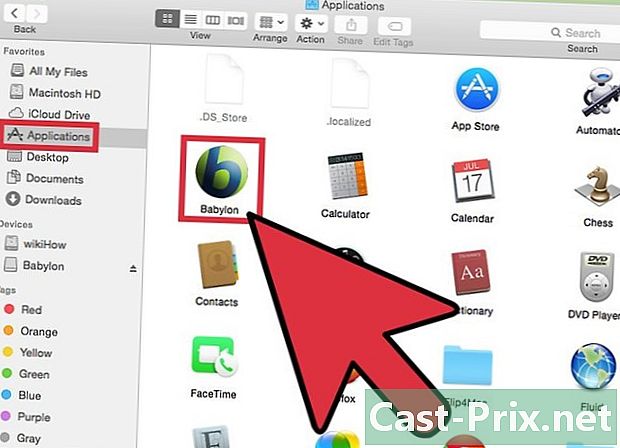
Mở thư mục "Ứng dụng" và tìm ứng dụng Babylon.- Nếu Babylon không được cài đặt dưới dạng chương trình, hãy đến bước ba và bốn của hướng dẫn này để xóa Babylon khỏi Firefox và Chrome.
-
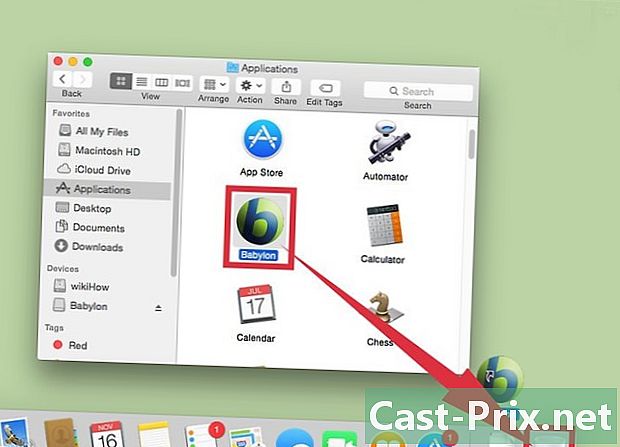
Di chuyển Babylon đến biểu tượng thùng rác trên máy tính để bàn của bạn. -
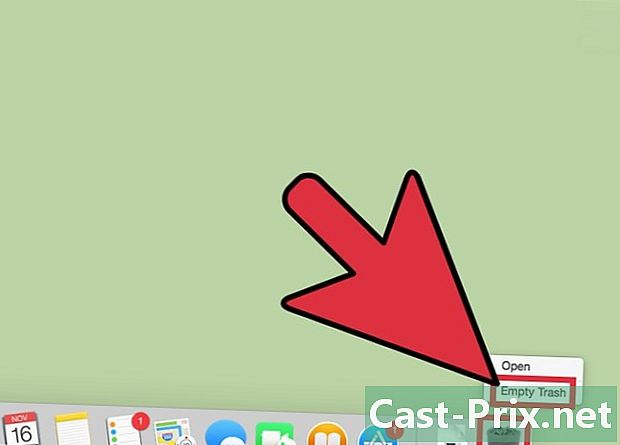
Nhấp chuột phải vào thùng rác và chọn "Thùng rác". Ứng dụng Babylon sẽ được gỡ cài đặt từ máy tính Mac của bạn.- Chuyển đến bước ba và bốn của hướng dẫn để xóa Tìm kiếm Babylon khỏi trình duyệt internet của bạn.
Phần 3 Xóa Tìm kiếm Babylon khỏi Mozilla Firefox
-
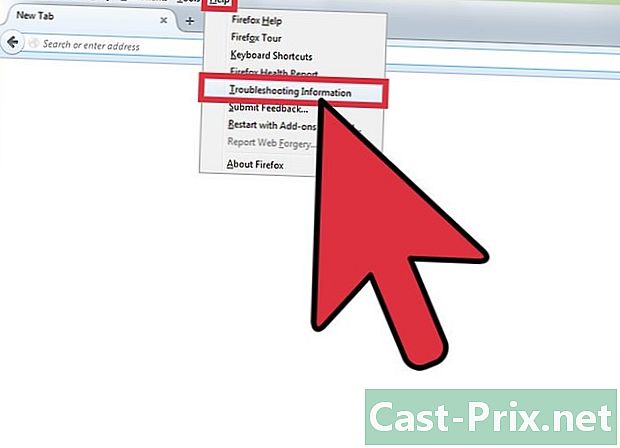
Nhấp vào "Trợ giúp" ở đầu cửa sổ Firefox bên cạnh, chọn "Thông tin khắc phục sự cố". -
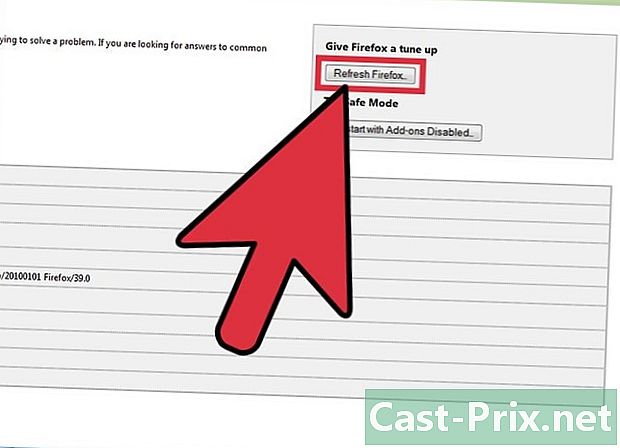
Nhấp vào Đặt lại Firefox ở trên cùng bên phải của trang tiếp theo, nhấp vào "Đặt lại Firefox" để xác nhận lựa chọn của bạn. Điều này sẽ không xóa dữ liệu cá nhân của bạn như dấu trang hoặc dấu trang. -
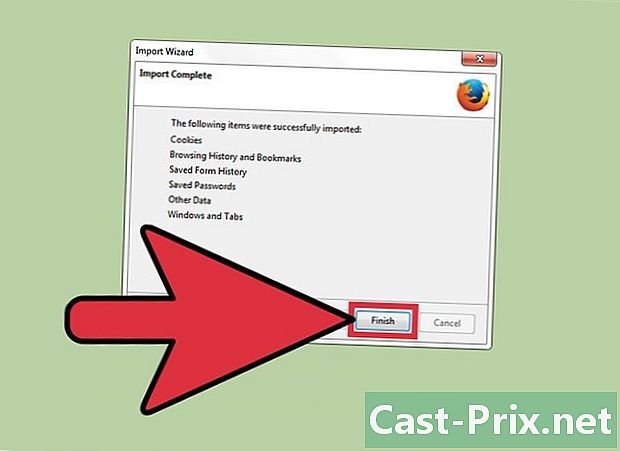
Đợi cho đến khi Firefox khởi động lại, nhấp vào "Kết thúc". Firefox sẽ khởi động lại và các cài đặt mặc định sẽ được khôi phục. Babylon Search sẽ bị xóa vĩnh viễn khỏi trình duyệt internet của bạn.
Phần 4 Xóa Tìm kiếm Babylon khỏi Google Chrome
-
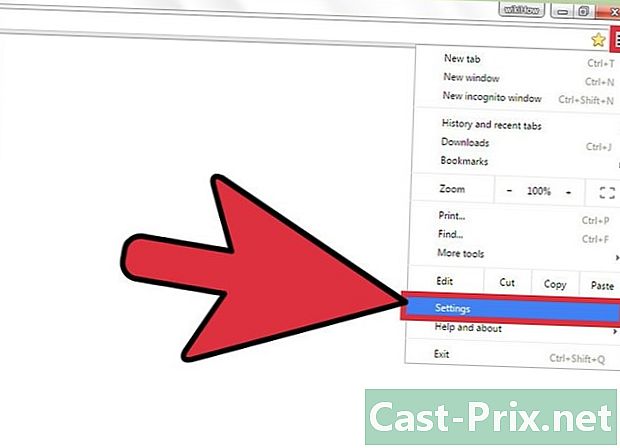
Nhấp vào nút menu và chọn "Cài đặt". Một danh sách thả xuống sẽ xuất hiện và menu "Cài đặt" sẽ xuất hiện trong một tab mới. -
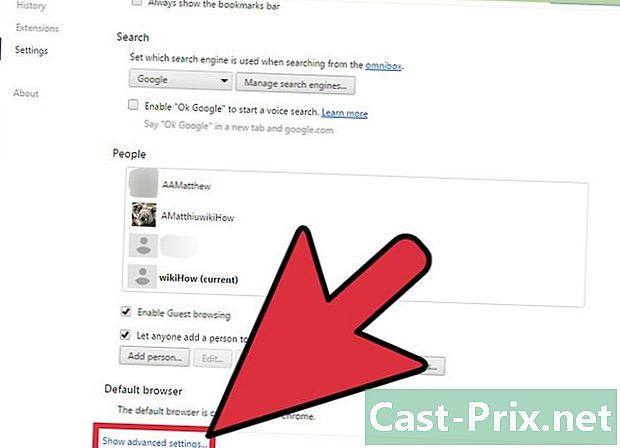
Đi đến cuối trang để nhấp vào "Hiển thị cài đặt nâng cao ...". -
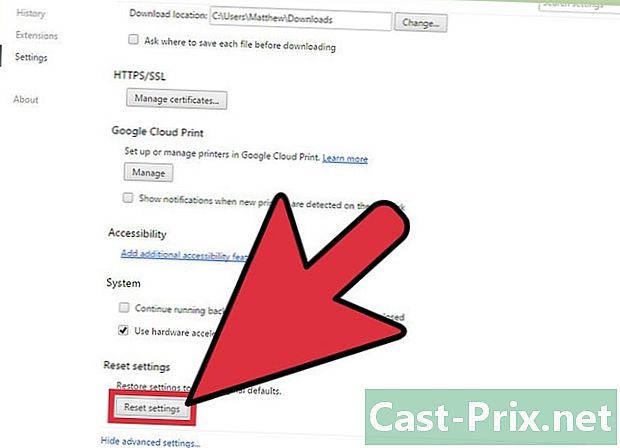
Nhấp vào "Đặt lại mặc định", sau đó nhấp vào "Đặt lại" để xác nhận lựa chọn của bạn. Dữ liệu cá nhân của bạn sẽ không bị ảnh hưởng. Khi quá trình thiết lập lại hoàn tất, Tìm kiếm Babylon sẽ bị xóa khỏi Chrome.
Phần 5 Xóa Tìm kiếm Babylon khỏi Internet Explorer
-
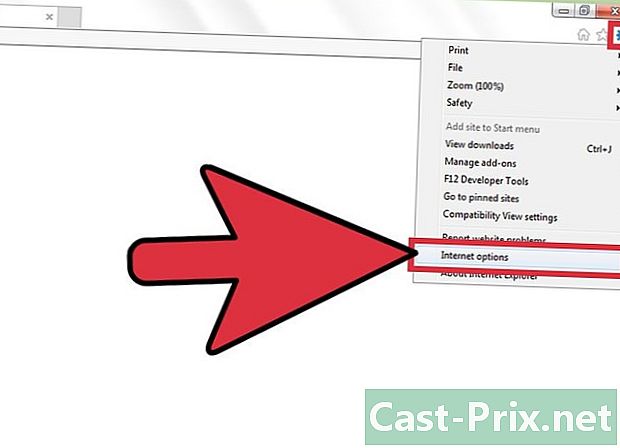
Nhấp vào biểu tượng được đại diện bởi một "bánh răng" ở phía trên bên phải của cửa sổ và chọn "Tùy chọn Internet". Điều này sẽ mở hộp thoại "Tùy chọn Internet". -
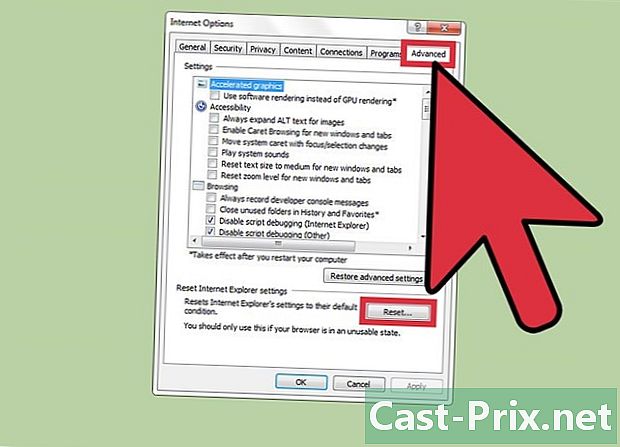
Nhấp vào tab "Nâng cao", sau đó nhấp vào nút "Đặt lại". -
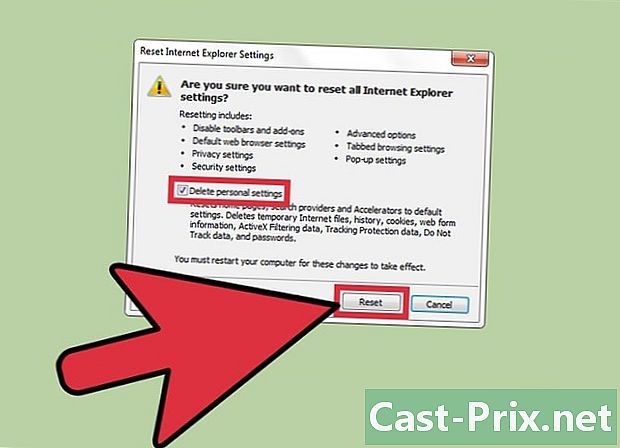
Chọn hộp "Xóa dữ liệu cá nhân", sau đó nhấp vào "Đặt lại". Điều này sẽ khôi phục cài đặt mặc định của Internet Explorer mà không xóa dấu trang và dấu trang của bạn. -
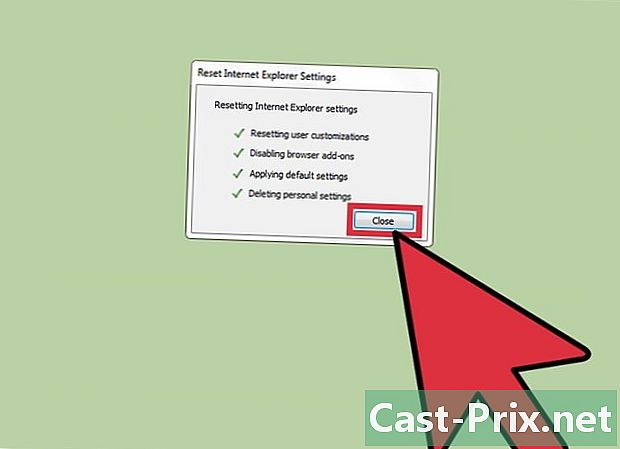
Đợi thời gian Internet Explorer đặt lại, nhấp vào "Đóng". -
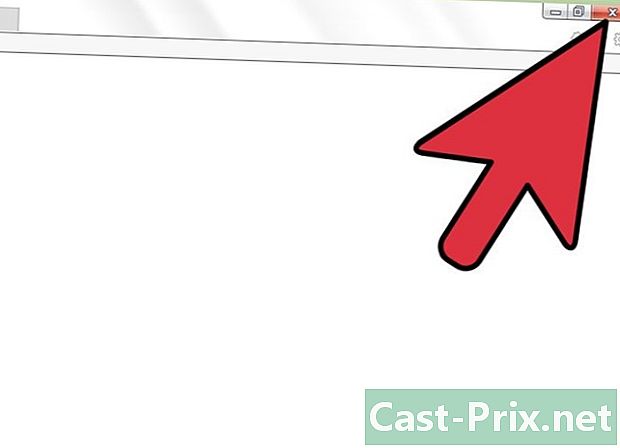
Đóng phiên Internet Explorer hiện tại của bạn và mở một phiên bản mới. Tìm kiếm Babylon sẽ bị xóa vĩnh viễn khỏi trình duyệt của bạn.