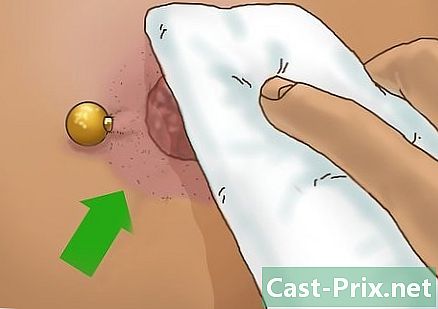Cách kết nối với VPN

NộI Dung
- giai đoạn
- Chọn VPN
- Phương pháp 1 Kết nối với VPN trên Windows Vista và Windows 7
- Phương pháp 2 Kết nối với VPN trên Windows 8
- Phương pháp 3 Kết nối với VPN trên Windows XP
- Phương pháp 4 Kết nối với VPN trên máy Mac
- Phương pháp 5 Kết nối với VPN trên iOS
- Phương pháp 6 Kết nối với VPN trên Android
VPN là Mạng riêng ảo (VPN), đây là một loại kết nối mạng cho phép người dùng truy cập mạng máy tính từ bất cứ đâu trên thế giới. Công nghệ này thường được sử dụng cho mục đích thương mại hoặc giáo dục vì nhiều VPN cho phép sử dụng các phương thức mã hóa giúp gửi dữ liệu riêng tư và an toàn. Bạn cũng có thể đảm bảo xuất hiện trên mạng như thể bạn đang ở một quốc gia khác, cho phép truy cập nội dung từ một quốc gia cụ thể nếu quốc gia nơi bạn thực sự không cho phép truy cập vào nội dung quốc tế. Do đó, ngày càng trở nên phổ biến để mua mạng VPN từ máy chủ hoặc nhà cung cấp truy cập. Nếu bạn cần kết nối với VPN, chủ sở hữu VPN trước tiên sẽ phải cung cấp cho bạn thông tin đăng nhập cụ thể. Sau đó, bạn có thể theo dõi thông tin trong bài viết này để kết nối từ bất kỳ máy tính nào có truy cập Internet.
giai đoạn
Chọn VPN
-

Tìm một tài khoản. Nếu bạn là nhân viên hoặc sinh viên, doanh nghiệp hoặc trường đại học của bạn sẽ cung cấp cho bạn quyền truy cập VPN. Tham khảo dịch vụ phù hợp để có quyền truy cập vào một tài khoản như vậy. -

Tìm hiểu những lựa chọn của bạn cho một tài khoản mới. Xem xét loại bảo mật, quyền riêng tư, lượng băng thông cần thiết và nếu bạn muốn máy chủ ở các quốc gia khác. Xem phần "Mẹo" ở cuối bài viết này để biết thêm thông tin. -

Đăng ký và nhận thông tin tài khoản của bạn. Nếu bạn mua dịch vụ VPN từ nhà cung cấp VPN, bạn có thể phải trả tiền cho dịch vụ mới này. Sau khi đăng ký và thanh toán (hoặc sau khi xác minh rằng chủ lao động hoặc trường đại học của bạn đang cung cấp dịch vụ như vậy), nhà cung cấp sẽ cung cấp cho bạn thông tin cho phép bạn truy cập VPN, như tên người dùng, từ của mật khẩu và địa chỉ IP hoặc tên máy chủ). Bạn có thể sử dụng bất kỳ phương pháp nào dưới đây để kết nối với VPN của mình.
Phương pháp 1 Kết nối với VPN trên Windows Vista và Windows 7
-

Nhấp vào nút "Bắt đầu". -

Chọn "Bảng điều khiển". -

Trong cửa sổ Bảng điều khiển, nhấp vào "Mạng và Internet". -

Sau đó bấm vào "Kết nối với mạng". -

Chọn "Thiết lập kết nối hoặc mạng mới". -

Trong tùy chọn "Chọn kết nối", chọn "Kết nối với không gian làm việc" và nhấp vào "Tiếp theo". -

Đọc các tùy chọn trên trang có tiêu đề "Làm thế nào để bạn kết nối? »Chọn" Sử dụng kết nối Internet của tôi (VPN) ". -

Chọn "Tôi sẽ thiết lập kết nối Internet sau" trong phần "Bạn có muốn thiết lập kết nối Internet trước khi tiếp tục không?" Mà xuất hiện. -

Nhập thông tin máy chủ mà chủ sở hữu VPN đã cung cấp cho bạn. Nhập địa chỉ IP vào trường "Địa chỉ Internet" và tên máy chủ trong trường "Tên đích". Chọn hộp bên cạnh "Không đăng nhập ngay bây giờ, định cấu hình cho kết nối trong tương lai". Bạn sẽ cần hoàn tất cấu hình kết nối của mình trước khi có thể kết nối. Nhấp vào "Tiếp theo". -

Nhập tên người dùng và mật khẩu mà chủ sở hữu VPN đã cung cấp cho bạn. Chọn hộp để nhớ tên và mật khẩu nếu bạn không muốn nhập chúng mỗi khi bạn đăng nhập. Nhấp vào "Tạo". -

Nhấp vào "Đóng" khi cửa sổ có "Kết nối đã sẵn sàng để sử dụng" xuất hiện. -

Nhấp vào "Kết nối với mạng" trong phần "Trung tâm mạng và chia sẻ" và nhấp vào kết nối VPN bạn vừa tạo. Nhấp vào "Kết nối".
Phương pháp 2 Kết nối với VPN trên Windows 8
-

Nhấn phím Windows trên bàn phím của bạn và tìm kiếm "VPN". -

Nhấp vào "Cài đặt" trong khung bên phải và nhấp vào "Định cấu hình kết nối mạng riêng ảo (VPN)". -

Nhập địa chỉ Internet của VPN của bạn và tên mô tả trong cửa sổ "Tạo kết nối VPN". Đồng thời đảm bảo rằng hộp "Ghi nhớ đăng nhập của tôi" được chọn, để bạn có thể nhanh chóng xác định trong tương lai. Nhấp vào "Tạo".- Địa chỉ IP phải được thông báo cho bạn bởi nhà tuyển dụng hoặc nhà cung cấp truy cập VPN của bạn.
-

Di chuột qua VPN mới được tạo của bạn khi bảng "Mạng" xuất hiện. Nhấp vào "Kết nối". -

Thêm tên người dùng và mật khẩu của bạn. Họ nên được thông báo cho bạn bởi chủ nhân của bạn hoặc nhà cung cấp VPN của bạn. Nhấp vào "OK". Bây giờ bạn sẽ được kết nối.
Phương pháp 3 Kết nối với VPN trên Windows XP
-

Nhấp vào nút "Bắt đầu" và chọn "Bảng điều khiển". -

Chọn "Kết nối mạng và kết nối Internet" và sau đó "Kết nối mạng". -

Tìm "Tạo kết nối mới" trong phần "Nhiệm vụ mạng". Bấm vào nó và bấm vào "Tiếp theo". Nhấp vào "Tiếp theo" lần nữa trên màn hình có nhãn "Chào mừng bạn đến với Trình hướng dẫn cài đặt mới". -

Nhấp vào nút radio bên cạnh "Kết nối với mạng công ty". Nhấp vào "Tiếp theo". -

Chọn "Kết nối mạng riêng ảo" trên trang tiếp theo, sau đó nhấp vào "Tiếp theo".- Nếu bạn đang sử dụng kết nối quay số, bạn sẽ thấy trang "Mạng công cộng". Chọn nút radio cho "Tự động soạn kết nối ban đầu này" và nhấp vào "Tiếp theo".
- Nếu bạn đang sử dụng modem cáp hoặc loại nguồn Internet khác được kết nối liên tục, hãy nhấp vào "Không chuyển đổi kết nối ban đầu".
-

Nhập tên cho kết nối mới của bạn trong trường điện tử của trang "Tên kết nối" và nhấp vào "Tiếp theo". -

Nhập tên máy chủ DNS hoặc địa chỉ IP của máy chủ VPN mà bạn muốn kết nối trong trường được đánh dấu "Tên hoặc địa chỉ IP của máy chủ". Nhấp vào "Tiếp theo" và sau đó "Hoàn tất". -

Nhập tên người dùng và mật khẩu mà chủ sở hữu VPN đã cung cấp cho bạn. Chọn hộp để lưu thông tin nếu bạn muốn lưu nó để sử dụng trong tương lai. Nhấp vào "Kết nối" để kết nối với VPN.
Phương pháp 4 Kết nối với VPN trên máy Mac
Công cụ "Kết nối mạng" của Mac vẫn không thay đổi trên tất cả các phiên bản Mac. Do đó, các hướng dẫn này sẽ hoạt động cho các kết nối VPN cơ bản. Tuy nhiên, tốt nhất là cập nhật hệ thống của bạn lên phiên bản mới nhất có sẵn để ngăn chặn các vi phạm bảo mật có thể xảy ra và truy cập các tùy chọn nâng cao mới nhất (như sử dụng chứng chỉ) để định cấu hình kết nối VPN của bạn.
-

Chọn menu Apple và chọn "Tùy chọn hệ thống". Nhấp vào biểu tượng "Mạng". -

Tìm danh sách các mạng trong thanh bên bên trái của cửa sổ. Nhấp vào biểu tượng "+" ở cuối danh sách để thêm kết nối mới. -

Sử dụng menu thả xuống để chọn "VPN" khi cửa sổ yêu cầu bạn chọn giao diện xuất hiện. Chọn một giao thức kết nối.Hệ thống Yosemite từ Mac hỗ trợ các giao thức loại "L2TP trên IPSec", "PPTP" hoặc "Cisco IPSec". Bạn có thể tìm hiểu thêm bằng cách tham khảo phần "Mẹo" của bài viết này. Nhập tên VPN của bạn và nhấp vào "Tạo". -

Quay trở lại màn hình "Mạng" và chọn kết nối VPN mới của bạn từ danh sách trên thanh bên trái. Chọn "Thêm cấu hình" từ menu thả xuống. Nhập tên VPN của bạn vào trường e xuất hiện và nhấp vào "Tạo". -

Nhập địa chỉ máy chủ và tên tài khoản, được cung cấp bởi chủ sở hữu VPN, trong hai trường thích hợp. Nhấp vào "Cài đặt xác thực", được đặt ngay dưới trường "Tên tài khoản". -

Nhấp vào nút radio "Mật khẩu" và nhập mật khẩu mà bạn nhận được từ chủ sở hữu VPN. Nhấp vào nút radio "Chia sẻ bí mật" và nhập thông tin bạn đã được cung cấp. Nhấp vào "OK". -

Nhấn nút "Nâng cao" và nhớ chọn hộp bên cạnh "Gửi tất cả lưu lượng truy cập đến kết nối VPN". Nhấp vào "OK", sau đó nhấp vào "Áp dụng". Nhấp vào "Đăng nhập" để kết nối với kết nối VPN mới của bạn.
Phương pháp 5 Kết nối với VPN trên iOS
-

Nhấp vào "Cài đặt" và sau đó chọn "Chung". -

Cuộn xuống và chọn "VPN". Nhấp vào "Thêm cấu hình VPN". -

Chọn một giao thức kết nối. Trong thanh trên cùng, bạn có thể thấy rằng ba giao thức có sẵn cho iOS: L2TP, PPTP và IPSec. Nếu bạn có VPN kinh doanh, chủ nhân của bạn nên thông báo một cách hợp lý cho bạn biết đó là giao thức nào. Tuy nhiên, nếu bạn sử dụng VPN của riêng mình, hãy chắc chắn sử dụng loại giao thức được nhà cung cấp của bạn hỗ trợ. -

Nhập một mô tả. Bạn có thể đặt những gì bạn muốn. Ví dụ: nếu là VPN chuyên nghiệp, bạn có thể nhập "Công việc" trong phần mô tả. Nếu bạn dự định sử dụng VPN này để xem các chương trình phát sóng Netflix từ nước ngoài, bạn có thể gọi nó là "Netflix ở nước ngoài". -

Nhập thông tin máy chủ của bạn. Thông tin này phải được cung cấp cho bạn bởi nhà cung cấp VPN hoặc chủ lao động của bạn. -

Nhập tên "tài khoản" của bạn. Trường này là tên của người dùng mà bạn có thể đã chọn khi bạn mua VPN được lưu trữ hoặc máy chủ mà bạn đã tạo cho bạn. -

Bật "RSA SecurID" nếu bạn sử dụng hình thức xác thực này. Để kích hoạt chức năng này, nhấn nút màu xám. Khi nó chuyển sang màu xanh lục, điều này có nghĩa là tính năng này được bật. RSA SecureID chứa cơ chế phần mềm hoặc phần cứng tạo khóa để kiểm tra người dùng trong một khoảng thời gian nhất định. Bạn có thể sẽ chỉ có RSA SecurID trong một hình nón chuyên nghiệp.- Để bật RSA SecurID trong IPSec, nhấn nút "Sử dụng chứng chỉ" để làm cho nó có màu xanh. Sau khi chọn "RSA SecurID", nhấp vào "Lưu".
- IPSec cũng sẽ cho phép bạn sử dụng CRYPTOCard hoặc bất kỳ chứng chỉ nào khác trong các định dạng.cer, .crt, .der, .p12 và.pfx.
-

Nhập "Mật khẩu" của bạn. Mật khẩu của bạn có thể đã được gửi cho bạn cùng với tên người dùng của bạn. Tham khảo ý kiến nhà tuyển dụng hoặc nhà cung cấp VPN của bạn nếu bạn không có thông tin này. -

Nhập "bí mật chung" của bạn nếu bạn cần.- Một "bí mật" được sử dụng như một biện pháp xác thực bổ sung cho tài khoản của bạn. Giống như "chìa khóa" của ID RAS Secur, "bí mật" thường bao gồm một loạt các chữ cái và số và được nhà cung cấp VPN hoặc nhà tuyển dụng của bạn trao cho bạn. Nếu bạn không rửa, thì bạn có thể không cần nhập bất cứ thứ gì vào lĩnh vực này hoặc bạn có thể cần liên hệ với chủ lao động hoặc nhà cung cấp của bạn để có được nó.
-

Nhập "Tên nhóm" cho kết nối IPSec, nếu cần. Một lần nữa, điều này nên được trao cho bạn, vì vậy nếu thông tin đã được chia sẻ với bạn, hãy nhập nó vào trường này. Nếu bạn không rửa, có lẽ bạn không có gì để đặt trong lĩnh vực này. -

Chọn nếu bạn muốn "Gửi tất cả lưu lượng truy cập" đến VPN. Nhấp vào nút bên cạnh trường này và đảm bảo nó được tô sáng màu xanh lá cây nếu bạn muốn tất cả lưu lượng truy cập Internet của mình đi qua VPN. -

Nhấp vào "Lưu" ở góc trên bên phải để lưu cài đặt của bạn. VPN của bạn hiện đã được kết nối.- Bạn có thể cần bật hoặc tắt kết nối VPN của mình từ trang "Cài đặt" chính bằng cách nhấp vào nút tương ứng. Nếu nút màu xanh lá cây, bạn được kết nối. Nếu nút màu xám, bạn không được kết nối. Điều này sẽ xuất hiện trực tiếp trong "Wi-Fi".
- Ngoài ra, khi điện thoại của bạn sử dụng kết nối VPN, một biểu tượng có chữ in hoa "VPN" bên trong hộp được cho là xuất hiện ở bên trái điện thoại của bạn.
Phương pháp 6 Kết nối với VPN trên Android
-

Mở "Menu". Chuyển đến "Cài đặt". -

Mở "Mạng & Không dây" hoặc "Điều khiển không dây", tùy thuộc vào phiên bản Android bạn đang sử dụng. -

Chọn "Cài đặt VPN". -

Chọn "Thêm VPN". -

Chọn "Thêm PPTP VPN" hoặc "Thêm L2TP / IPsec PSK VPN" tùy thuộc vào giao thức bạn đã chọn. Xem phần "Mẹo" ở cuối bài viết này để biết thêm thông tin. -

Chọn "Tên VPN" và nhập tên mô tả cho VPN. Chính bạn là người quyết định. -

Chọn "Cấu hình máy chủ VPN" và nhập địa chỉ IP của máy chủ. -

Định cấu hình cài đặt mã hóa của bạn. Tham khảo nhà cung cấp VPN của bạn để chọn kết nối có được mã hóa hay không. -

Mở menu và chọn "Lưu".- Bạn có thể được yêu cầu xác nhận hoạt động bằng mật khẩu. Đây là mật khẩu của thiết bị Android chứ không phải mật khẩu VPN của bạn.
-

Mở menu và chọn "Cài đặt". Chọn "Mạng và không dây" hoặc "Điều khiển không dây". -

Chọn cấu hình VPN bạn đã tạo từ danh sách. Nhập tên người dùng và mật khẩu của bạn. Chọn "Ghi nhớ tên người dùng" và sau đó "Đăng nhập". Bây giờ bạn đã kết nối với VPN. Một biểu tượng chính sẽ xuất hiện ở thanh trên cùng để cho biết rằng bạn đã kết nối với VPN của mình.