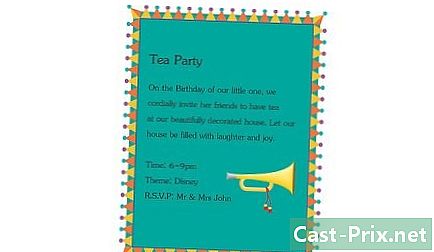Cách kết nối Internet
Tác Giả:
John Stephens
Ngày Sáng TạO:
1 Tháng MộT 2021
CậP NhậT Ngày Tháng:
1 Tháng BảY 2024

NộI Dung
- giai đoạn
- Phương pháp 1 Kết nối bằng mạng không dây băng thông rộng
- Phương pháp 2 Kết nối bằng cáp Ethernet
- Phương pháp 3 Kết nối bằng kết nối điện thoại
Mặc dù kết nối với Internet có vẻ như là một nhiệm vụ đơn giản, nhưng nó có thể tẻ nhạt đối với những người không biết mạng hoặc loại Internet mà họ đang cố gắng kết nối. Tuy nhiên, với sự phổ biến của Internet trong thế giới ngày nay, điều quan trọng là phải biết cách kết nối. Cho dù bạn đang sử dụng Wi-Fi, Ethernet hoặc truy cập quay số (ngày càng trở nên lỗi thời), kết nối với Internet là một nhiệm vụ đơn giản cần phải học.
giai đoạn
-

Đảm bảo nguồn Internet được bật. Điều này có vẻ rõ ràng, nhưng một lỗi phổ biến xảy ra khi kết nối Internet là không đảm bảo rằng nguồn Internet được bật. Tốt hơn là, nếu bạn vừa cấu hình modem hoặc bộ định tuyến, hãy đảm bảo rằng nó được bật, mọi thứ đều được kết nối đúng cách và không có đèn nào trên thiết bị cho biết có vấn đề. Các dây cáp cũng có thể bị ngắt kết nối hoặc cắm không đúng cách vào tường, làm cho hoạt động trở nên vô ích. Hãy chắc chắn rằng mọi thứ được kết nối đúng cách và hoạt động tốt trước khi bạn bắt đầu. -

Đọc hoạt động của các thiết bị. Bạn cần hiểu rằng hầu hết các thiết bị di động chỉ có thể kết nối với mạng không dây tốc độ cao. Các thiết bị, chẳng hạn như hệ thống chơi game cầm tay, iPod, máy tính bảng di động, điện thoại thông minh, v.v. nói chung chỉ có thể được kết nối với mạng Wi-Fi vì tính chất di động của chúng. Do đó, bạn sẽ không thể kết nối với Ethernet hoặc mạng quay số. Kết nối Ethernet và quay số được giới hạn ở các máy tính và thiết bị chơi game không di động (không được đề cập trong bài viết này). -

Biết những gì con đường mất để cấu hình mạng của bạn. Bất kể thiết bị hoặc hệ điều hành mà bạn sử dụng, có lẽ bạn nên truy cập cấu hình mạng tại một số điểm trong quy trình. Điều này khác nhau một chút cho mỗi thiết bị, nhưng lộ trình chung bạn sẽ cần phải theo để truy cập cấu hình mạng thường giống nhau, tùy thuộc vào hệ điều hành. Một số thiết bị hoặc hệ điều hành phổ biến cũng như các tuyến tương ứng đến cấu hình như sau:- Windows XP : Bắt đầu -> Bảng điều khiển -> Kết nối mạng và Internet;
- Windows Vista : Bắt đầu -> Mạng -> Mạng và Trung tâm chia sẻ;
- Windows 7 : Bắt đầu -> Bảng điều khiển -> Mạng và Internet;
- Windows 8 : Bắt đầu -> tìm kiếm Xem kết nối mạng -> Xem kết nối mạng;
- Windows 10 : tìm kiếm Xem kết nối mạng -> Xem kết nối mạng;
- macOS X Jaguar và các phiên bản gần đây : Tùy chọn hệ thống -> Mạng;
- Ubuntu và Fedora : Quản trị mạng;
- iOS (iPad, iPhone, v.v.) : Cài đặt -> Wi-Fi;
- Android : Cài đặt -> Wi-Fi (hoặc Không dây và mạng);
- Điện thoại Windows : Cài đặt -> Wi-Fi.
Phương pháp 1 Kết nối bằng mạng không dây băng thông rộng
-

Đảm bảo kết nối Wi-Fi của thiết bị của bạn được bật. Bạn có tùy chọn tắt Wi-Fi, bất kể thiết bị. Một số thiết bị có nút vật lý bật và tắt Wi-Fi, trong khi trên các thiết bị khác, bạn nên làm như vậy trong cài đặt phần mềm. Đảm bảo rằng Wi-Fi của máy tính không bị tắt trước khi tiếp tục. -

Truy cập cấu hình của thiết bị. Chuyển đến cài đặt thiết bị của bạn và truy cập cấu hình mạng. Bạn cũng có thể nhấp vào biểu tượng Wi-Fi trên thanh tác vụ của máy tính để mở menu thả xuống liệt kê tên của các kết nối khả dụng trong vùng của bạn. -

Tìm tên của mạng Wi-Fi của bạn. Bạn sẽ đọc trên bộ định tuyến mạng tốc độ cao tên mặc định của nó. Tên điểm truy cập thường xuất hiện theo mặc định với tên thiết bị di động của bạn (ví dụ: iPhone của ). Hãy tìm tên này và chọn nó.- Tên của mạng Wi-Fi hoặc điểm truy cập có thể thay đổi. Tuy nhiên, nếu bạn đã thay đổi modem hoặc bộ định tuyến, có thể bạn sẽ biết nó là gì. Nếu người khác đã thay đổi điều này hoặc bạn không biết tên, hãy đến gần hơn với quản trị viên mạng.
-

Nhập mật khẩu của điểm truy cập hoặc mạng. Một số mạng là công khai, nhưng hầu hết là không. Nếu điểm truy cập bạn đang cố gắng kết nối có mật khẩu, bạn sẽ được nhắc nhập nó trước khi bạn có thể kết nối. Mật khẩu mặc định thường được đăng ký trên bộ định tuyến, nhưng nếu bạn không biết, hãy hỏi người phụ trách mạng.- Một số mạng công cộng được bảo vệ có thể có mật khẩu khác nhau cho mỗi người. Ví dụ, một trường học có thể cho phép sinh viên truy cập mạng bằng số nhận dạng thay vì một mật khẩu.
-

Đợi máy tính kết nối. Thông thường một máy tính mất vài giây để kết nối với nguồn không dây. Tuy nhiên, nếu nó không thể liên kết với bộ định tuyến, kết nối Wi-Fi sẽ hết thời gian. Trong trường hợp này, di chuyển đến gần nguồn hoặc ngắt kết nối và kết nối lại máy tính của bạn với mạng Wi-Fi. -

Kiểm tra kết nối Internet của bạn. Ngay khi bạn được kết nối với Internet, hãy mở một trang trong trình duyệt và chờ tải. Vì một số trang có thể bị sập, bạn nên truy cập một trang web đáng tin cậy như google.com hoặc isup.me để đảm bảo trang web hoạt động tốt. -

Kiểm tra sự cố nếu máy tính không kết nối Internet. Đối với một số người, Wi-Fi kết nối mà không gặp sự cố. Đối với những người khác, đây không phải là trường hợp. Có nhiều lý do tại sao một thiết bị không thể kết nối với kết nối không dây. Hầu hết các máy tính bao gồm phần mềm xác định vấn đề. Một số vấn đề phổ biến nhất là:- một số máy tính cũ không thể kết nối với mạng Internet không dây. Bạn có thể sẽ cần một cáp Ethernet để kết nối;
- nếu kết nối chậm hoặc bạn không có quyền truy cập Internet, bạn có thể ở ngoài phạm vi của điểm truy cập hoặc bộ định tuyến. Cố gắng đến gần nguồn hơn;
- nếu mạng không được hiển thị, bạn có thể ở ngoài phạm vi hoặc mạng có thể yếu. Cố gắng đến gần hơn với bộ định tuyến hoặc khởi động lại nó.
Phương pháp 2 Kết nối bằng cáp Ethernet
-

Có được cáp Ethernet và bất kỳ bộ điều hợp cần thiết nào. Hầu hết các thiết bị gần đây có khả năng kết nối trực tiếp với bộ định tuyến thông qua cáp Ethernet. Tuy nhiên, một số không được thiết kế cho mục đích này. Ví dụ, máy tính xách tay thường không có các thành phần có thể cho phép chúng sử dụng Ethernet. Vì lý do này, đảm bảo bạn có bộ điều hợp cần thiết cho cáp Ethernet để bạn có thể dễ dàng sử dụng nó.- Cáp Ethernet không giống nhau. Ví dụ: cáp Cat 5e hoặc Cat 5 chạy với tốc độ chậm hơn so với Cat 6. Tuy nhiên, điều này cũng phụ thuộc rất nhiều vào kết nối của bộ định tuyến và số lượng người kết nối với mạng cùng một lúc. Bạn có thể không cần cáp Cat 6 nếu bạn là người duy nhất trên mạng trừ khi bạn đang làm một công việc mà bạn phải tải các tệp rất nặng.
- Bạn không thể kết nối thiết bị di động (ví dụ: điện thoại thông minh) với Ethernet bằng bộ chuyển đổi.
-

Kết nối một đầu của cáp Ethernet với nguồn tốc độ cao. Rất có khả năng nguồn này là một bộ định tuyến, nhưng trong một số trường hợp, nó có thể là một modem. Trong mọi trường hợp, bạn sẽ cần kết nối một đầu của cáp Ethernet với nguồn băng thông rộng để đảm bảo máy tính sẽ được kết nối. -

Kết nối đầu kia của cáp với máy tính. Tìm cổng Ethernet trên máy tính và kết nối cáp với nó. Bạn thường sẽ tìm thấy cổng này ở mặt sau của máy tính, nơi các thành phần khác được kết nối.- Nếu máy tính không tương thích với Ethernet, bạn nên đảm bảo rằng nó được kết nối với bộ chuyển đổi, sau đó kết nối cáp qua nó.
-

Đi đến cài đặt máy tính. Bạn phải đảm bảo rằng máy tính được cấu hình để nhận dạng Ethernet thay vì kết nối không dây. Điều có thể làm nhất là tắt Wi-Fi để đảm bảo máy tính nhận ra kết nối thông qua cổng Ethernet. -

Kiểm tra kết nối Internet của bạn. Mở một trang trong trình duyệt web và xem nếu nó tải. Một số trang web có thể mất nhiều thời gian để tải hơn những trang khác. Có những cái khác thậm chí có thể bị sập, vì vậy bạn nên thử tải một trang web đáng tin cậy (ví dụ: isup.me hoặc google.com) để đảm bảo kết nối hoạt động. -

Xác định vấn đề nếu bạn không thể kết nối. Ethernet đáng tin cậy hơn Wi-Fi, nhưng điều đó không có nghĩa là mọi thứ không thể sai. Các vấn đề với kết nối Ethernet có thể có nhiều nguyên nhân. Do đó, bạn phải đảm bảo rằng các cấu hình cơ bản đã được thực hiện (ví dụ: bộ định tuyến được kết nối) và máy tính không có vấn đề gì.- Đảm bảo không có vấn đề với cáp Ethernet (nghĩa là cáp không được kết nối đầy đủ hoặc cáp bị lỗi hoặc hỏng và cần phải thay thế).
- Kiểm tra xem bộ định tuyến có vấn đề không và nếu có, hãy khởi động lại nó. Liên hệ với ISP của bạn nếu đặt lại bộ định tuyến không hoạt động, nhưng cáp máy tính và cổng Ethernet đang hoạt động đúng.
- Thẻ Ethernet của máy tính hiếm khi có thể bị lỗi. Nếu đây là trường hợp, liên hệ với nhà cung cấp máy tính hoặc nhà sản xuất.
Phương pháp 3 Kết nối bằng kết nối điện thoại
-

Hiểu rằng truy cập Internet dial-up không còn phổ biến. Bạn sẽ gặp khó khăn khi thực hiện một số tác vụ với loại kết nối này. Với truy cập Internet quay số, bạn sẽ chỉ có thể truy cập các trang web chủ yếu là es hoặc hình ảnh với một vài tính năng và tiện ích mở rộng. Kể từ khi chuyển đổi truy cập Internet đã bị bỏ rơi với chi phí băng thông rộng, rất hiếm khi thấy hướng dẫn để làm như vậy. Nếu bạn đang có tâm trạng cho các hoạt động trực tuyến nghiêm túc, thì nên tìm kiếm một điểm truy cập Wi-Fi ở nơi công cộng. Tuy nhiên, quay số vẫn còn phổ biến ở một số vùng nông thôn, điều đó có nghĩa là bạn có thể cần phải sử dụng nó tại một số điểm. -

Hãy chắc chắn rằng bạn có thể kết nối với quay số. Loại kết nối này yêu cầu sử dụng đường dây điện thoại và chỉ có thể cung cấp cho một người dùng. Nếu người khác đăng nhập hoặc ai đó đang sử dụng đường dây điện thoại để thực hiện cuộc gọi, bạn không thể đăng nhập trước khi họ đăng xuất hoặc gác máy. Ngoài ra, hầu hết các máy tính mới không có các thành phần để kết nối với bộ định tuyến truy cập từ xa. Bạn có thể cần phải mua modem USB ngoài cho máy tính của mình để kết nối. -

Kết nối modem với giắc cắm điện thoại. Thông thường, các địa điểm có truy cập Internet quay số sẽ có hai đường dây điện thoại (một cho điện thoại và một cho modem). Tuy nhiên, nếu bộ định tuyến không được sử dụng thường xuyên, nó có thể bị ngắt kết nối hoặc có thể có một đường dây điện thoại. Đảm bảo rằng dây điện thoại được kết nối với giắc cắm trên tường của điện thoại và cổng modem. -

Kết nối modem với máy tính. Sử dụng một đường dây điện thoại khác, cắm một đầu của cáp điện thoại thứ hai vào modem và đầu còn lại vào cổng chuyên dụng của máy tính (hoặc bộ chuyển đổi).- Cẩn thận để không vô tình cắm cáp điện thoại vào cổng Ethernet. Giắc cắm điện thoại có trên máy tính được phân biệt bằng hình ảnh của một chiếc điện thoại nhỏ nằm cạnh cổng.
-

Truy cập cài đặt mạng của máy tính. Bạn nên tự cấu hình kết nối quay số trên máy tính. Từ đó, cấu hình modem. Nếu đây là lần đầu tiên bạn kết nối với nguồn quay số, có lẽ bạn cần phải định cấu hình cài đặt mạng của bộ định tuyến. Mặc dù quy trình có một chút khác biệt trong mỗi hệ điều hành, bạn sẽ cần nhập cùng một thông tin (số điện thoại quay số, tên người dùng và mật khẩu). Các tuyến cấu hình mà bạn sẽ cần phải làm theo để định cấu hình mạng như sau:- dưới Windows XP : Kết nối mạng và Internet -> Thiết lập hoặc chỉnh sửa kết nối Internet của bạn -> Cài đặt;
- dưới Windows Vista : Trung tâm mạng và chia sẻ -> Thiết lập kết nối hoặc mạng -> Thiết lập kết nối quay số;
- dưới Windows 7 và 8 : Mạng và Internet -> Mạng và Trung tâm chia sẻ -> Thiết lập kết nối hoặc mạng mới -> Kết nối với Internet -> Truy cập từ xa;
- dưới Windows 10 : Mạng và Internet -> Truy cập từ xa;
- dưới macOS X : Mạng -> Modem bên trong / bên ngoài -> Cấu hình;
- dưới Ubuntu hoặc Fedora : Quản trị viên mạng -> Kết nối -> Kết nối modem -> Thuộc tính.
-

Kết nối máy tính của bạn với modem. Nếu thiết lập truy cập từ xa đã được thiết lập, việc này có thể đơn giản như đi vào cài đặt mạng và kết nối với modem thay vì tìm kiếm các kết nối không dây. Tuy nhiên, bạn sẽ cần nhập số, tên người dùng và mật khẩu. -

Kiểm tra kết nối Internet của bạn. Để đảm bảo kết nối Internet của bạn đang hoạt động, hãy mở một trang web và đợi cho nó tải. Tốc độ truy cập Internet quay số chậm hơn nhiều so với kết nối băng thông rộng thông thường. Vì vậy, đừng ngạc nhiên nếu nó mất thời gian. Bạn có thể phải cố tải các trang Internet chỉ chứa e để tăng tốc độ tải và xem kết nối có hoạt động không. -

Xác định một vấn đề nếu bạn không thể kết nối. Mặc dù kết nối điện thoại không quá phổ biến, bạn vẫn có thể gặp vấn đề với nó. Đảm bảo rằng đường dây điện thoại được kết nối đúng cách và máy tính của bạn có thể được kết nối với truy cập Internet quay số.- Được biết, đôi khi Windows 10 có vấn đề với các kết nối quay số. Trong trường hợp này, bạn có thể cần sử dụng máy tính chạy dưới hệ điều hành cũ hơn, nếu có thể.
- Cẩn thận không cắm nhầm cáp điện thoại vào cổng Ethernet. Giắc cắm điện thoại nhỏ hơn và thường mang biểu tượng của điện thoại.
- Trên có một số bài viết liên quan đến Wi-Fi dành riêng cho các hệ điều hành như Windows 7, Windows 8, Windows 10 và macOS.
- Nếu bạn sử dụng điểm truy cập của điện thoại di động, bạn có thể kết nối trực tiếp thiết bị với máy tính của mình qua cáp USB. Nó hơi giống với kết nối cáp Ethernet, ngoại trừ quá trình này yêu cầu điện thoại và cáp USB.
- Đảm bảo rằng phần mềm chống vi-rút đầy đủ được cài đặt trên máy tính trước khi kết nối với Internet. Một virus máy tính có thể gây ra rất nhiều vấn đề.