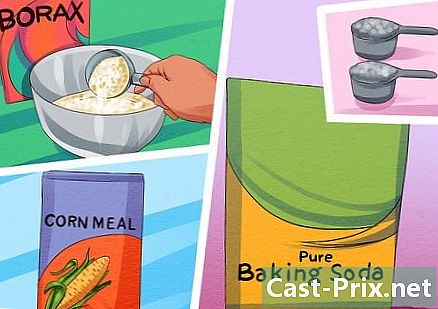Làm thế nào để biết nếu bạn có phần mềm gián điệp trên máy tính của bạn
Tác Giả:
John Stephens
Ngày Sáng TạO:
23 Tháng MộT 2021
CậP NhậT Ngày Tháng:
27 Tháng Sáu 2024
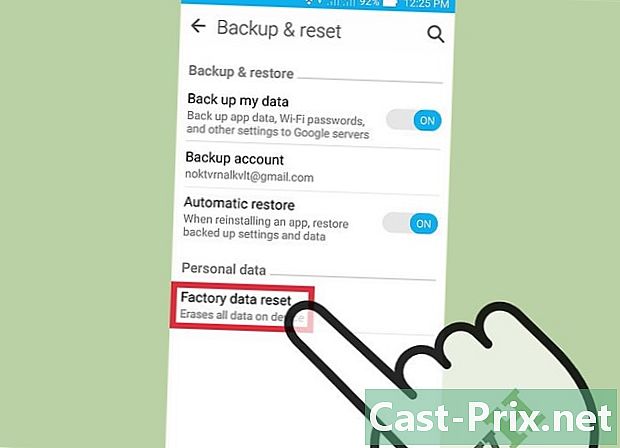
NộI Dung
- giai đoạn
- Phương pháp 1 Phát hiện và loại bỏ phần mềm gián điệp trên Android
- Phương pháp 2 bằng cách sử dụng Hijack This (cho Windows)
- Phương pháp 3 Sử dụng Netstat (cho Windows)
- Phương pháp 4 Sử dụng thiết bị đầu cuối (cho Mac)
Phần mềm gián điệp là phần mềm độc hại thực hiện một số việc mà không có sự đồng ý của bạn, chẳng hạn như hiển thị quảng cáo, truy xuất thông tin cá nhân hoặc thay đổi cài đặt thiết bị của bạn. Nếu bạn nhận thấy rằng thiết bị hoặc mạng của bạn đang chạy chậm hơn, nếu bạn thấy các thay đổi trong trình duyệt hoặc hoạt động đáng ngờ khác, máy tính của bạn có thể bị nhiễm phần mềm gián điệp.
giai đoạn
Phương pháp 1 Phát hiện và loại bỏ phần mềm gián điệp trên Android
-

Xác định hành vi đáng ngờ Nếu kết nối mạng thường kém hoặc bạn thấy lạ hoặc nghi ngờ, bạn có thể có phần mềm gián điệp trên điện thoại.- Những người có e không thể hiểu hoặc yêu cầu bạn trả lại mã là các chỉ số về sự hiện diện của các phần mềm này.
-

Kiểm tra sử dụng mạng của bạn. Mở cài đặt và nhấp Sử dụng dữ liệu. Bạn có thể cuộn xuống để xem việc sử dụng dữ liệu của mình cho các ứng dụng khác nhau. Tiêu thụ cao bất thường có thể là một dấu hiệu của phần mềm gián điệp. -

Lưu dữ liệu của bạn. Kết nối điện thoại của bạn với máy tính thông qua cổng USB, sau đó kéo và thả dữ liệu của bạn (ví dụ: ảnh hoặc chi tiết liên lạc của bạn) vào một thư mục riêng để lưu chúng.- Vì điện thoại và máy tính của bạn chạy trên các hệ điều hành khác nhau, máy tính của bạn sẽ không bị nhiễm.
-

Mở cài đặt. Bấm vào Lưu và đặt lại. Điều này sẽ mở một menu với nhiều tùy chọn khôi phục, bao gồm đặt lại điện thoại về cài đặt gốc. -
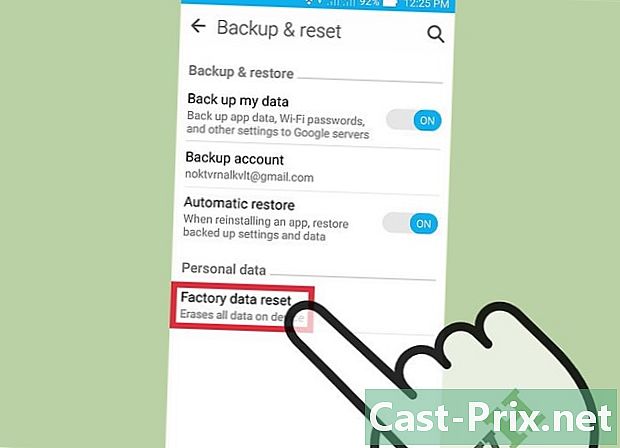
Bấm vào Đặt lại về cài đặt gốc. Nút này sẽ xuất hiện ở dưới cùng của menu trước. -

Bấm vào Đặt lại điện thoại. Điện thoại của bạn sẽ tự động khởi động lại và loại bỏ tất cả các ứng dụng và dữ liệu, bao gồm cả phần mềm gián điệp, sẽ đưa nó trở lại trạng thái mà bạn tìm thấy nó bằng cách mở hộp lần đầu tiên.- Thao tác này xóa TẤT CẢ trong điện thoại. Hãy chắc chắn sao lưu nội dung của bạn trừ khi bạn không muốn giữ nó.
Phương pháp 2 bằng cách sử dụng Hijack This (cho Windows)
-

Tải xuống và cài đặt HijackThis. Nó là một công cụ chẩn đoán cho Windows được sử dụng để phát hiện sự hiện diện của phần mềm gián điệp. Nhấp đúp chuột vào chương trình cài đặt để khởi chạy nó. Sau khi cài đặt, khởi chạy chương trình.- Có những phần mềm miễn phí khác như Ad biết hoặc MalwareBytes hoạt động ít nhiều giống như vậy.
-

Bấm vào Config... Nút này ở dưới cùng bên phải trong menu Những thứ khác ("Những thứ khác") và bạn sẽ thấy một danh sách các tùy chọn cho chương trình.- Bạn có thể bật hoặc tắt các tùy chọn quan trọng (ví dụ: sao lưu tệp). Bạn phải luôn tạo bản sao lưu các tệp của mình trước khi xóa các tệp hoặc phần mềm. Mặc dù các bản sao lưu chiếm một ít dung lượng trên ổ cứng của bạn, bạn luôn có thể xóa chúng sau bằng cách đặt các thư mục vào thùng rác.
- Xin lưu ý rằng tùy chọn "Tạo bản sao lưu trước khi sửa các mục" được bật theo mặc định.
-
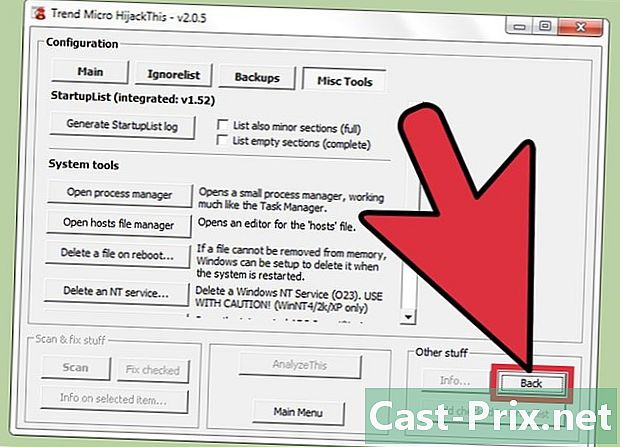
Bấm vào trở lại (Quay lại) để trở về menu. Nút này thay thế nút "Cấu hình ..." sau khi menu cấu hình được mở. -

Bấm vào Scan. Nút này nằm ở góc dưới bên trái và nó sẽ tạo ra một danh sách các tệp có khả năng xấu. Điều quan trọng cần lưu ý là Hijack This nhanh chóng quét các trang web phần mềm gián điệp có khả năng nhất. Tất cả các kết quả hiển thị sẽ không nguy hiểm. -

Nhấp vào hộp bên cạnh phần mềm gián điệp. Bấm vào Thông tin về mục đã chọn ... (Thông tin về các mục đã chọn). Điều này sẽ cung cấp cho bạn thông tin chi tiết về tệp và lý do khiến nó xuất hiện trong một cửa sổ riêng biệt. Đóng cửa sổ khi bạn đã xem xong các mục.- Nói chung, chi tiết bao gồm vị trí của tệp, khả năng sử dụng tệp nhiều nhất và hành động được thực hiện để khắc phục tình huống.
-
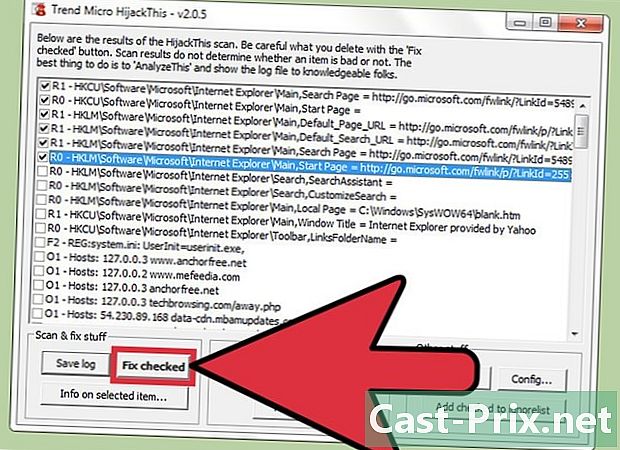
Bấm vào Đã sửa lỗi (Fix). Nút này nằm ở dưới cùng bên trái và phần mềm sẽ sửa chữa hoặc xóa tệp đã chọn, tùy thuộc vào chẩn đoán.- Bạn có thể sửa chữa nhiều tệp cùng một lúc bằng cách nhấp vào hộp tương ứng với các tệp bạn quan tâm.
- Trước khi thực hiện bất kỳ thay đổi nào, Hijack This sẽ tạo bản sao lưu (theo mặc định) để bạn có thể quay lại.
-

Khôi phục từ bản sao lưu. Nếu bạn muốn quay lại, bạn có thể nhấp vào Config ... dưới cùng bên phải và nhấp sao lưu (Backup). Chọn tệp mà bạn quan tâm (được đánh dấu bằng ngày và dấu thời gian tạo của nó) trong danh sách và nhấp vào khôi phục (Khôi phục).- Sao lưu sẽ tồn tại trên nhiều phiên. Sau đó, bạn có thể đóng Hiajck This và khôi phục tệp sau.
Phương pháp 3 Sử dụng Netstat (cho Windows)
-

Mở dấu nhắc lệnh. Netstat là gói phần mềm đi kèm với Windows có thể phát hiện sự hiện diện của phần mềm gián điệp hoặc các chương trình độc hại khác. Bấm vào Thắng + R để bắt đầu một chương trình theo cách thủ công và nhập "cmd". Cú pháp lệnh cho phép bạn tương tác với hệ điều hành bằng các lệnh uelles.- Đây là một cách tiếp cận tốt cho những người muốn tránh sử dụng các chương trình của bên thứ ba hoặc những người thích hành động trực tiếp để loại bỏ phần mềm độc hại.
-
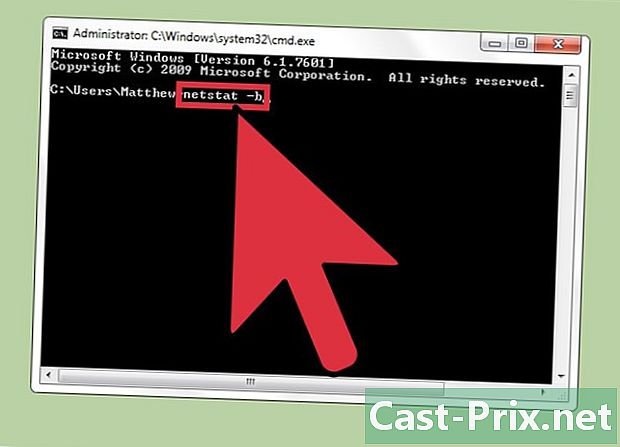
Nhập e netstat -b và bấm vào lối vào. Điều này cho phép bạn xem danh sách các chương trình sử dụng kết nối mạng hoặc nghe một cổng (nghĩa là các chương trình được kết nối với Internet).- Trong hình nón này, "b" có nghĩa là "nhị phân". Lệnh hiển thị các tệp "nhị phân" (hoặc thực thi) và các kết nối của chúng.
-

Xác định các quá trình xấu. Tìm tên quy trình bạn không biết hoặc quan sát việc sử dụng bất thường của một cổng. Nếu bạn không chắc chắn về quy trình hoặc cổng, hãy thực hiện tìm kiếm trực tuyến. Bạn sẽ tìm thấy những người khác đã gặp phải vấn đề tương tự và có thể giúp bạn xác định phần mềm độc hại có thể. Khi bạn chắc chắn quy trình là phần mềm độc hại, đã đến lúc loại bỏ nó.- Nếu bạn không chắc chương trình đang làm gì ngay cả sau khi nghiên cứu, tốt nhất bạn nên để nó một mình. Nếu bạn xóa các tệp sai, bạn có thể khiến máy tính của mình gặp trục trặc.
-

Nhấn Ctrl + Alt + remove cùng một lúc Điều này sẽ mở trình quản lý tác vụ, một danh sách tất cả các quy trình đang chạy trên máy tính của bạn. Cuộn xuống để tìm tên của quá trình bạn tìm thấy trong dấu nhắc lệnh. -
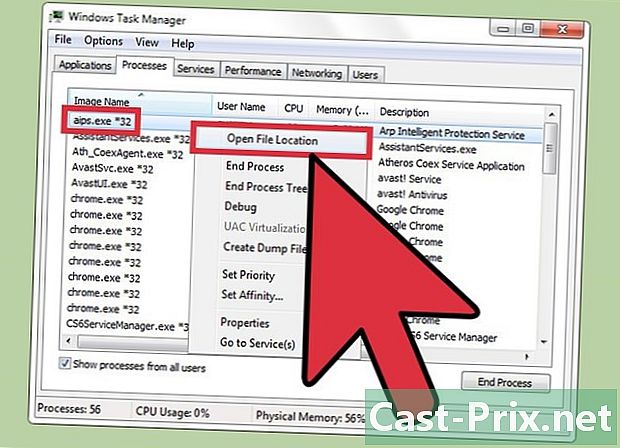
Nhấn vào nó. lựa chọn Hiển thị trong thư mục. Điều này sẽ đưa bạn đến thư mục chứa tập tin. -
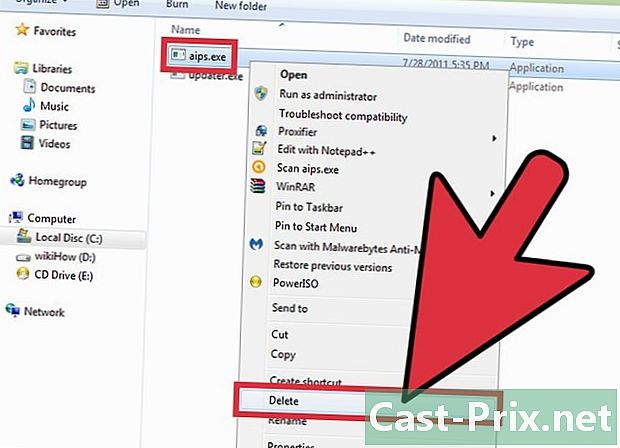
Nhấp chuột phải và chọn remove. Điều này sẽ chuyển tập tin vào thùng rác. Các chương trình không thể hoạt động một khi chúng ở đó.- Nếu bạn nhận được một cảnh báo nói rằng bạn không thể xóa nó vì chương trình đang chạy, bạn phải quay lại trình quản lý tác vụ, tìm quy trình và nhấp vào Kết thúc nhiệm vụ. Điều này sẽ dừng chương trình ngay lập tức để nó có thể được chuyển vào thùng rác.
- Nếu bạn đã xóa tệp sai, bạn có thể nhấp đúp vào thùng rác để mở tệp trước khi kéo tệp ra để hủy hành động.
-
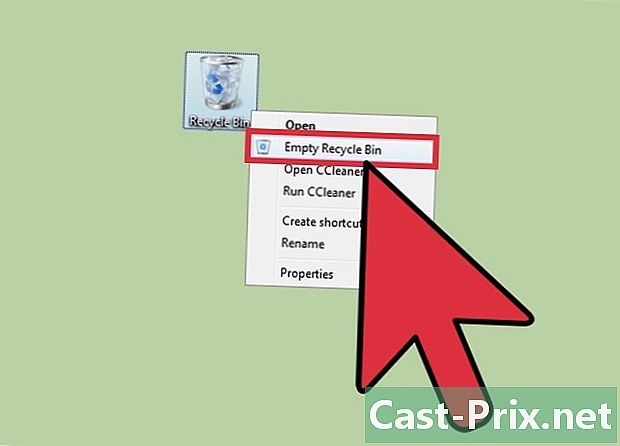
Nhấp chuột phải vào thùng rác. lựa chọn Làm sạch thùng rác. Điều này sẽ xóa vĩnh viễn các tập tin.
Phương pháp 4 Sử dụng thiết bị đầu cuối (cho Mac)
-

Mở thiết bị đầu cuối. Từ đó, bạn có thể chạy chẩn đoán sẽ phát hiện sự hiện diện của phần mềm gián điệp trên máy tính của bạn. Hẹn gặp lại Ứng dụng> Tiện ích và nhấp đúp chuột vào thiết bị đầu cuối để khởi chạy nó. Chương trình này cho phép bạn tương tác với hệ điều hành bằng các lệnh uelles.- Nếu không, bạn có thể nhập "Terminal" trong Spotlight.
-

mời vào sudo lsof -i. Nhấn lối vào. Điều này đòi hỏi máy tính phải hiển thị danh sách các quy trình và thông tin mạng.- "Sudo" cho phép truy cập vào thư mục gốc, cho phép xem các tệp của hệ thống.
- "Lsof" là tên viết tắt của "danh sách các tệp đang mở". Điều này cho phép để xem các quá trình trong tiến trình.
- "-I" chỉ ra rằng các tệp trong danh sách phải sử dụng giao diện mạng. Phần mềm gián điệp cố gắng sử dụng mạng của bạn để liên lạc với các nguồn bên ngoài.
- Grep LISTEN là một lệnh cho hệ điều hành lọc các tệp sử dụng một cổng, rất cần thiết cho phần mềm gián điệp.
-

Nhập mật khẩu quản trị viên của bạn. Nhấn lối vào. Mật khẩu sẽ không hiển thị trong thiết bị đầu cuối, nhưng nó sẽ được nhập. Đây là một hành động cần thiết cho lệnh "sudo". -

Xác định các quá trình xấu. Quan sát tên bạn không biết và cách sử dụng cổng kỳ lạ. Nếu bạn không chắc chắn về một quy trình hoặc cổng của nó, hãy thực hiện tìm kiếm trực tuyến. Bạn sẽ tìm thấy những người khác gặp phải vấn đề tương tự và ai sẽ giúp bạn biết phần mềm có độc hại hay không. Khi bạn đã xác nhận, đã đến lúc xóa nó.- Nếu bạn không chắc chắn chính xác những gì chương trình đang làm ngay cả sau khi thực hiện một số nghiên cứu, tốt nhất bạn nên để nó một mình. Nếu bạn sửa đổi các tệp sai, bạn có thể làm hỏng hệ điều hành.
-

mời vào lsof. Nhấn lối vào. Bạn sẽ thấy một danh sách các vị trí quy trình hiện tại trên máy tính. Tìm một trong đó bạn quan tâm và sao chép vị trí của nó.- "Cwd" là tên viết tắt của "thư mục làm việc hiện tại".
- Để làm cho danh sách dễ đọc hơn, bạn có thể nhập lệnh này trong cửa sổ terminal mới bằng cách nhấn ⌘ Cmd + N Trong khi đang ở trong nhà ga.
-

mời vào sudo rm -rf . Nhấn lối vào. Sao chép vị trí của tệp thay vì dấu ngoặc e (không để lại dấu ngoặc). Lệnh này xóa tệp theo đường dẫn tương ứng.- "Rm" là tên viết tắt của "remove".
- Hãy chắc chắn rằng bạn xóa các mục trong câu hỏi. Hành động này là không thể đảo ngược! Bạn có thể cần phải sao lưu trước khi bắt đầu. Bấm vào Apple> Tùy chọn hệ thống> Cỗ máy thời gian và bấm vào bảo vệ.