Cách lưu iPhone của bạn trên iTunes
Tác Giả:
John Stephens
Ngày Sáng TạO:
21 Tháng MộT 2021
CậP NhậT Ngày Tháng:
19 Có Thể 2024
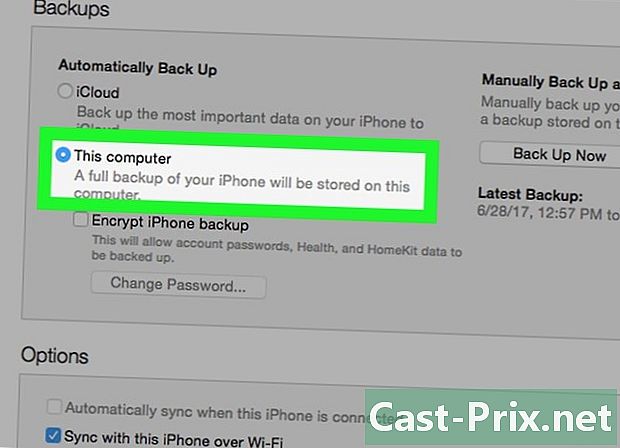
NộI Dung
- giai đoạn
- Phần 1 Tạo bản sao lưu
- Giải quyết vấn đề
- Phần 2 Khôi phục từ bản sao lưu
- Giải quyết vấn đề
Bạn nên thường xuyên sao lưu iPhone để có thể khôi phục nhanh nếu gặp sự cố nghiêm trọng trong quá trình sử dụng. Nếu bạn đã cài đặt iTunes trên máy tính, bạn có thể sử dụng công cụ sao lưu tích hợp mạnh mẽ để lưu một cách an toàn một bản sao của tất cả dữ liệu của bạn. Sau đó, bạn có thể khôi phục bản sao lưu của mình bất cứ khi nào bạn gặp sự cố với iPhone.
giai đoạn
Phần 1 Tạo bản sao lưu
-
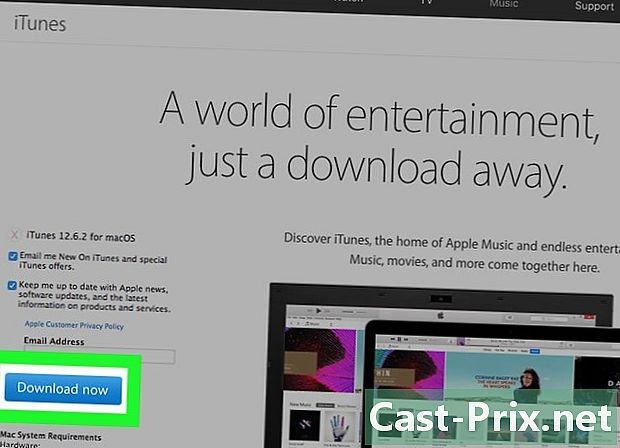
Tải xuống và cài đặt iTunes. Bạn có thể tải xuống iTunes miễn phí trên trang này.- Đọc bài viết này để biết thêm chi tiết về cài đặt iTunes.
-
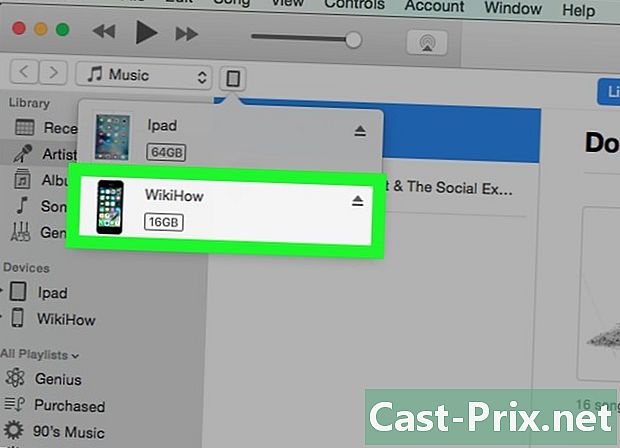
Mở iTunes. Sau đó, kết nối iPhone của bạn với máy tính bằng cáp USB được cung cấp.- Nếu đây là lần đầu tiên bạn kết nối iPhone, bạn sẽ cần nhấn Tin tưởng hoặc trên Để tin tưởng trên màn hình điện thoại.
-
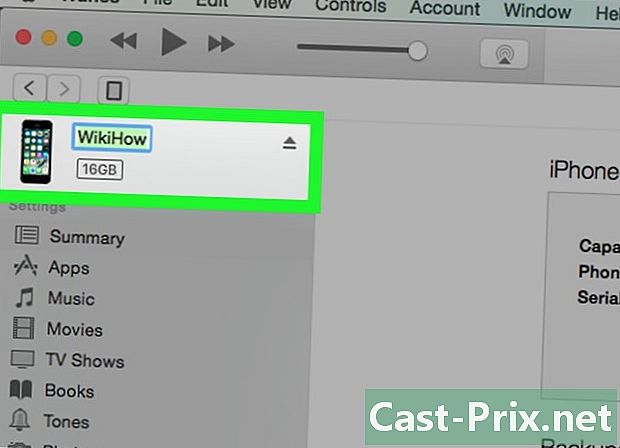
Bắt đầu quá trình cấu hình đầu tiên. Nếu bạn chưa bao giờ kết nối iPhone với máy tính trước đây, bạn sẽ được yêu cầu thực hiện thiết lập nhanh. Nó sẽ không xóa bất cứ thứ gì trên điện thoại của bạn, nó sẽ chỉ mang một cái tên. -
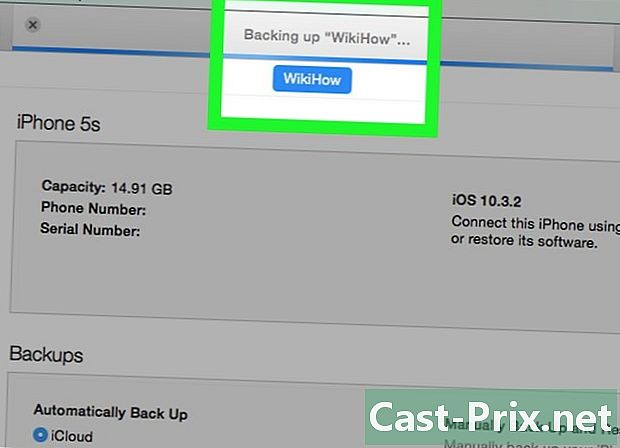
Hãy nhìn vào khu vực thông báo. Theo mặc định, iPhone của bạn sẽ tự động lưu sau khi kết nối với iTunes. Màn hình ở trên cùng của cửa sổ sẽ cho biết nếu đây là trường hợp. -
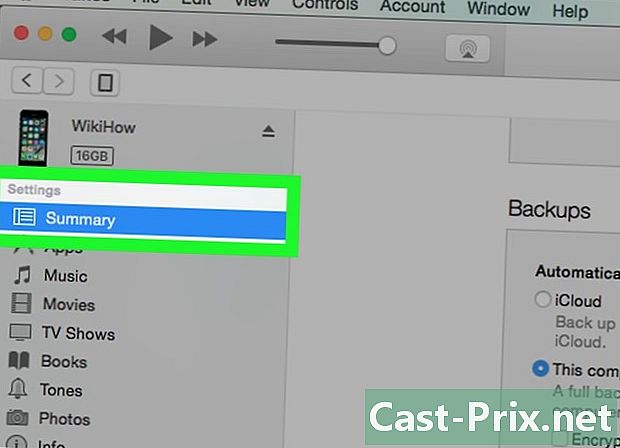
Chọn iPhone của bạn để mở trang tóm lại. Nếu bạn muốn bắt đầu sao lưu thủ công, trước tiên bạn sẽ cần sao lưu thiết bị của mình. Nếu iPhone của bạn không xuất hiện, hãy đi tới phần Giải quyết vấn đề.- Trên iTunes 12: Một nút cho thiết bị của bạn sẽ xuất hiện ở đầu cửa sổ iTunes. Một vài giây có thể trôi qua trước khi nó có thể nhấp được.
- Trên iTunes 11: bạn có thể chọn iPhone của mình từ menu thả xuống thiết bị ở trên cùng bên phải của cửa sổ iTunes.
- Trên iTunes 10: chọn iPhone của bạn trong phần thiết bị từ thanh bên trái.
-
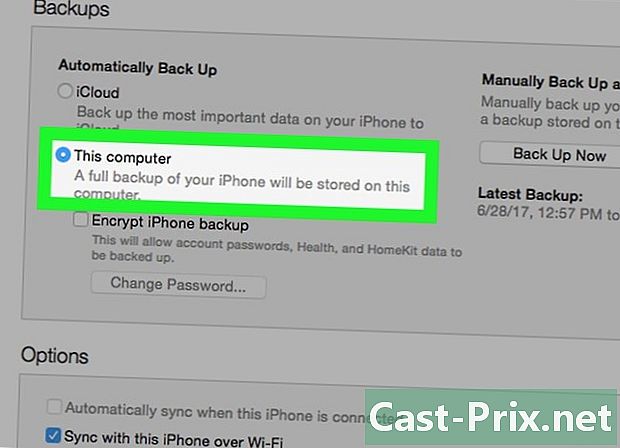
chọn Máy tính này trong phần sao lưu. Một bản sao lưu đầy đủ của iPhone của bạn sẽ được lưu vào ổ cứng máy tính của bạn.- Lưu ý: iTunes không sao lưu phim, nhạc, podcast hoặc ứng dụng của bạn. Bạn sẽ cần phải đồng bộ lại chúng nếu bạn đang khôi phục iPhone bằng cách sử dụng bản sao lưu đã tạo.
-
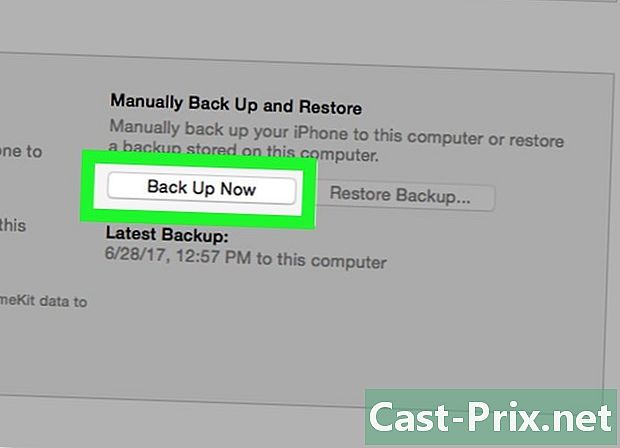
Bấm vào.Lưu ngay bây giờ. iTunes sẽ bắt đầu sao lưu iPhone của bạn và tệp sao lưu sẽ được lưu vào thư mục MobileSync. iTunes sẽ chỉ giữ bản sao lưu gần đây nhất của mỗi thiết bị iOS của bạn.- Quá trình sao lưu sẽ mất một vài phút.
- Không thể mở tệp sao lưu đã tạo và chỉ có thể được sử dụng để khôi phục iPhone. Nếu bạn cần tìm kiếm một cái gì đó bên trong, bạn sẽ cần phải thông qua một trình trích xuất sao lưu.
Giải quyết vấn đề
-
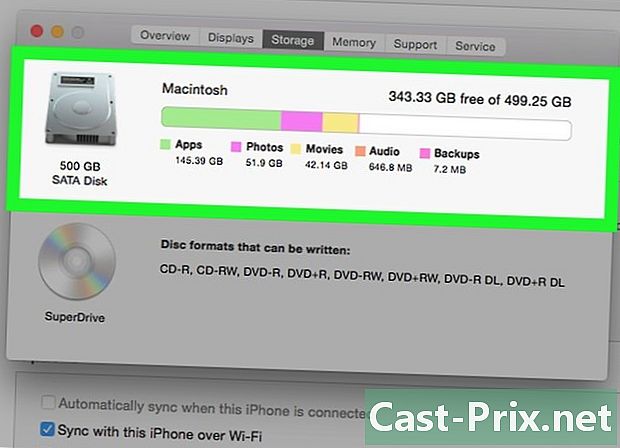
Kiểm tra không gian lưu trữ có sẵn trên máy tính của bạn. Nếu bạn thấy "Không đủ dung lượng lưu trữ", thì thường là do máy tính của bạn không có đủ dung lượng lưu trữ miễn phí để lưu trữ tệp sao lưu cho iPhone của bạn. Khi bạn lưu iPhone của mình, bạn lưu tất cả các ảnh mà nó chứa, có thể chiếm rất nhiều dung lượng. Đảm bảo có đủ dung lượng trên máy tính của bạn để lưu trữ tệp sao lưu. -
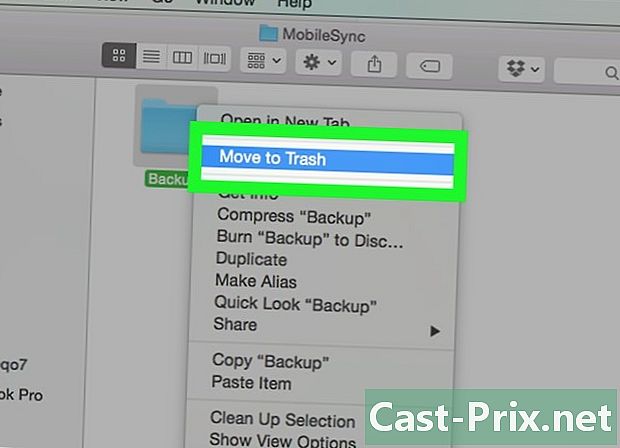
Chọn một vị trí dự phòng khác. Nếu bạn không thể lưu iPhone của mình, hãy thử xóa tệp sao lưu hiện có hoặc di chuyển nó đến một vị trí mới trước khi khởi động lại quá trình sao lưu. Vị trí của tệp khác nhau tùy thuộc vào việc bạn đang sử dụng Windows hay OS X.- Trên Windows: Users không có người dùng AppData Chuyển vùng Máy tính Apple MobileSync Sao lưu . Bạn có thể nhanh chóng mở thư mục AppData bức xúc Thắng+R sau đó gõ % AppData%.
- Trên hệ điều hành X: ~ / Thư viện / Hỗ trợ ứng dụng / MobileSync / Sao lưu /. Bạn có thể nhanh chóng truy cập tập tin thư viện (Thư viện) bằng cách bấm phím ⌥ Lựa chọn sau đó nhấp vào menu đi.
-
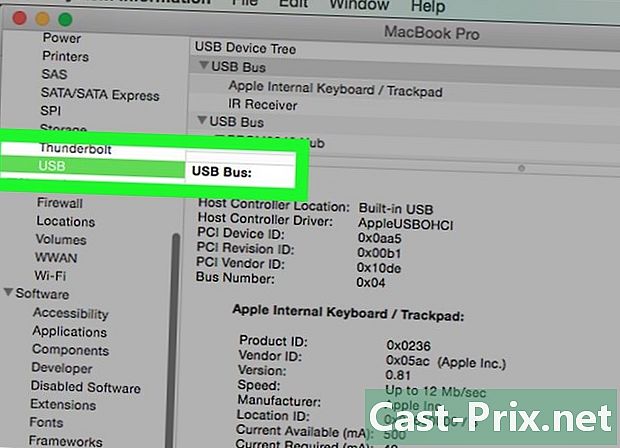
Đảm bảo iPhone của bạn xuất hiện trong iTunes. Nếu bạn đã kết nối iPhone của mình và nó không xuất hiện trong iTunes, có thể có một số vấn đề.- Mở Trình quản lý thiết bị trong Windows và đảm bảo rằng Trình điều khiển USB của thiết bị di động Apple được liệt kê trong phần Bộ điều khiển bus USB. Nếu vậy, hãy thử kết nối iPhone của bạn với một cổng USB khác trên máy tính của bạn. Nếu không, hãy thử gỡ cài đặt và cài đặt lại iTunes.
- Đặt điện thoại của bạn ở chế độ khôi phục trước khi kết nối nó với máy tính của bạn. Điều này sẽ buộc bạn khôi phục iPhone của mình, nhưng bây giờ bạn sẽ phải xem nó trong iTunes.
Phần 2 Khôi phục từ bản sao lưu
-
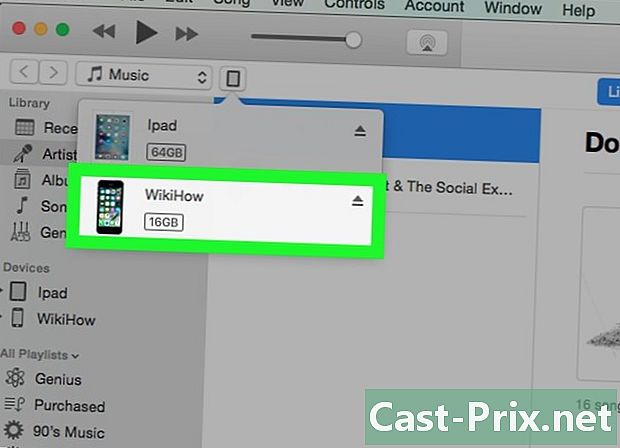
Mở iTunes và kết nối iPhone của bạn. Sử dụng cáp USB đi kèm với iPhone của bạn để kết nối nó với máy tính của bạn. Bạn có thể sử dụng iTunes để khôi phục mọi tệp sao lưu trên iPhone. -
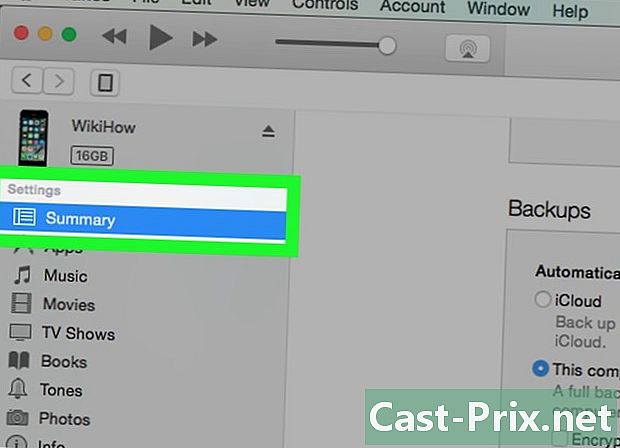
Mở trang tóm lại. Chọn iPhone của bạn để mở trang tóm lại. -
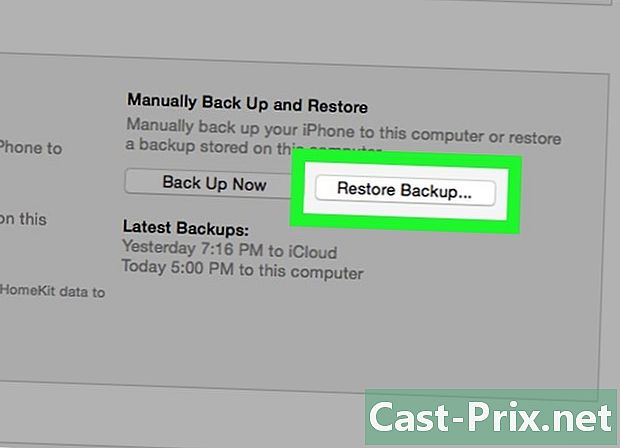
Nhấn vào nút.Khôi phục lại bản sao lưu. Điều này sẽ mở một cửa sổ mới, cho phép bạn chọn bản sao lưu bạn muốn sử dụng.- Nếu bạn đã sao lưu các thiết bị khác nhau trên máy tính của mình, bạn sẽ có tùy chọn chọn một trong các bản sao lưu có sẵn. Hãy chắc chắn để chọn một trong những bạn muốn sử dụng.
-
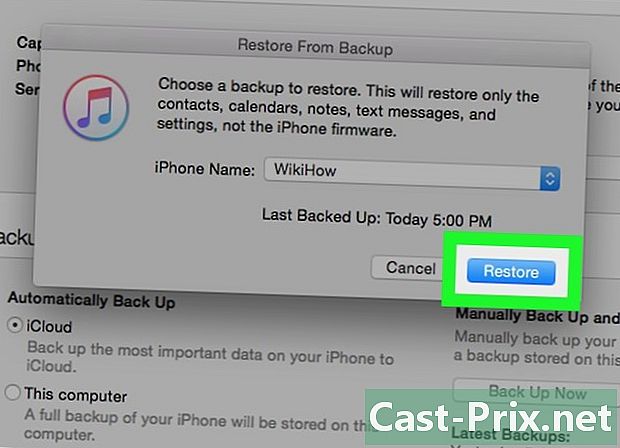
Chọn.Khôi phục để khôi phục iPhone của bạn. Quá trình khôi phục sẽ mất một chút thời gian, đặc biệt nếu bạn đang khôi phục một tệp sao lưu lớn.- Bạn có thể theo dõi tiến trình phục hồi trên màn hình iPhone của bạn. Một thanh cuộn sẽ cho bạn thấy tiến trình của quá trình.
Giải quyết vấn đề
-
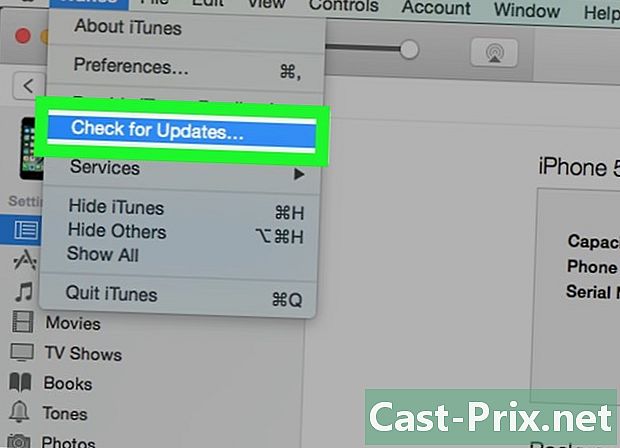
Tải xuống phiên bản iTunes mới nhất. Cách tốt nhất để khắc phục hầu hết các lỗi là tải xuống phiên bản iTunes mới nhất. Bấm vào menu giúp đỡ sau đó chọn Kiểm tra cập nhật để khởi chạy một bản cập nhật tự động. Nếu bạn không thấy menu giúp đỡ, bấm phím Alt. -
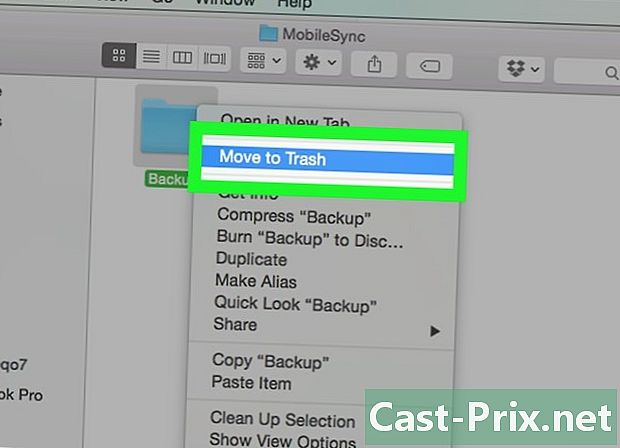
Biết cách phản ứng trong trường hợp sao lưu bị hỏng. Vấn đề này sẽ ngăn iPhone của bạn khôi phục bản sao lưu, nhưng bạn sẽ cần có thể giải quyết nó mà không làm mất dữ liệu của bạn.- Thoát khỏi iTunes và mở thư mục MobileSync chứa bản sao lưu của bạn.
- Trên Windows: Users không có người dùng AppData Chuyển vùng Máy tính Apple MobileSync Sao lưu . Bạn có thể nhấn Thắng+R sau đó gõ % AppData% để nhanh chóng mở thư mục AppData.
- Trên hệ điều hành X: ~ / Thư viện / Hỗ trợ ứng dụng / MobileSync / Sao lưu /. Bạn có thể bấm phím ⌥ Lựa chọn sau đó bấm vào menu đi để nhanh chóng truy cập tập tin thư viện (Tủ sách).
- Sao chép các thư mục sao lưu vào máy tính để bàn của bạn. Việc chuyển tiền có thể mất vài phút.
- Xóa các thư mục trong thư mục sao lưu. Đừng lo lắng! Bạn vừa sao chép chúng vào máy tính để bàn của bạn.
- Mở iTunes, bấm vào menu iTunes hoặc edition sau đó chọn sở thích. Nếu bạn không thấy menu edition, nhấn Alt.
- Chuyển đến tab thiết bị, chọn bản sao lưu và nhấp vào Xóa bản sao lưu.
- Đóng iTunes, đặt các thư mục trên máy tính để bàn của bạn trở lại thư mục sao lưu sau đó khởi động lại iTunes. Cố gắng khôi phục lại bản sao lưu của bạn.
- Thoát khỏi iTunes và mở thư mục MobileSync chứa bản sao lưu của bạn.
-
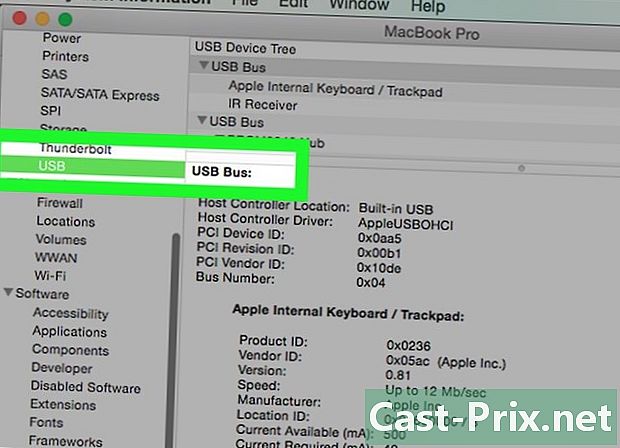
Xem iPhone của bạn xuất hiện trong iTunes. Nếu bạn đã kết nối iPhone của mình và nó không xuất hiện trong iTunes, thì đó có thể là do các sự cố khác nhau.- Mở Trình quản lý thiết bị trong Windows và xem nếu Trình điều khiển USB của thiết bị di động Apple được liệt kê trong phần Bộ điều khiển bus USB. Nếu nó được liệt kê ở đây, hãy thử kết nối iPhone của bạn với một cổng USB khác. Nếu bạn không thấy nó, hãy thử gỡ cài đặt và cài đặt lại iTunes.
- Đặt điện thoại của bạn ở chế độ phục hồi trước khi kết nối nó. Điều này sẽ buộc bạn khôi phục điện thoại của mình, nhưng bây giờ bạn sẽ phải xem nó trong iTunes.

