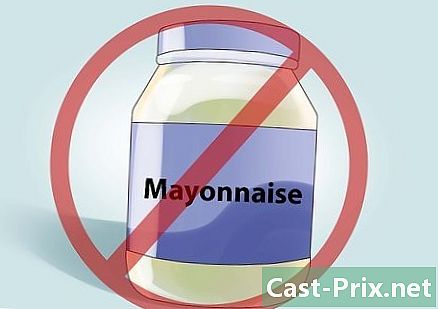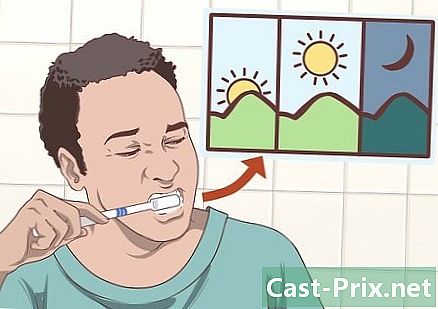Cách lưu danh bạ Android vào Tài khoản Google của bạn
Tác Giả:
John Stephens
Ngày Sáng TạO:
21 Tháng MộT 2021
CậP NhậT Ngày Tháng:
1 Tháng BảY 2024
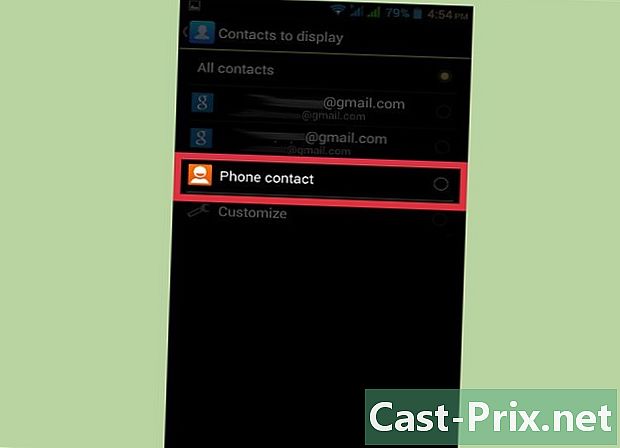
NộI Dung
- giai đoạn
- Phần 1 Tìm địa chỉ liên lạc của bạn
- Phần 2 Sao chép danh bạ điện thoại sang Google
- Phần 3 Xuất danh bạ của bạn vào một tệp
Các liên hệ mà bạn đã thêm thông qua các tài khoản khác nhau như Google và Whatsapp sẽ tự động được lưu trong tài khoản tương ứng của họ. Nếu bạn đã lưu danh bạ trên thiết bị di động của mình, bạn sẽ cần lưu chúng nếu bạn muốn đặt lại thiết bị của mình. Cách nhanh nhất để làm điều này nếu bạn sử dụng nền tảng Android là sao chép chúng vào Tài khoản Google của bạn.
giai đoạn
Phần 1 Tìm địa chỉ liên lạc của bạn
-

Mở ứng dụng danh bạ. Bước này sẽ thay đổi tùy thuộc vào nhà sản xuất thiết bị của bạn và ứng dụng bạn sử dụng để đăng ký danh bạ. -
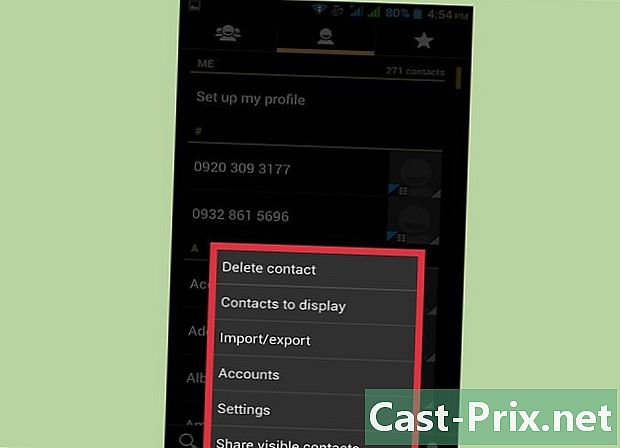
Nhấn hoặc hơn. Nút này thường ở góc trên cùng bên phải. -
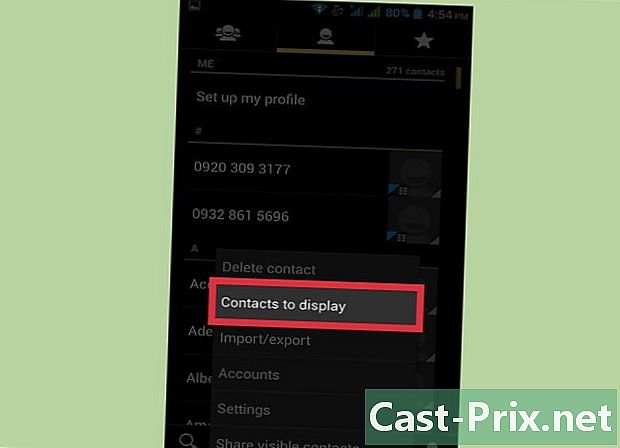
Nhấn Hiển thị Danh bạ hoặc Hiển thị Tùy chọn. Bạn có thể cần phải nhập các cài đặt đầu tiên. Các từ trên nút có thể thay đổi tùy thuộc vào thiết bị của bạn. -

Mở một tài khoản để xem các liên hệ. Khi bạn chọn một tài khoản, bạn sẽ thấy tất cả các liên hệ bạn đã lưu ở đó. Tất cả những người được kết nối với tài khoản của bạn được đăng ký tự động và bạn có thể khôi phục chúng mỗi khi bạn đăng nhập lại.- Ví dụ: nếu bạn nhấn Whatsappbạn sẽ thấy tất cả các liên hệ Whatsapp của bạn. Chúng được đăng ký trên các máy chủ ứng dụng, vì vậy bạn không phải lo lắng về việc tạo bản sao lưu.
-
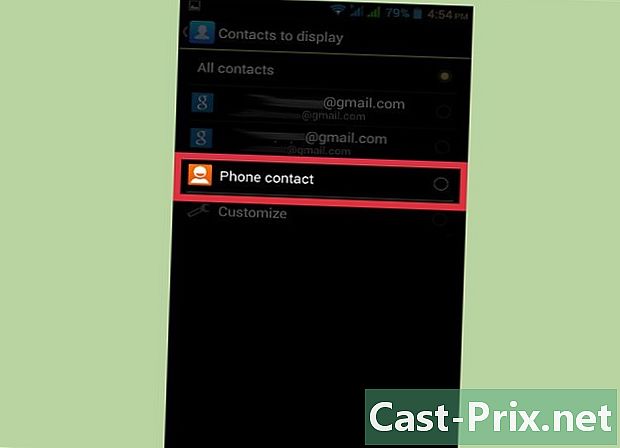
Nhấn Điện thoại. Điều này sẽ cho phép bạn truy cập tất cả các số liên lạc được lưu trên thiết bị của bạn. Đây là những tài khoản trực tiếp trong bộ nhớ điện thoại của bạn và cần được lưu vào tài khoản khác như Google hoặc xuất sang tệp. Danh bạ được lưu trong bộ nhớ điện thoại sẽ bị xóa nếu bạn quay lại cài đặt gốc.
Phần 2 Sao chép danh bạ điện thoại sang Google
-

Mở ứng dụng danh bạ. Nó cho phép bạn xem tất cả các số bạn đã lưu trữ trực tiếp trong bộ nhớ thiết bị.- Lưu ý rằng thuật ngữ trong phần này có thể thay đổi tùy thuộc vào nhà sản xuất điện thoại. Một số tính năng được thảo luận ở đây có thể không khả dụng trên tất cả các thiết bị.
-
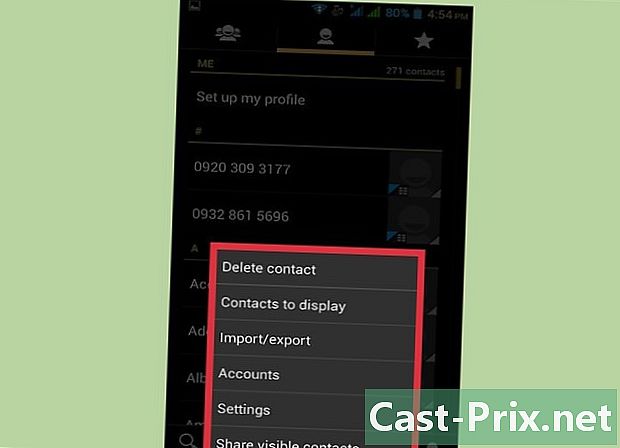
Nhấn Thêm hoặc. -
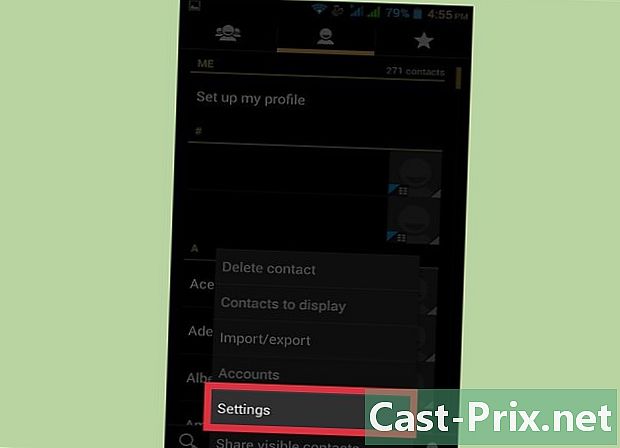
Nhấn Cài đặt hoặc Quản lý Danh bạ. -
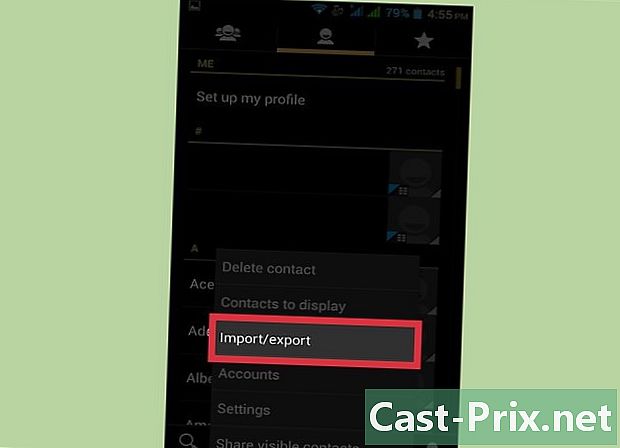
Nhấn Di chuyển danh bạ sang hoặc Sao chép. Thuật ngữ của tùy chọn này sẽ thay đổi tùy thuộc vào thiết bị của bạn. Tìm công cụ cho phép bạn chuyển danh bạ của mình từ tài khoản này sang tài khoản khác.- Nếu bạn không thể sao chép chúng vào Tài khoản Google của mình, bạn luôn có thể xuất chúng dưới dạng tệp mà bạn có thể tải lên Google.
-
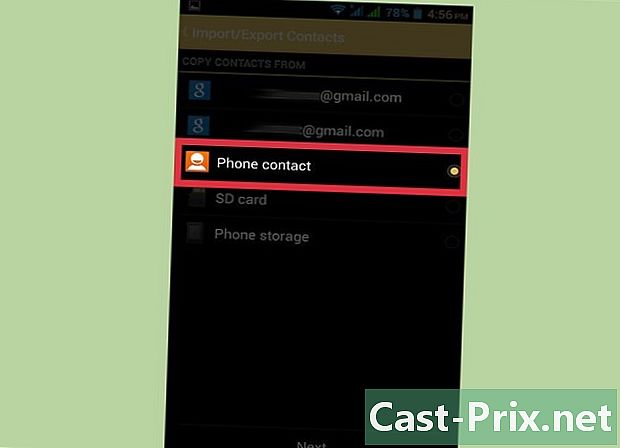
Nhấn Điện thoại trong danh sách Từ. Nếu bạn được yêu cầu chọn tài khoản mà bạn muốn di chuyển danh bạ, hãy chọn bộ nhớ của điện thoại. -

Chọn tài khoản Google Chọn một tài khoản bạn quan tâm từ danh sách các tài khoản mà bạn muốn di chuyển danh bạ của mình. Điều này sẽ cho phép bạn chắc chắn thấy chúng xuất hiện lại khi bạn đăng nhập lại vào Tài khoản Google của mình và có thể truy cập nó từ contacts.google.com. -
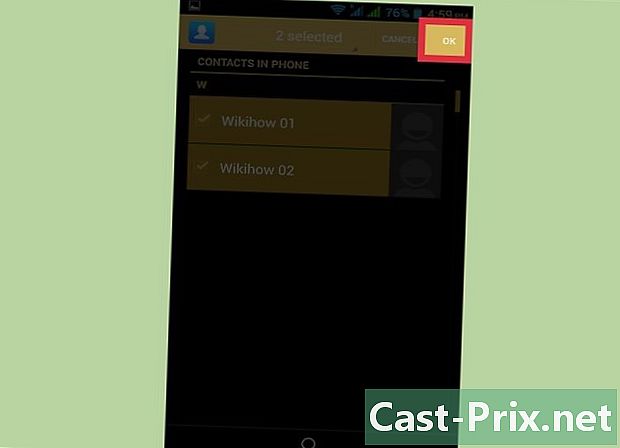
Nhấn Sao chép hoặc OK. Sao chép danh bạ của bạn sẽ bắt đầu trên Tài khoản Google của bạn. Điều này có thể mất một lúc nếu bạn phải sao chép nhiều liên hệ. -

Hẹn gặp lại contacts.google.com. Sau đó, bạn có thể kiểm tra xem danh bạ của bạn đã được lưu ở đó chưa. -
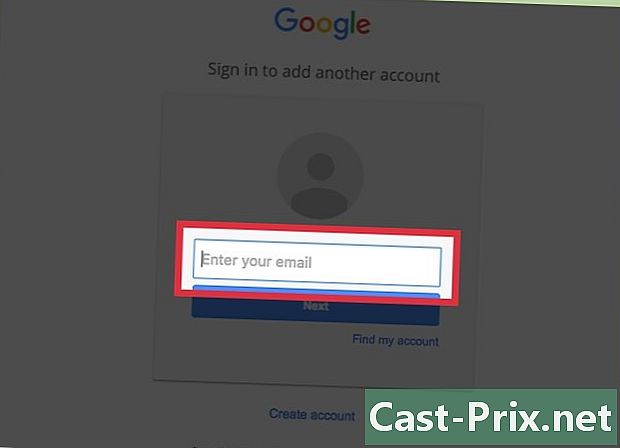
Đăng nhập vào tài khoản Google của bạn. Mở cùng một tài khoản mà bạn đã sao chép danh bạ của mình. -
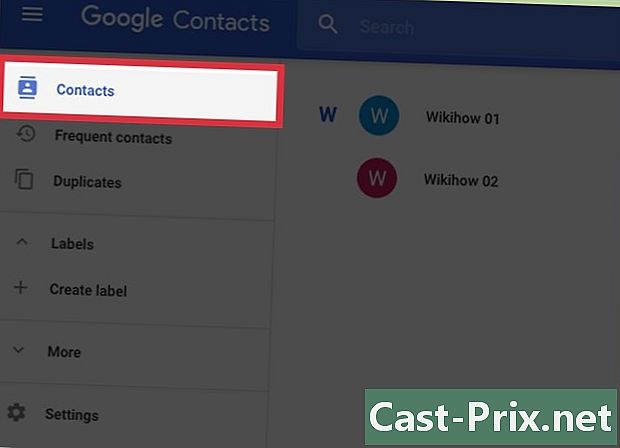
Tìm địa chỉ liên lạc mới được thêm của bạn. Nếu bạn nhìn thấy chúng, điều đó có nghĩa là bạn đã ghi lại chúng từ điện thoại của mình. Bạn cũng có thể phải chờ một chút để các liên hệ mới của bạn được đồng bộ hóa.
Phần 3 Xuất danh bạ của bạn vào một tệp
-

Mở ứng dụng danh bạ điện thoại. Nếu bạn không thể sao chép chúng trực tiếp vào Tài khoản Google của mình, bạn cũng có thể xuất chúng dưới dạng tệp trước khi tải chúng lên Tài khoản Google của mình. -

Nhấn hoặc hơn. -

Nhấn Hiển thị Danh bạ hoặc Hiển thị Tùy chọn. Bạn có thể phải nhập các cài đặt đầu tiên. -
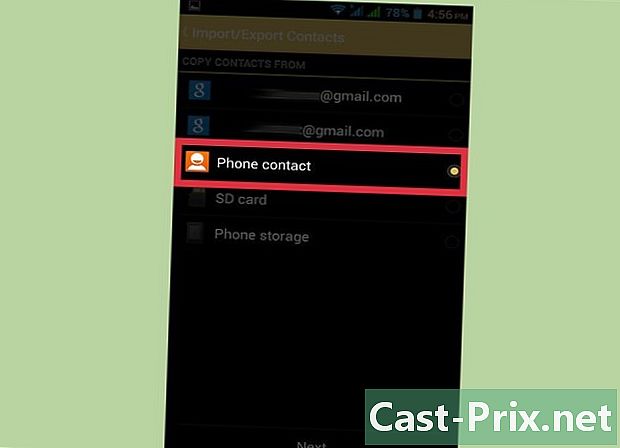
Nhấn Điện thoại. Điều này sẽ cho phép ứng dụng chỉ hiển thị các số liên lạc được lưu trên điện thoại của bạn, những người bạn muốn sao lưu. -
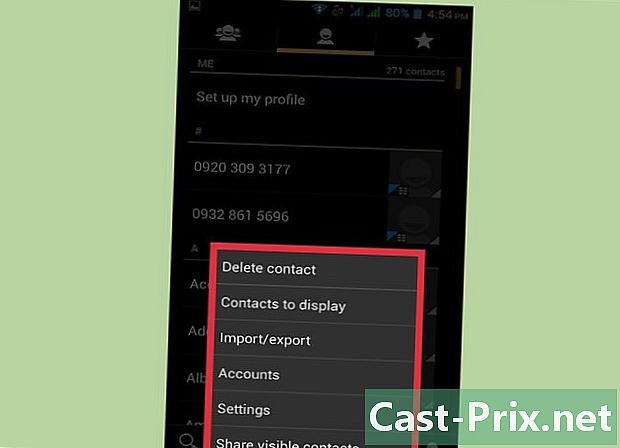
Nhấn hoặc hơn. -

Nhấn Cài đặt hoặc Quản lý Danh bạ. -
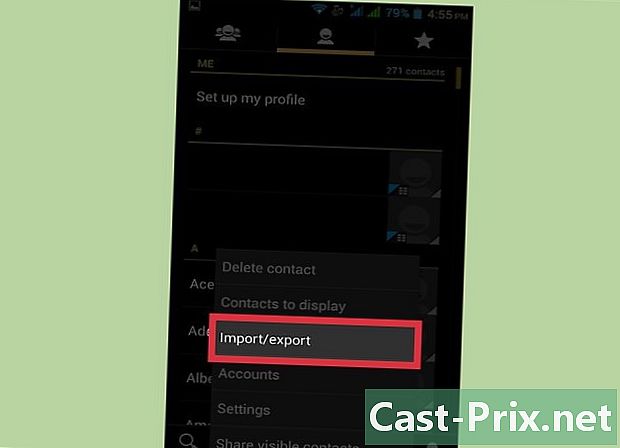
Nhấn Nhập / Xuất hoặc Lưu. -
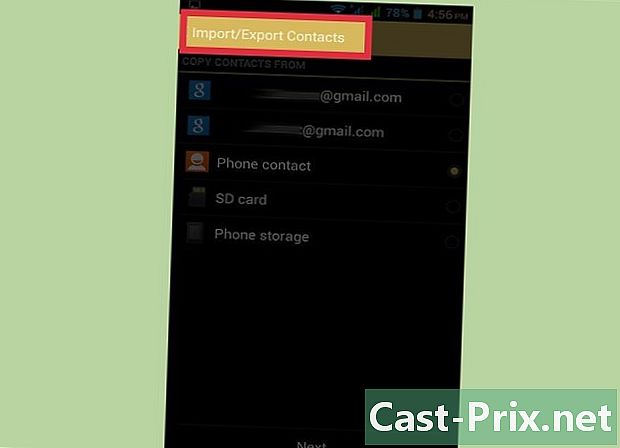
Nhấn Xuất. -

Nhấn vào bộ nhớ điện thoại. Điều này sẽ lưu các số liên lạc trên thiết bị vào tập tin. -
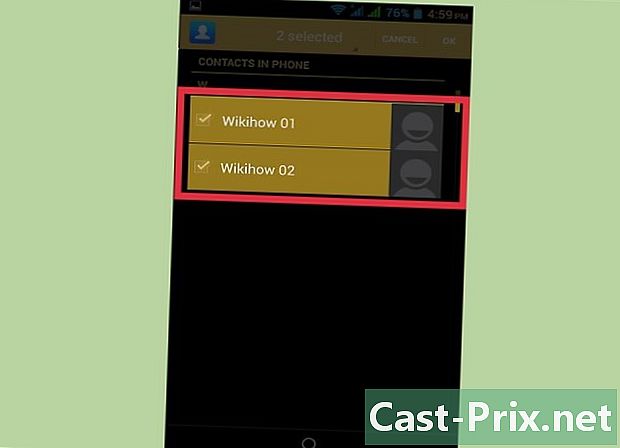
Nhấn vào danh bạ để xuất. Nếu bạn có thể, hãy nhấn vào danh bạ bạn muốn xuất. Vì bạn bị hạn chế đối với danh bạ được lưu trên thiết bị của mình, bạn thường có thể nhấp trực tiếp vào Chọn tất cả. -
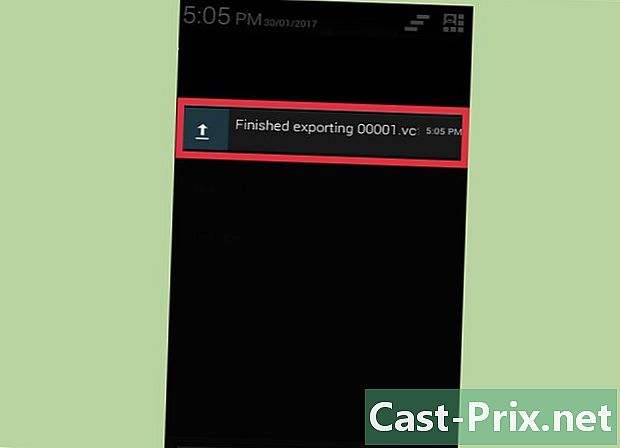
Đợi tệp được tạo. Bạn sẽ thấy một thông báo xuất hiện ở phía trên màn hình khi quá trình xuất danh sách liên lạc hoàn tất. -
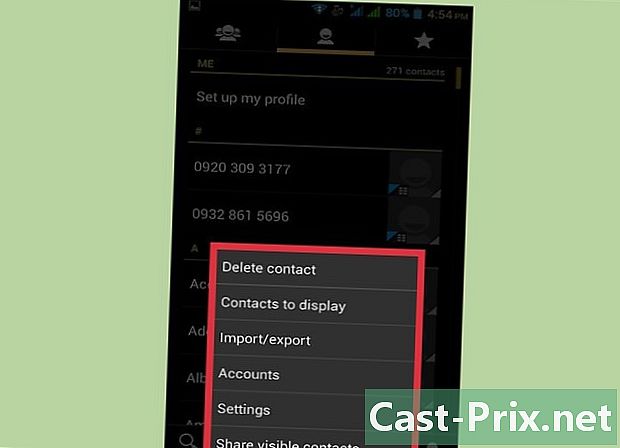
Nhấn hoặc Khác trong ứng dụng. -
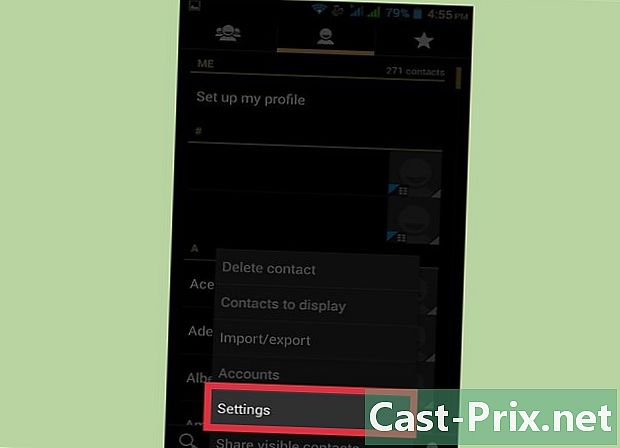
Nhấn Cài đặt hoặc Quản lý Danh bạ. -
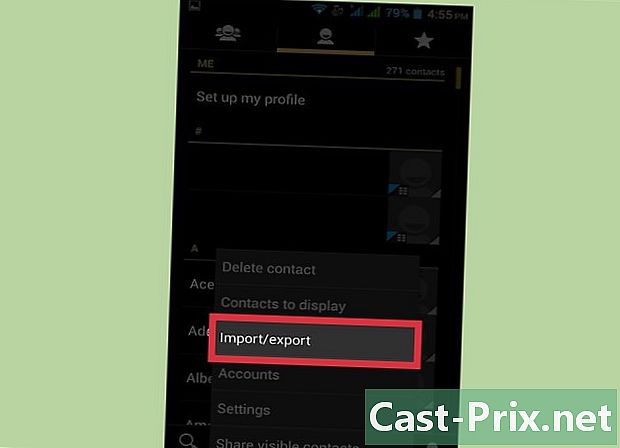
Nhấn Nhập / Xuất. -
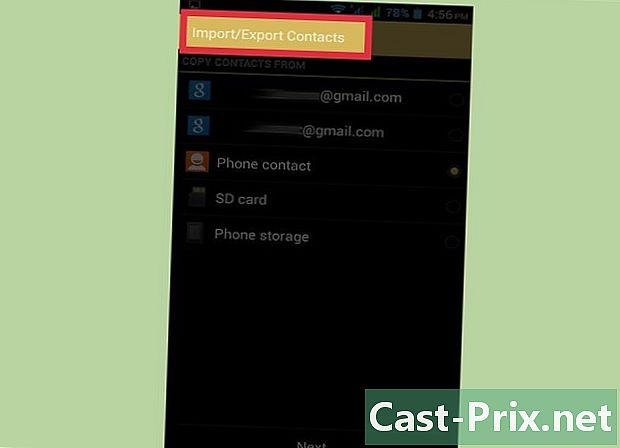
Nhấn Nhập. -
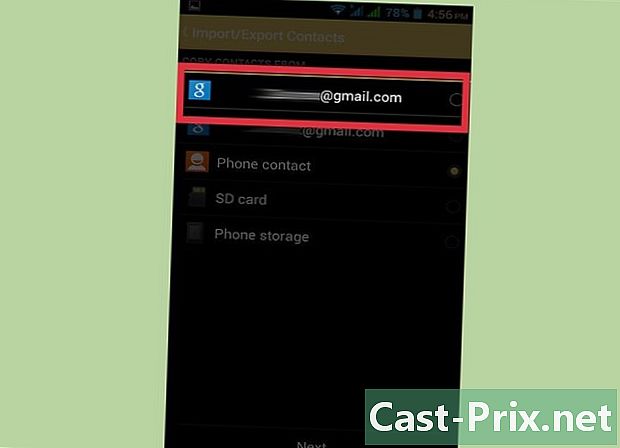
Nhập tài khoản Google của bạn. Điều này sẽ giúp đảm bảo rằng các liên hệ đã nhập của bạn được thêm trực tiếp vào Tài khoản Google của bạn. -

Nhấn vào tập tin liên lạc. Chạm vào các tập tin bạn vừa tạo khi có thể. Điều này sẽ tải danh sách các liên hệ trong tệp lên Tài khoản Google của bạn, sẽ lưu chúng trên máy chủ của họ. -
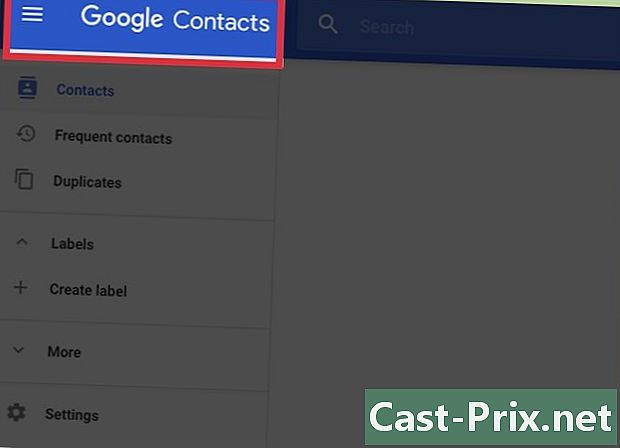
Hẹn gặp lại contacts.google.com. -
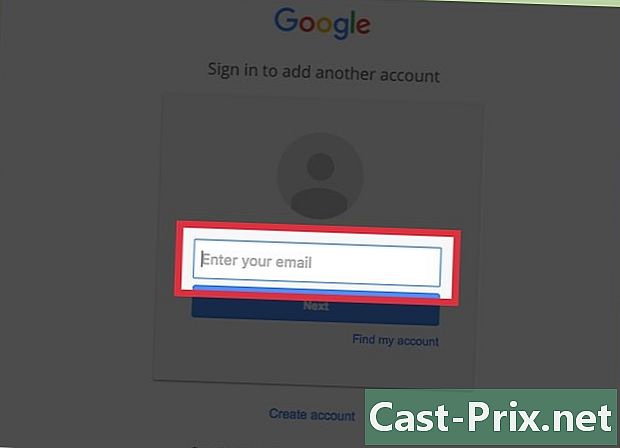
Đăng nhập vào tài khoản Google của bạn. Mở cùng một tài khoản nơi bạn chỉ cần nhập danh bạ của mình. -
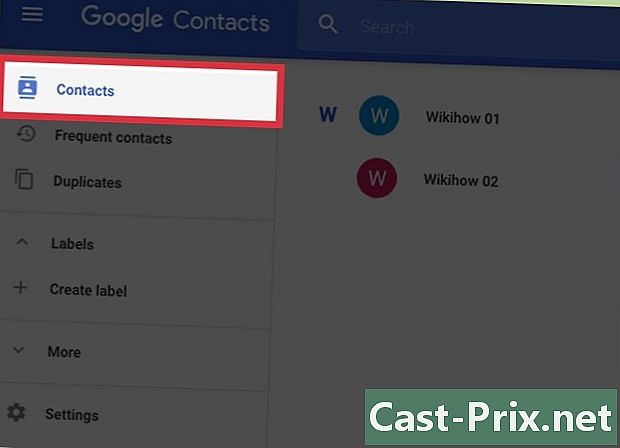
Tìm các số. Tìm danh bạ bạn vừa nhập từ điện thoại. Nếu bạn nhìn thấy chúng, bạn sẽ biết giờ đây chúng được lưu an toàn vào Tài khoản Google của bạn.- Có thể cần phải chờ một chút để danh sách được đồng bộ hóa với tài khoản của bạn.