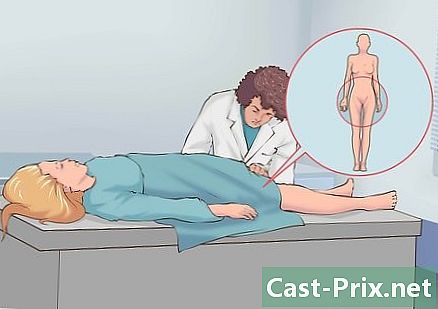Cách sao lưu dữ liệu từ iPhone
Tác Giả:
John Stephens
Ngày Sáng TạO:
21 Tháng MộT 2021
CậP NhậT Ngày Tháng:
1 Tháng BảY 2024

NộI Dung
- giai đoạn
- Phương pháp 1 Sử dụng iCloud
- Phương pháp 2 Sử dụng iTunes
- Phương pháp 3 Sao lưu iPhone chưa được kiểm soát
Để tránh mất dữ liệu hoặc nếu bạn muốn đặt lại iPhone, bạn có thể tạo bản sao lưu tất cả thông tin chứa trong đó. Dữ liệu như ảnh, danh bạ hoặc lịch có thể được lưu vào iCloud hoặc máy tính để bàn của bạn.
giai đoạn
Phương pháp 1 Sử dụng iCloud
-

Đi vào thiết lập. Đây là ứng dụng màu xám với hình ảnh các bánh xe có dấu bên trong (). Nó thường là trên màn hình chính của bạn. -
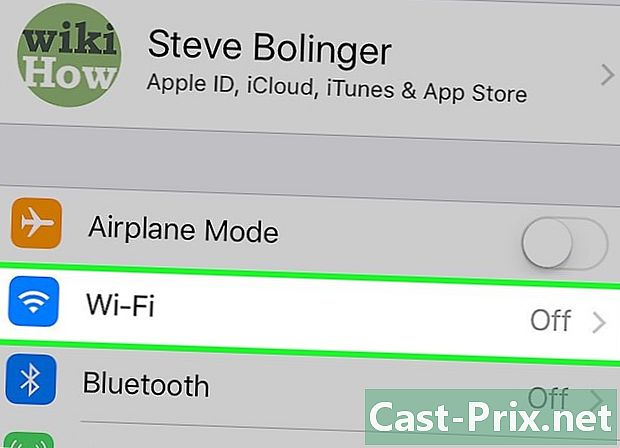
Nhấn vào Wi-Fi. Tùy chọn này nằm ở đầu menu cài đặt.- Sao lưu yêu cầu kết nối Wi-Fi.
-
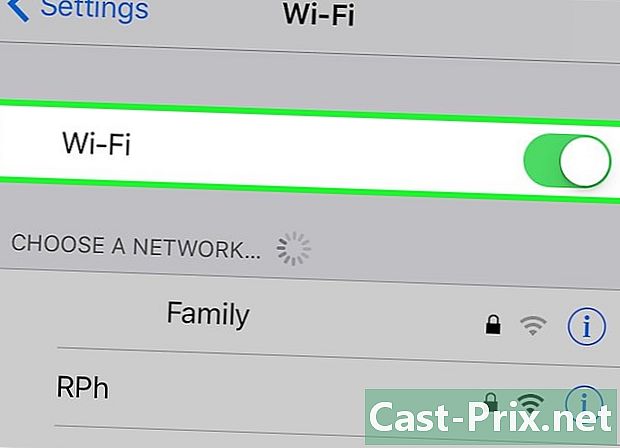
Trượt công tắc Wi-Fi ở vị trí Bật. Công tắc sẽ chuyển sang màu xanh. -
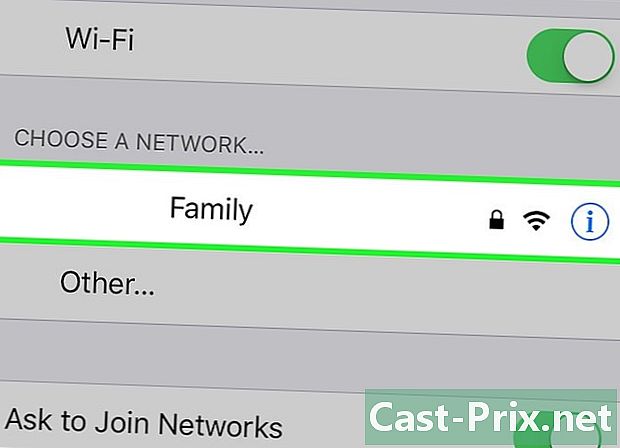
Nhấn vào mạng Wi-Fi. Chọn một mạng từ danh sách xuất hiện dưới phần Chọn một mạng từ thực đơn.- Nếu được nhắc, hãy nhập mật khẩu của bạn.
-
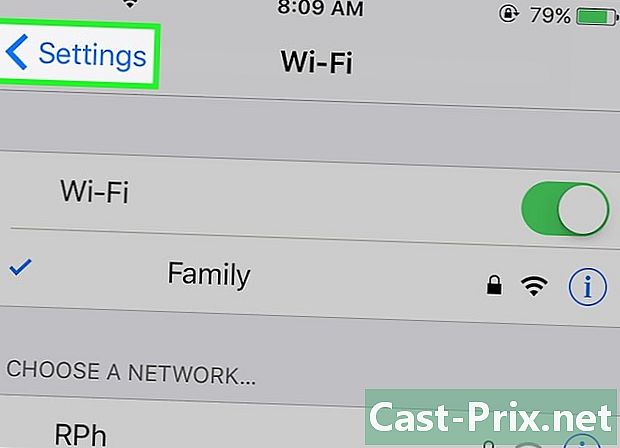
Quay trở lại cài đặt. Từ màn hình cài đặt Wi-Fi, bấm thiết lập trên cùng bên trái để trở về màn hình cài đặt chính. Bạn cũng có thể khởi chạy ứng dụng thiết lập như bạn đã làm mọi thứ vào giờ -

Nhấn vào ID Apple của bạn. Phần này ở trên cùng của màn hình và chứa tên của bạn và một hình ảnh nếu bạn đã thêm một.- Nếu bạn không kết nối, nhấn Kết nối với (thiết bị của bạn), nhập ID Apple và mật khẩu của bạn và nhấn Đăng nhập.
- Nếu bạn đang sử dụng phiên bản diOS cũ hơn, có thể bạn sẽ không cần phải thực hiện bước này.
-
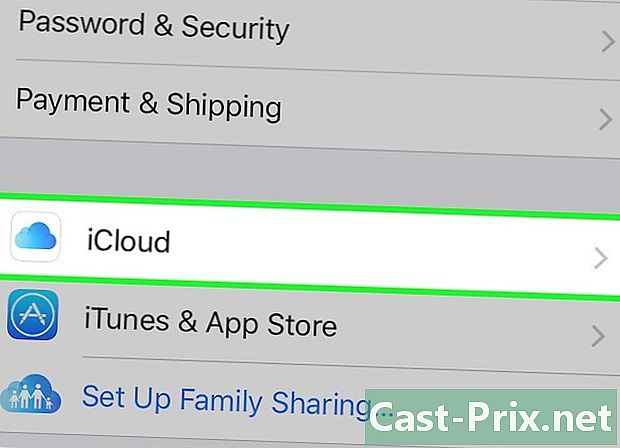
Chọn iCloud. Tùy chọn này nằm trong phần thứ hai của menu. -
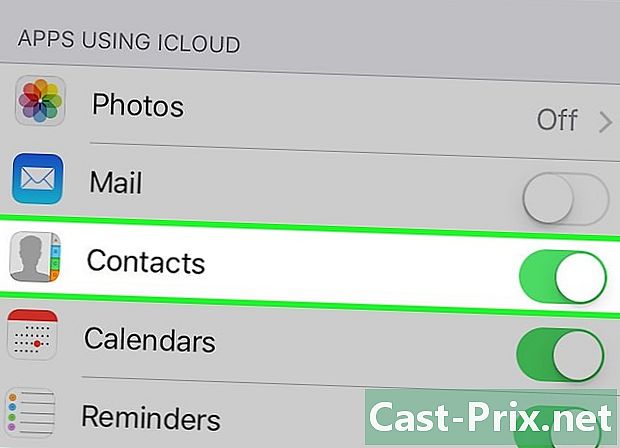
Chọn dữ liệu iCloud để sao lưu. Kéo các nút bên cạnh các ứng dụng được liệt kê (ví dụ: Ghi chú hoặc Lịch) để bao gồm dữ liệu của chúng để sao lưu iPhone của bạn.- Dữ liệu ứng dụng mà bạn chưa kích hoạt (bên cạnh công tắc trắng) sẽ không được lưu.
-
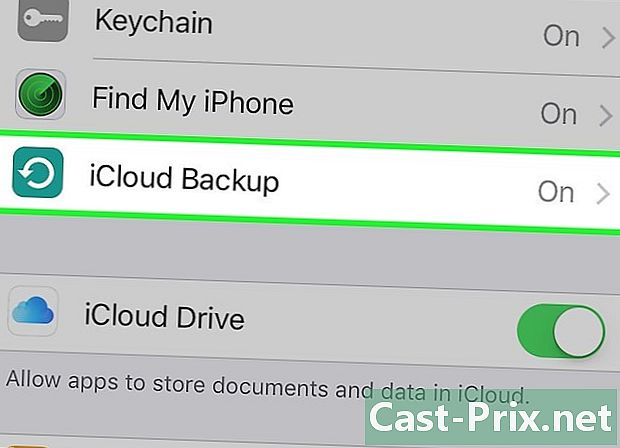
Nhấn vào Sao lưu iCloud. Tùy chọn này nằm ở dưới cùng của phần thứ hai. -

Trượt công tắc Sao lưu ICloud ở vị trí Bật. Công tắc sẽ chuyển sang màu xanh, nghĩa là iPhone của bạn sẽ được lưu vào tài khoản iCloud của bạn khi được cắm và kết nối với mạng Wi-Fi. -
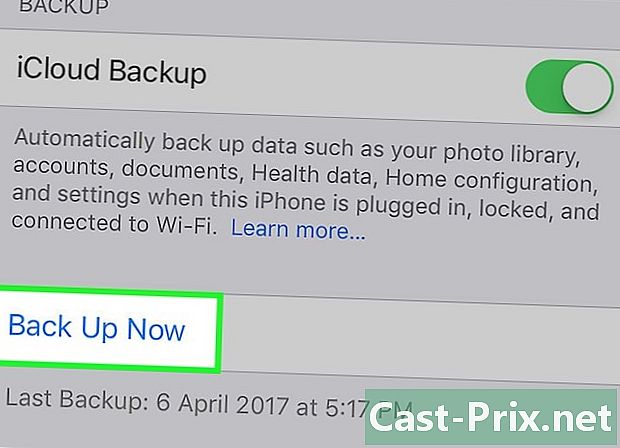
lựa chọn Lưu ngay. Tùy chọn này bắt đầu sao lưu. Quá trình này có thể mất một lúc, nhưng bạn có thể tiếp tục sử dụng iPhone của mình trong suốt quá trình.- Sau khi quá trình hoàn tất, bạn sẽ có một bản sao lưu đã lưu trong iCloud mà bạn có thể sử dụng để khôi phục iPhone của mình nếu cần thiết.
Phương pháp 2 Sử dụng iTunes
-
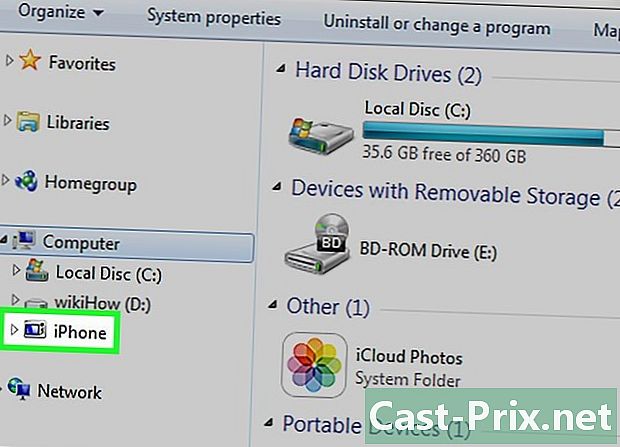
Kết nối iPhone của bạn với máy tính của bạn. Sử dụng cáp đi kèm với thiết bị của bạn để kết nối iPhone với máy tính của bạn.- Nếu đây là lần đầu tiên bạn kết nối các thiết bị của mình với nhau, trước tiên bạn cần nhấn Để tin tưởng trên màn hình iPhone của bạn.
-
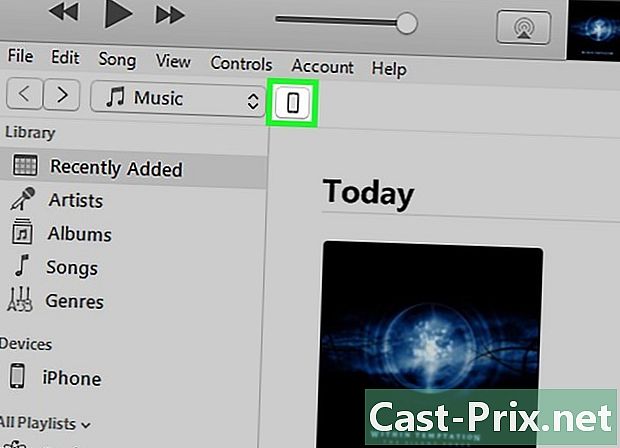
Nhấp vào biểu tượng iPhone của bạn Nó sẽ xuất hiện sau vài giây trong hàng biểu tượng ở đầu cửa sổ.- Điều này sẽ mở màn hình tóm lại.
-

Mở khóa iPhone của bạn. Nếu iPhone của bạn bị khóa bằng mã truy cập, bạn sẽ cần mở khóa trước khi có thể bắt đầu quá trình sao lưu. -
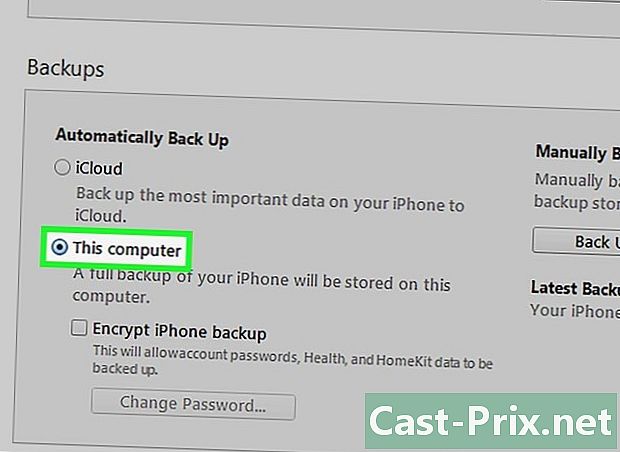
Bấm vào Máy tính này. Tùy chọn này nằm trong phần bảo vệ và cho phép iTunes sao lưu iPhone vào máy tính của bạn. Điều này sẽ giúp bạn tiết kiệm dung lượng lưu trữ trên iCloud của bạn. Một bản sao lưu cũng sẽ được tạo ra mỗi khi bạn đồng bộ hóa thiết bị của mình.- Nếu bạn muốn lưu mật khẩu, dữ liệu Homkit hoặc dữ liệu sức khỏe và hoạt động, bạn sẽ cần kiểm tra hộp có ghi Mã hóa sao lưu iPhone và tạo một mật khẩu mà bạn không có nguy cơ ghi đè.
-

Nhấp vào Lưu ngay. Điều này sẽ bắt đầu quá trình sao lưu.- Bạn có thể được yêu cầu sao lưu các ứng dụng trong thư viện iTunes của bạn. Đây sẽ là trường hợp nếu bạn đã cài đặt chúng từ các nguồn khác hoặc nếu bạn chưa chuyển sang thư viện iTunes mua trên iPhone của bạn. Các ứng dụng này chỉ có thể được khôi phục nếu chúng đã được thêm vào thư viện của bạn.
- Bạn cũng có thể được yêu cầu chuyển các giao dịch mua từ iPhone sang thư viện iTunes của bạn (nếu bạn đã cài đặt ứng dụng trên điện thoại nhưng chưa thiết lập iTunes để tự động tải xuống các giao dịch mua mới).
-
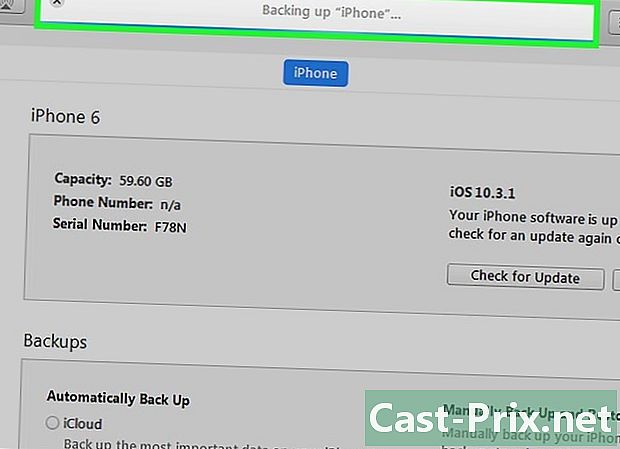
Chờ kết thúc sao lưu. Khi bạn đã xác nhận hoặc chưa sao lưu ứng dụng hoặc mua hàng đã tải xuống, điện thoại của bạn sẽ bắt đầu sao lưu nội dung vào máy tính của bạn. Thanh tiến trình ở đầu cửa sổ iTunes sẽ cho bạn ý tưởng về quá trình đang diễn ra.- iTunes sẽ lưu cài đặt, danh bạ, dữ liệu ứng dụng, ảnh và ảnh của bạn trong Camera Roll. Nó sẽ không lưu nhạc, video hoặc podcast được đồng bộ hóa vào thư viện của bạn và các phương tiện khác được thêm bằng các phương tiện khác. Các tệp này sẽ cần được đồng bộ hóa lại với iTunes sau quá trình khôi phục.
- Tệp sao lưu của iPhone của bạn được lưu trong thư mục phương tiện truyền thông của iTunes.
Phương pháp 3 Sao lưu iPhone chưa được kiểm soát
-
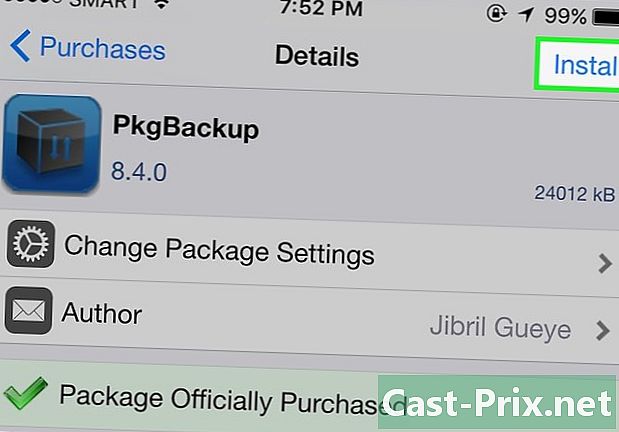
Tải xuống PKGBackup. Nếu iPhone của bạn không bị hạn chế, các tùy chọn sao lưu iTunes và iCloud sẽ quá đủ để sao lưu dữ liệu của bạn một cách an toàn mà không phải cài đặt ứng dụng của bên thứ ba. Nếu không được kiểm soát, bạn sẽ cần một ứng dụng như PKGBackup để sao lưu ứng dụng và dữ liệu của bạn.- PKGBackup có thể được tải xuống từ Cydia nếu bạn sử dụng iPhone chưa được kiểm soát.
-
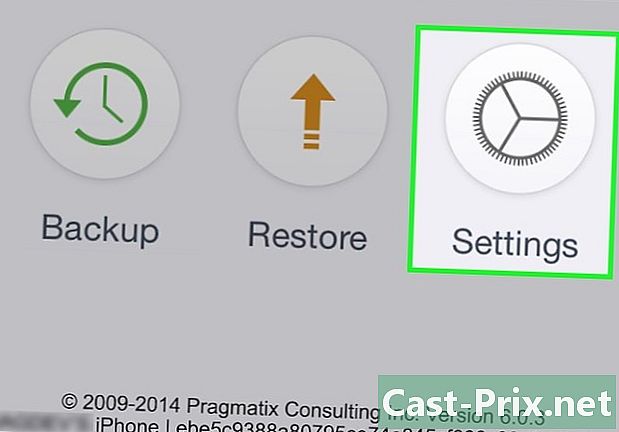
Bắt đầu PKGBackup và chạm vào Cài đặt. Bước này sẽ cho phép bạn chọn vị trí sao lưu của bạn. Bạn có thể kết nối với các dịch vụ lưu trữ trực tuyến khác nhau như Dropbox, OneDrive hoặc Google Drive. Bạn cũng có thể gửi bản sao lưu của mình đến máy chủ FTP.- Thực đơn Cài đặt (cài đặt) cũng sẽ cho phép bạn đặt lịch sao lưu.
-

Nhấn Sao lưu. Quay trở lại màn hình chính và nhấn sao lưu (sao lưu bảo mật). Điều này sẽ cho phép bạn chọn nội dung sẽ được lưu. Bạn có thể chuyển đổi giữa các màn hình và xem các ứng dụng Apple, ứng dụng App Store, ứng dụng Cydia hoặc các tệp được lưu trữ trên điện thoại của bạn.- Để bật hoặc tắt sao lưu, hãy chạm vào biểu tượng lưu ở bên phải của từng mục.
-
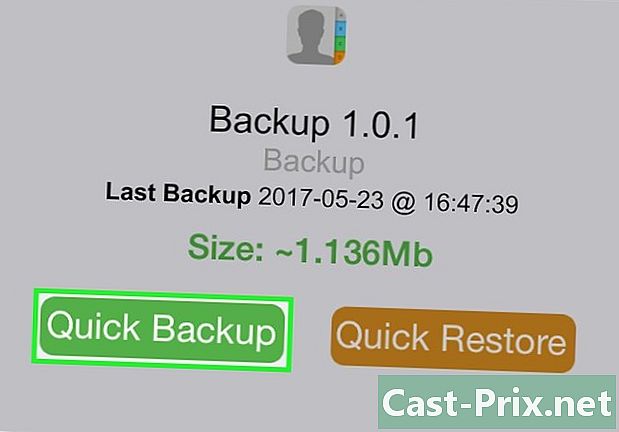
Bắt đầu quá trình sao lưu. Một khi bạn đã chọn tất cả các ứng dụng, tất cả chỉnh (cài đặt) và tất cả các tệp bạn muốn lưu, bạn có thể bắt đầu quá trình. Thời lượng của bản sao lưu sẽ phụ thuộc vào những gì bạn sao lưu và liệu bạn có chuyển tập tin kết quả sang dịch vụ lưu trữ trực tuyến hay không.- iTunes sẽ lưu cài đặt cho tất cả các ứng dụng của bạn, ngay cả những ứng dụng chưa được kiểm soát. Tuy nhiên, nó sẽ không sao lưu các ứng dụng không hạn chế của bạn. PKGBackup sẽ cho phép bạn nhanh chóng tải xuống ứng dụng của mình và chỉnh không bị kiểm soát sau khi khôi phục bản sao lưu từ iTunes.