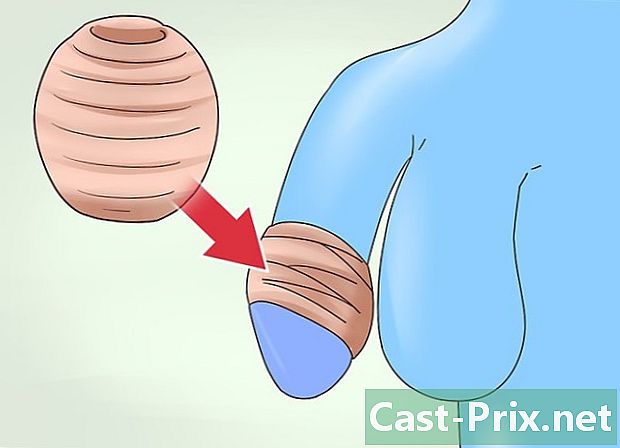Cách sao lưu dữ liệu từ Samsung Galaxy S4
Tác Giả:
John Stephens
Ngày Sáng TạO:
21 Tháng MộT 2021
CậP NhậT Ngày Tháng:
1 Tháng BảY 2024
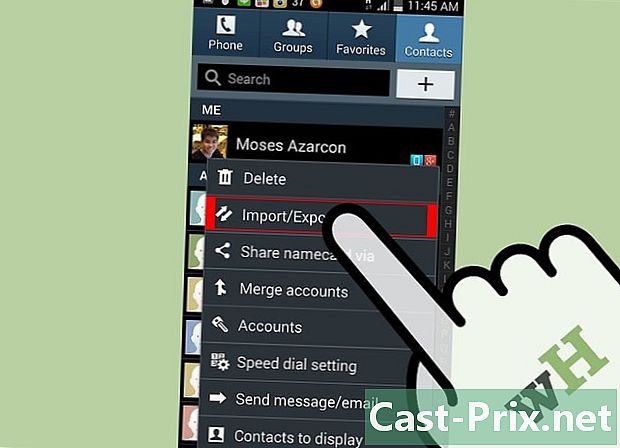
NộI Dung
- giai đoạn
- Phương pháp 1 Sao lưu ứng dụng trên máy chủ Google
- Phương pháp 2 Sao lưu danh bạ của bạn vào thẻ SIM / SD
- Phương pháp 3 Sao lưu tệp phương tiện vào thẻ SD
- Phương pháp 4 Sao lưu tệp phương tiện trên PC Windows
- Phương pháp 5 Sao lưu tệp phương tiện trên MAC
Sao lưu Samsung Galaxy S4 của bạn rất quan trọng nếu bạn muốn tránh mất dữ liệu cá nhân và các tệp phương tiện do trục trặc phần mềm hoặc nếu bạn làm mất hoặc thất lạc thiết bị của mình. Bạn có thể sao lưu Galaxy S4 bằng cách sao lưu thông tin của mình trong máy chủ Google hoặc bằng cách di chuyển các thư mục của bạn vào thẻ SIM, thẻ SD hoặc máy tính của bạn.
giai đoạn
Phương pháp 1 Sao lưu ứng dụng trên máy chủ Google
-

Bấm phím thực đơn. Sau đó chọn thiết lập. -
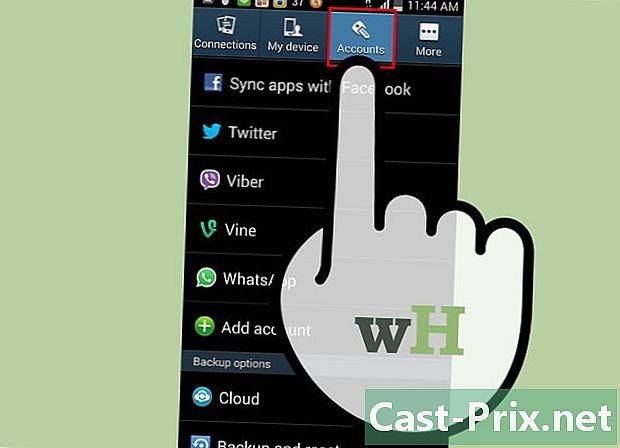
Nhấn tài khoản. Sau đó, đi xuống cho đến khi Lưu và đặt lại. -
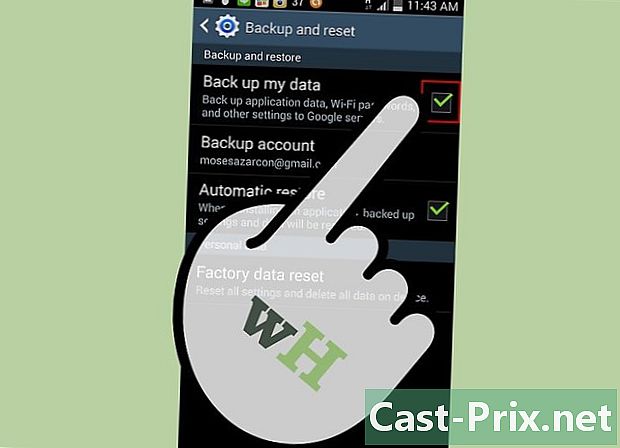
Đánh dấu vào ô bên cạnh Sao lưu dữ liệu của tôi. Google sẽ tự động đồng bộ hóa và lưu tất cả dấu trang, ứng dụng và dữ liệu khác của bạn vào máy chủ của Google.
Phương pháp 2 Sao lưu danh bạ của bạn vào thẻ SIM / SD
-

Bấm phím thực đơn. Sau đó, chọn địa chỉ liên lạc. -
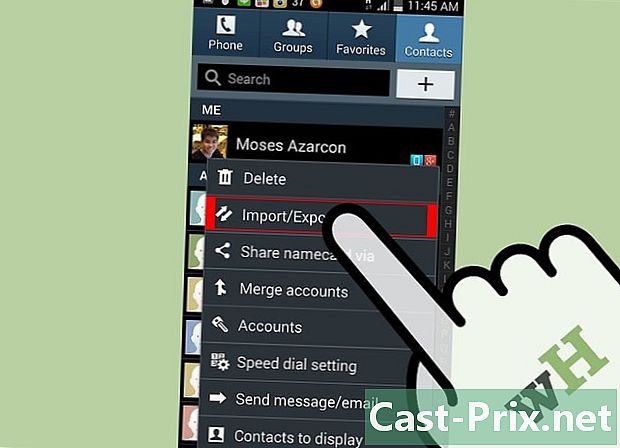
Bấm phím thực đơn. Sau đó, chọn Import / Export. -
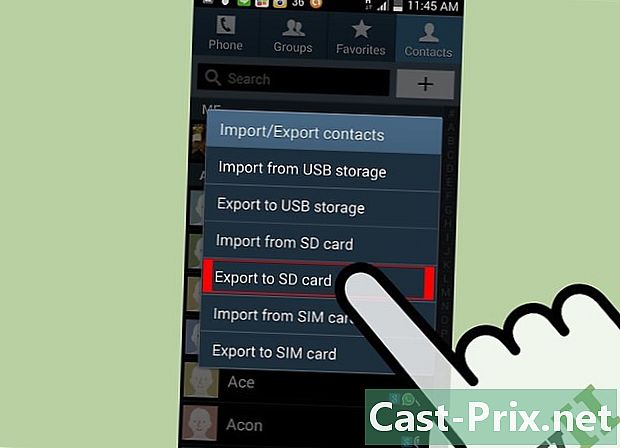
Nhấn Xuất sang thẻ SIM hoặc Xuất sang thẻ SD. Nó sẽ phụ thuộc vào sở thích của bạn. -
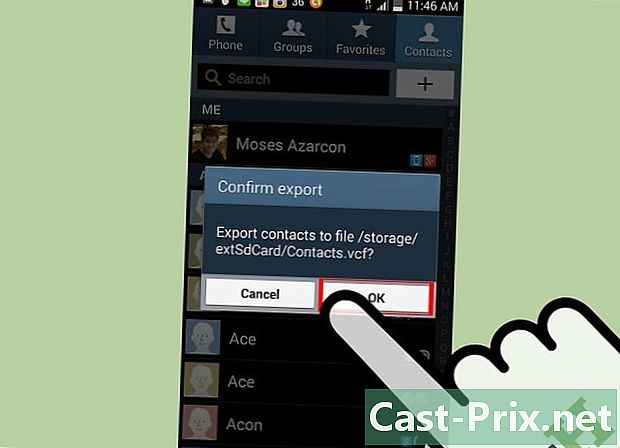
Nhấn tốt. Vì vậy, bạn sẽ xác nhận rằng bạn muốn xuất danh bạ của mình. Những thứ này sau đó sẽ được sao chép và lưu vào vị trí bạn đã chọn.
Phương pháp 3 Sao lưu tệp phương tiện vào thẻ SD
-
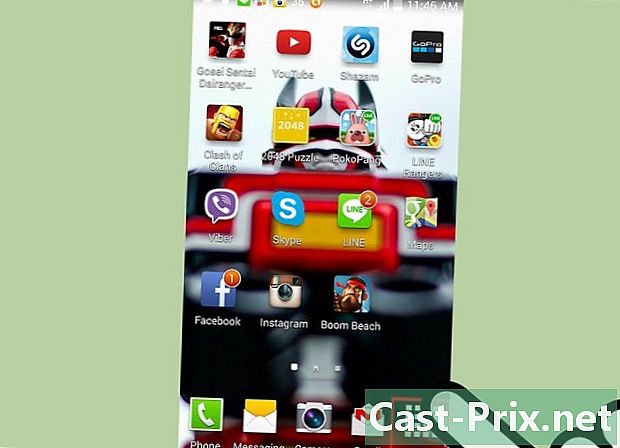
Nhấn Apps. Lệnh nằm trên màn hình chính của Samsung Galaxy S4 của bạn. -
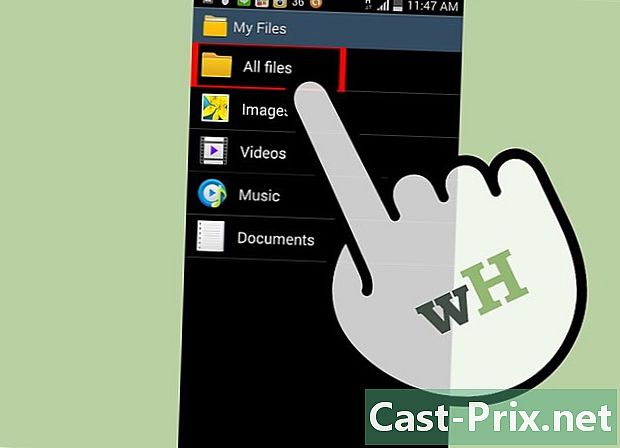
Nhấn Tập tin của tôi. Sau đó Tất cả các tập tin. -
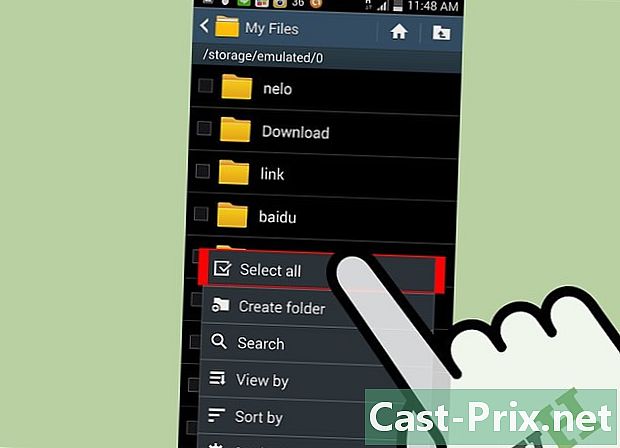
Bấm phím thực đơn và chọn Chọn tất cả. -
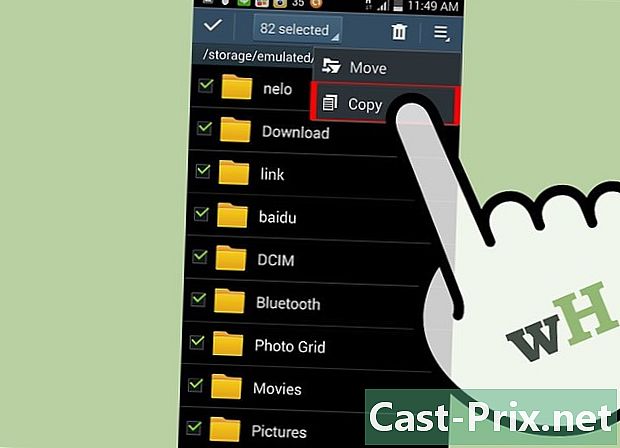
Bấm phím thực đơn. Sau đó, chọn bản sao. -
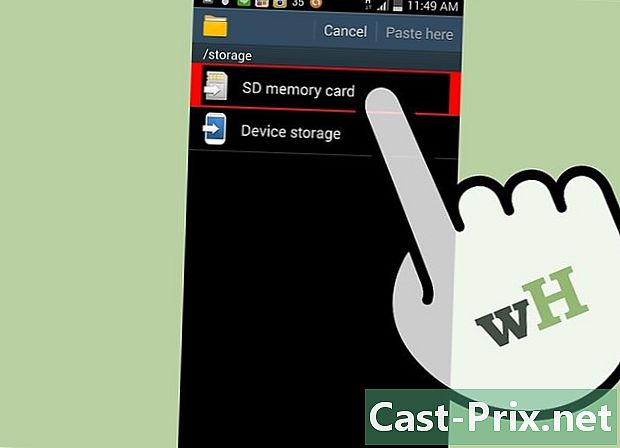
Nhấn Thẻ nhớ SD. -
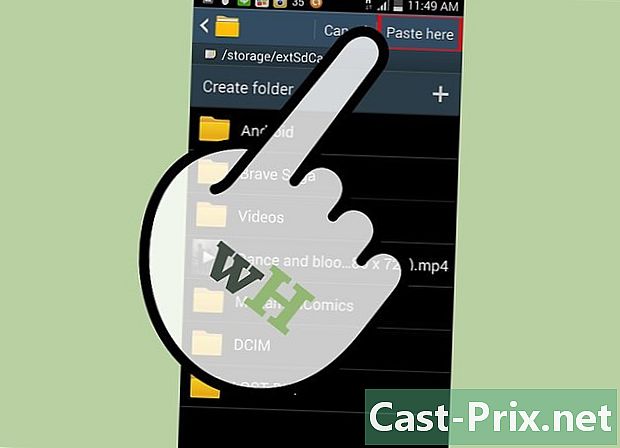
Nhấn Dán ở đây. Tất cả các tệp đa phương tiện của bạn sẽ được sao chép vào thẻ SD của bạn.
Phương pháp 4 Sao lưu tệp phương tiện trên PC Windows
-

Kết nối Galaxy S4 với máy tính của bạn bằng cáp USB. -
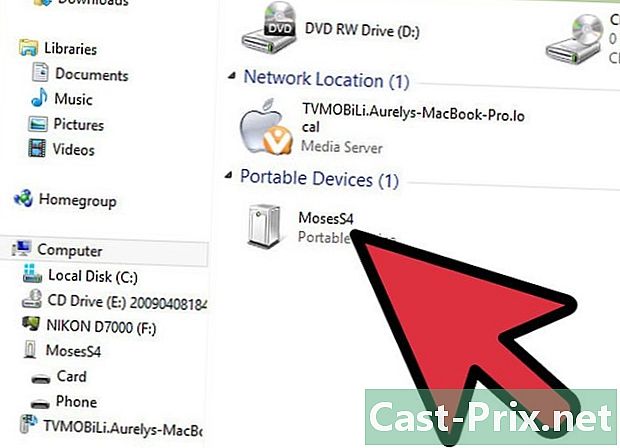
Đợi máy tính của bạn nhận ra Galaxy S4. Cửa sổ bật lên Thực hiện tự động sẽ xuất hiện trên màn hình của bạn khi Windows nhận ra thiết bị của bạn.- Kiểm tra xem điện thoại không bị khóa. Bạn sẽ phải làm điều này đặc biệt nếu bạn có mật khẩu hoặc cấu hình cụ thể, nếu không thiết bị sẽ không cho phép bạn xem các thư mục trên PC.
-
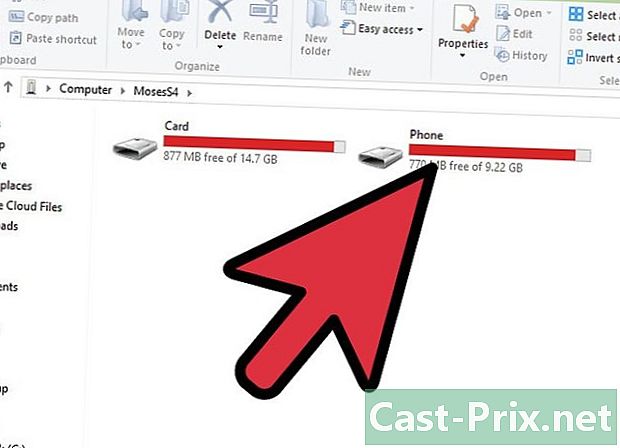
lựa chọn Mở thiết bị di động để xem các tập tin. -
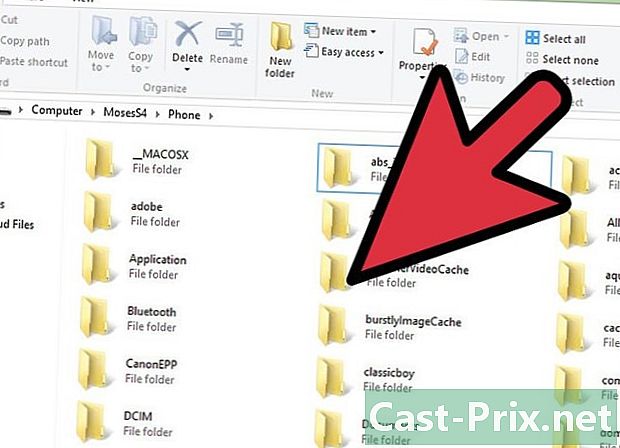
Bấm vào tên của thiết bị của bạn. Nó nằm trong khung điều hướng của cửa sổ. -
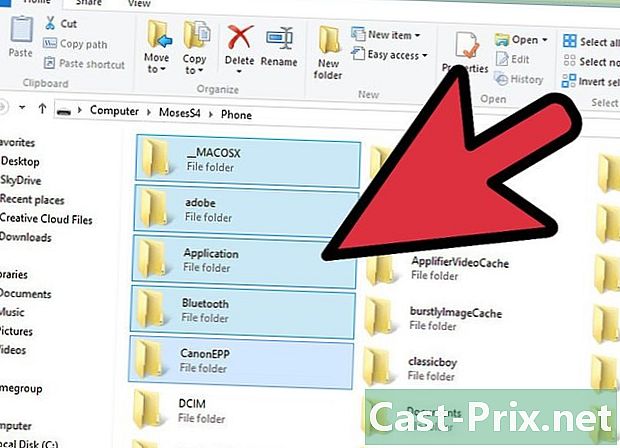
Chọn các tập tin bạn muốn sao lưu. Sau đó, kéo chúng đến vị trí mong muốn trên máy tính của bạn. -
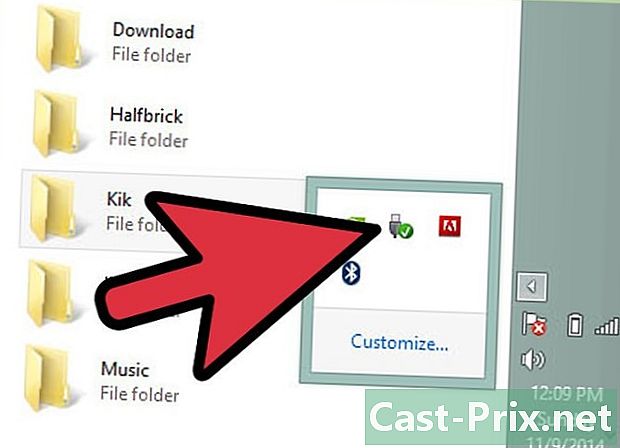
Ngắt kết nối Galaxy S4 khỏi máy tính của bạn. Đồng thời rút cáp USB khi bạn di chuyển xong các tệp của mình.
Phương pháp 5 Sao lưu tệp phương tiện trên MAC
-
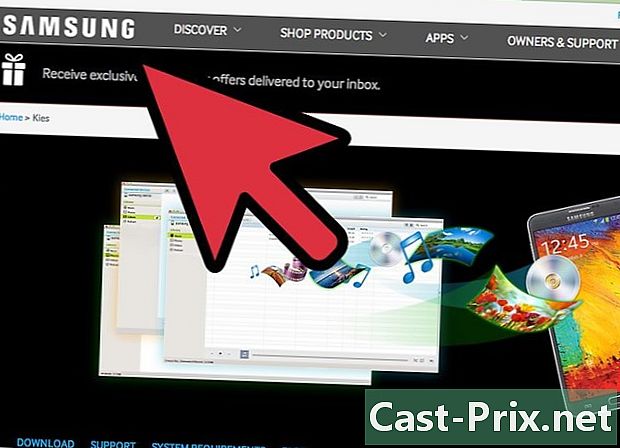
Truy cập trang web chính thức của Samsung Kies. Đây là địa chỉ: http://www.samsung.com/en/support/usiouslysoftware/KIES//. -
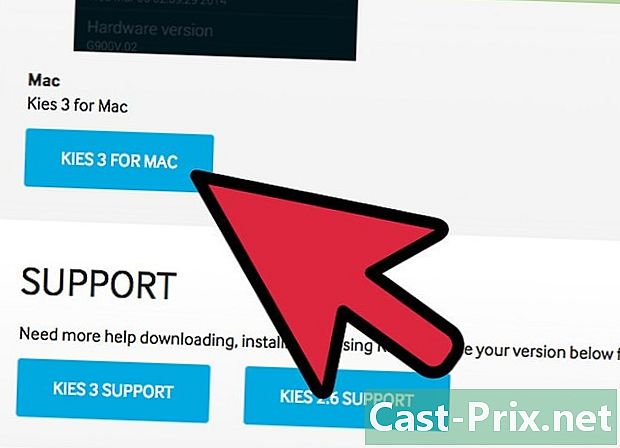
Chọn tùy chọn tải xuống cho MAC. Phần mềm Samsung Kies được yêu cầu để bạn chuyển các tập tin giữa thiết bị và máy tính của bạn. -

Kết nối Galaxy S4 với máy tính của bạn thông qua cáp USB. -
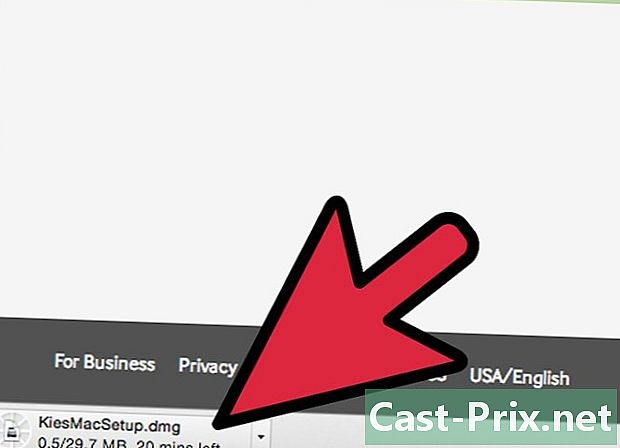
Khởi chạy phần mềm Samsung Kies trên máy tính của bạn. Nó là cần thiết nếu nó chưa chết. - Bấm vào tab Sao lưu / Khôi phục trong Samsung Kies.
- Đánh dấu vào ô bên cạnh Chọn tất cả các mục.
- Bấm vào tiết kiệm. Các tập tin đa phương tiện của bạn sẽ được lưu trong máy tính của bạn thông qua Samsung Kies.
-

Ngắt kết nối Galaxy S4 khỏi máy tính của bạn. Sau đó, rút cáp USB sau khi bạn hoàn thành sao lưu dữ liệu của mình.