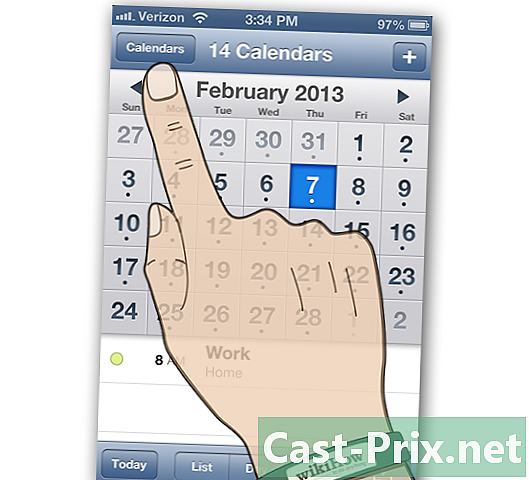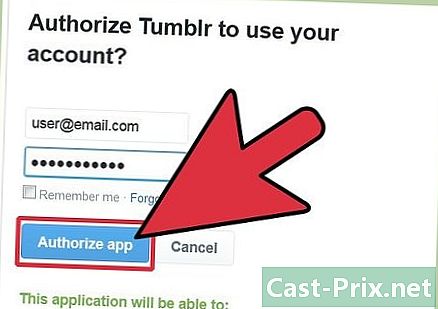Cách hạ cấp Windows 8 trong Windows 7
Tác Giả:
Roger Morrison
Ngày Sáng TạO:
3 Tháng Chín 2021
CậP NhậT Ngày Tháng:
11 Có Thể 2024

NộI Dung
Trong bài viết này: Chuẩn bị lùi lại, khởi động lại Windows 7A, kích hoạt cài đặtReferences
Khi bạn hạ cấp từ Windows 8 xuống Windows 7, hãy biết rằng có hai cách khác nhau để tiến hành, tương tự nhau. Nếu bạn có khóa sản phẩm của phiên bản Pro của Windows 8, bạn có thể tải xuống phiên bản Pro 7 miễn phí của Windows 7 miễn là bạn đáp ứng một vài tiêu chí khác. Nếu không, bạn sẽ cần một khóa sản phẩm Windows 7 chưa sử dụng để hạ cấp. Cho dù bạn có cần một khóa sản phẩm không sử dụng hay không, quá trình sẽ giống nhau.
giai đoạn
Phần 1 Chuẩn bị hạ cấp
-

Kiểm tra phiên bản Windows 8 của bạn để xem bạn có quyền hạ cấp xuống phiên bản thấp hơn không. Quyền hạ cấp được thiết kế cho các doanh nghiệp và cho phép bạn quay lại Windows 7 miễn phí. Để sử dụng quyền hạ cấp, bạn phải đáp ứng một vài tiêu chí. Đầu tiên trong số này là bạn phải sử dụng phiên bản Pro của Windows 8. Nó phải được cài đặt trên máy tính của bạn.- báo chí Thắng và gõ winver để xem phiên bản Windows mà bạn đang sử dụng. Nếu bạn sử dụng phiên bản Windows 8 khác so với phiên bản Pro, bạn không đủ điều kiện để hạ cấp. Bạn sẽ cần một mã khóa sản phẩm Windows 7.
- Nếu bạn đã nâng cấp lên Windows 8 Pro kể từ Windows 8, bạn không có quyền hạ cấp. Bạn sẽ cần tìm khóa sản phẩm Windows 7.
- Không có quyền hạ cấp đối với các phiên bản thương mại của Windows 8. Nếu bạn đã cài đặt Windows 8 trên máy tính đã cài đặt Windows 7 (hoặc phiên bản cũ hơn), bạn không có quyền việc giáng chức. Bạn sẽ cần một mã khóa sản phẩm Windows 7.
-

Nhận khóa sản phẩm từ Windows 7 Pro. Thực tế là chìa khóa bạn phục hồi có thể không được sử dụng hay không phụ thuộc vào quyền của bạn đối với việc giáng chức.- Nếu bạn không có quyền, bạn sẽ cần khóa sản phẩm Windows 7 hợp lệ, hiện không được sử dụng trên một máy tính khác. Nếu bạn đã cập nhật từ Windows 7 và muốn quay lại Windows 7, bạn có thể sử dụng khóa Windows 7 gốc của mình. Nếu bạn đã mua một máy tính có Windows 8, bạn có thể mua một khóa cho Windows 7 với mức giá khá rẻ từ các đại lý trực tuyến.
- Nếu bạn có quyền, bạn cần một khóa sản phẩm Windows 7 Pro thực sự, nhưng đây không nhất thiết là một khóa mới. Khóa hiện có thể được sử dụng bởi một máy khác. Nó cũng không nhất thiết thuộc về bạn. Bạn chỉ cần sử dụng nó để bỏ qua màn hình kích hoạt.
-

Kiểm tra xem trình điều khiển Windows 7 có sẵn trên máy tính của bạn không. Nếu bạn đã mua máy tính đã chạy Windows 8, nó có thể không tương thích với Windows 7. Bạn sẽ cần kiểm tra trình điều khiển cho tất cả các thành phần của mình để đảm bảo việc hạ cấp của bạn sẽ hoạt động như các trình điều khiển Windows 7 có thể không khả dụng:- Nếu bạn có máy tính dựng sẵn (HP, Dell, Acer, v.v.), hãy truy cập trang trợ giúp của nhà sản xuất và xem mô hình máy tính của bạn. Bạn nên tìm mô hình trên bàn phím máy tính xách tay của bạn hoặc trên nhãn dán ở mặt sau hoặc dưới cùng của máy tính. Trong phần "Trình điều khiển" hoặc "Tải xuống" của trang trợ giúp, hãy xem trình điều khiển tương thích với Windows 7. Nếu không có trình điều khiển Windows 7 khả dụng, phần cứng của bạn có thể không hoạt động chính xác sau khi hạ cấp .
- Nếu bạn có máy tính của riêng mình được gắn hoặc đã tùy chỉnh nó, bạn phải kiểm tra thủ công từng thành phần. báo chí Thắng và gõ devmgmt.msc để mở trình quản lý thiết bị. Duyệt danh sách các thiết bị của bạn và đi đến từng trang web của nhà sản xuất. Kiểm tra trình điều khiển Windows 7 cho từng thành phần. Nếu trình điều khiển Windows 7 không có sẵn cho một thành phần cụ thể, nó có thể không hoạt động sau khi hạ cấp.
-

Tạo một đĩa trình điều khiển (tùy chọn). Nếu bạn muốn tiết kiệm một chút thời gian sau khi hạ cấp, bạn có thể đặt tất cả các trình điều khiển Windows 7 trên một thanh USB, sau đó đặt nó sang một bên cho đến khi bạn hoàn thành. Điều này sẽ cho phép bạn nhanh chóng cài đặt tất cả các trình điều khiển cần thiết. Trình điều khiển quan trọng nhất để thêm là bộ điều hợp mạng của bạn, vì nó sẽ cho phép bạn truy cập mạng và tải xuống các trình điều khiển cần thiết khác. -

Tìm hoặc tạo đĩa cài đặt phiên bản Pro của Windows 7. Bạn sẽ cần đĩa này để hạ cấp xuống Windows 7. Bạn có thể sử dụng đĩa của người khác vì mọi đĩa cài đặt Windows 7 sẽ hoạt động. Nếu bạn không có đĩa, bạn có thể tự tạo bằng phần mềm có thể tải xuống miễn phí từ Microsoft.- Chuyển đến trang tải xuống Microsoft Windows 7 và nhập khóa từ các bước trước để tải xuống tệp ISO.
- Sau khi tải xuống tệp ISO, hãy chèn một ổ đĩa flash DVD hoặc USB trống có dung lượng hơn 4 GB.
- Tải xuống và cài đặt công cụ tải xuống USB / DVD của Windows.
- Khởi chạy công cụ và chọn tệp ISO Windows 7 Pro của bạn là "Nguồn". Chọn khóa DVD hoặc USB trống của bạn làm "Đích". Sau đó, công cụ sẽ sao chép hoặc ghi tệp ISO, tạo đĩa cài đặt hoặc khóa mà bạn có thể sử dụng.
-

Sao lưu tất cả các tập tin quan trọng của bạn. Hạ cấp xuống Windows 7 là về việc cài đặt một hệ điều hành mới, sẽ xóa tất cả dữ liệu trên ổ đĩa của bạn. Đảm bảo tất cả các tệp quan trọng của bạn được sao lưu vào ổ USB hoặc đám mây trước khi bắt đầu quá trình. Đọc bài viết này để tìm hiểu thêm về cách sao lưu hiệu quả tất cả dữ liệu của bạn.
Phần 2 hạ cấp xuống Windows 7
-

Kích hoạt chế độ "Di sản" trong menu cài đặt UEFI. Điều này là cần thiết cho các máy tính đã được trang bị Windows 8, nhưng không phải cho các máy tính đã nâng cấp lên Windows 8 sau này. Giao diện UEFI là giao diện điều khiển máy tính của bạn. phiên bản hiện đại của BIOS. Windows 7 không tương thích với giao diện này, vì vậy bạn sẽ cần đặt cài đặt UEFI của mình tương thích với phương pháp BIOS cũ. Quá trình này phụ thuộc vào máy tính của bạn, nhưng nói chung bạn có thể làm theo quy trình này:- báo chí Thắng+C hoặc kéo màn hình từ bên phải để mở thanh bùa chú,
- lựa chọn thiết lậpsau đó Thay đổi cài đặt PC,
- bấm vào Cập nhật và phục hồi, sau đó chọn phục hồi. Sau đó bấm vào Khởi động lại ngay dưới tiêu đề Bắt đầu nâng cao,
- lựa chọn Xử lý sự cố khi máy tính của bạn khởi động lại và sau đó Tùy chọn nâng cao,
- bấm vào Cài đặt phần mềm UEFI, sau đó nhấp khởi động lại,
- tìm chế độ Legacy hoặc BIOS trong cài đặt UEFI, rồi bật nó lên. Vị trí của nó phụ thuộc vào nhà sản xuất.
-

Chèn đĩa cài đặt Windows 7 hoặc khóa và khởi động lại. Bạn sẽ thấy màn hình khởi động BIOS truyền thống sau khi khởi động lại, vì bạn đã bật nó trong cài đặt UEFI. -

Bắt đầu từ đĩa hoặc chìa khóa. Quá trình phụ thuộc vào máy tính của bạn. Nhiều máy tính hiển thị phím "BOOT" trong khi khởi động, cho phép bạn chọn đĩa để khởi động. Nếu bạn không nhìn thấy nó, bạn phải nhấn phím BIOS hoặc SETUP. Điều này sẽ mở menu BIOS / UEFI của bạn. Từ đó, bạn sẽ có thể chọn menu "BOOT", sau đó chọn đĩa hoặc khóa cài đặt. -

Bắt đầu quá trình cài đặt Windows 7. Khi được nhắc bắt đầu quá trình cài đặt Windows 7, hãy bấm một phím trên bàn phím của bạn. Tải cài đặt ban đầu sẽ mất một chút thời gian. -

Hãy để chúng tôi hướng dẫn bạn cài đặt Windows 7. Chọn cài đặt ngôn ngữ và khu vực của bạn trong cửa sổ đầu tiên xuất hiện. -

Chọn ổ đĩa mà Windows 8 được cài đặt khi được nhắc. Trong quá trình cài đặt, bạn sẽ được yêu cầu chọn một đĩa để cài đặt Windows 7. Chọn ổ đĩa mà Windows 8 hiện đang được cài đặt. Hãy nhớ rằng mọi thứ hiện được lưu trữ trên ổ đĩa này sẽ bị xóa. -

Khi được nhắc, hãy nhập khóa cho phiên bản Pro của Windows 7 mà bạn đã tìm thấy. Đến cuối quá trình cài đặt, bạn sẽ được yêu cầu nhập khóa sản phẩm Windows 7. Nhập khóa mà bạn đã truy xuất trong phần đầu tiên. Nếu bạn có quyền giáng chức, khóa không nhất thiết phải là khóa không sử dụng. -

Hoàn thành cài đặt và tải máy tính để bàn. Sau khi bạn nhập khóa, Windows 7 sẽ hoàn tất cài đặt và bạn sẽ được chuyển đến màn hình nền. Nếu bạn sử dụng quyền hạ cấp của mình, rất có thể bạn sẽ nhận được "Không kích hoạt" sau khi tải Windows.
Phần 3 Kích hoạt cài đặt
-

Mở cửa sổ kích hoạt nếu nó không tự động mở. Windows 7 sẽ cố gắng kích hoạt tự động khi bạn tải máy tính để bàn lần đầu tiên và bạn sẽ được kết nối với Internet. Nếu bạn đã sử dụng khóa Windows 7 không sử dụng trong quá trình cài đặt, quá trình kích hoạt sẽ tự động tiến hành mà không gặp vấn đề gì. Nếu bạn sử dụng quyền của mình để hạ cấp, kích hoạt tự động có thể sẽ thất bại.- Nếu cửa sổ kích hoạt không xuất hiện, nhấp vào menu bắt đầu, loại kích hoạt, sau đó nhấp Kích hoạt Windows.
-

Nếu kích hoạt thất bại, hãy gọi số điện thoại xuất hiện. Khi bạn sử dụng quyền giáng chức của mình, bạn phải gọi cho Bộ phận Hỗ trợ Kích hoạt của Microsoft và cung cấp cho họ khóa Windows 8 Pro để chứng minh rằng bạn được ủy quyền để hạ cấp miễn phí. -

Nhập mã do Microsoft cung cấp để kích hoạt Windows. Nếu Microsoft có thể đảm bảo rằng bạn đủ điều kiện để hạ cấp, bạn sẽ nhận được một mã đặc biệt để vào cửa sổ kích hoạt cho phép bạn kích hoạt bản sao Windows 7 của mình.- Nếu bạn hạ cấp nhiều máy tính, bạn có thể sử dụng cùng một khóa để cài đặt trên mỗi máy tính, nhưng bạn sẽ cần gọi cho Microsoft để kích hoạt từng máy tính.
-

Cài đặt trình điều khiển của bạn. Khi bạn đã hoàn thành việc kích hoạt, bạn có thể cài đặt trình điều khiển của mình. Nếu bạn đã tạo đĩa trình điều khiển trước đó, hãy chèn nó và bắt đầu cài đặt trình điều khiển. Nếu bạn không có đĩa này, hãy khởi động bản cập nhật Windows và để chương trình tải xuống bất kỳ bản cập nhật có sẵn nào. Sau khi quá trình hoàn tất, bạn có thể quay lại trình quản lý thiết bị và cập nhật thủ công phần cứng còn lại bằng cách nhấp chuột phải vào nó và chọn Cập nhật trình điều khiển.