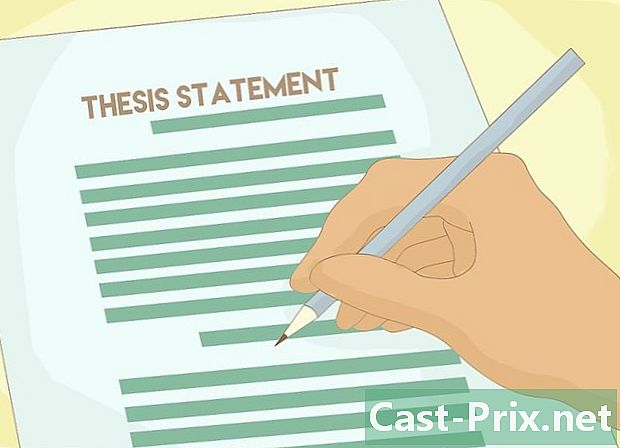Cách khắc phục sự cố ở chế độ chờ hoặc ngủ đông trên Windows 7
Tác Giả:
Roger Morrison
Ngày Sáng TạO:
2 Tháng Chín 2021
CậP NhậT Ngày Tháng:
10 Có Thể 2024
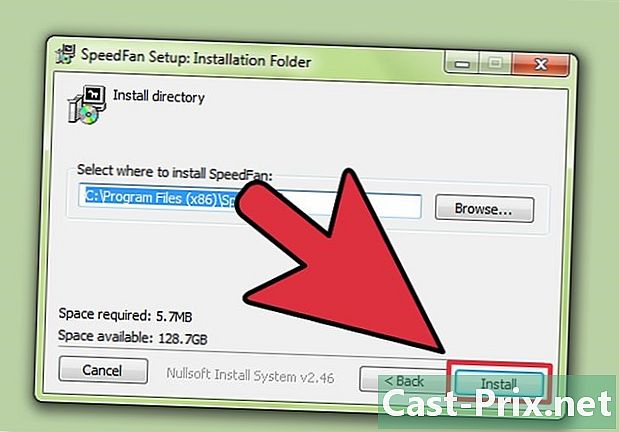
NộI Dung
- giai đoạn
- Phương pháp 1 Khắc phục sự cố quạt trung tâm
- Phương pháp 2 Cập nhật trình điều khiển BIOS và card đồ họa
- Phương pháp 3 Khắc phục sự cố bộ nhớ máy tính
Có thể có một số lý do tại sao Windows 7 sẽ không hiển thị bất cứ thứ gì ngoài màn hình đen khi thoát khỏi chế độ chờ hoặc ngủ đông. Chúng có thể bao gồm từ cấu hình phần cứng xấu đến một vấn đề với cài đặt BIOS. Nếu đây là trường hợp với máy tính của bạn, bạn sẽ cần phải khởi động lại nó để thực hiện một số thay đổi để tránh các vấn đề mới thuộc loại này.
giai đoạn
Phương pháp 1 Khắc phục sự cố quạt trung tâm
-

Tắt và khởi động lại máy tính của bạn. Nếu PC của bạn đang bật nhưng chỉ hiển thị màn hình đen, hãy nhấn nút nguồn trong vài giây và nó sẽ dừng lại. Nếu nó không dừng lại, ngắt kết nối nó khỏi bất kỳ nguồn năng lượng. Bạn sẽ cần ngắt kết nối dây nguồn AC của nó và nếu đó là máy tính xách tay, hãy tháo pin, bạn sẽ đặt lại vị trí sau khi tắt hoàn toàn thiết bị. Sau đó kết nối lại cáp nguồn và khởi động lại máy tính của bạn. -

Mở trang cài đặt BIOS. BIOS (cho Cài đặt đầu vào / đầu ra cơ bản) khả dụng khi bạn khởi động PC và cho phép bạn thay đổi các thông số vận hành của máy tính, bao gồm cả cài đặt tốc độ và công suất của (các) quạt đơn vị trung tâm. Trong khi khởi động máy tính của bạn, bạn sẽ cần nhấn một trong các phím chức năng trên bàn phím để truy cập menu BIOS chính. Nó có thể là chìa khóa F2, F8, F10 hoặc đôi khi Esc, điều này phụ thuộc vào thương hiệu bo mạch chủ của PC của bạn.- Nếu bạn đã mua một máy tính lắp ráp tại nhà máy, hãy kiểm tra hướng dẫn sử dụng của nó để biết hướng dẫn truy cập trang cài đặt BIOS.
- Trong quá trình hiển thị thương hiệu bo mạch chủ của bạn, trong quá trình khởi động, bạn chắc chắn sẽ thấy thông tin trên các phím cần nhấn để truy cập các chức năng khác nhau của BIOS.
- Thử liên tục nhấn phím truy cập menu chính BIOS trong giai đoạn khởi động máy tính của bạn.
-

Xác định vị trí cài đặt tốc độ quạt cho thiết bị trung tâm. Khi bạn đang ở trang cài đặt BIOS, hãy tìm nhóm tham số liên quan đến quạt CPU. Bạn chắc chắn có thể tìm thấy nó trong một phần được gọi là Quản lý vật liệu. Điều hướng bằng các phím mũi tên trên bàn phím của bạn để truy cập nó, sau đó nhấn phím lối vào. BIOS có thể cảnh báo bạn rằng tốc độ quạt quá thấp. Nếu không có cảnh báo nào xuất hiện, hãy xác định tốc độ quay của quạt và lưu ý giá trị được hiển thị. Kiểm tra xem BIOS được đặt để tự động bật và điều chỉnh tốc độ quạt.- Các cài đặt BIOS thường khác nhau từ bo mạch chủ này sang bo mạch chủ khác, bạn sẽ cần tham khảo hướng dẫn cài đặt và cách sử dụng của bạn để biết cách truy cập các cài đặt này.
-

Thay đổi tốc độ quạt của thiết bị trung tâm. Trong trang BIOS quản lý phần cứng, sử dụng các phím mũi tên dọc để truy cập dòng tương ứng với cài đặt tốc độ quạt. Bấm phím lối vào để mở một cửa sổ nơi bạn có thể thay đổi các cài đặt này.Nếu có thể, hãy sử dụng các phím mũi tên ngang để thay đổi chế độ hoạt động của quạt để phù hợp với cấu hình tối ưu được đề xuất. Nhấn phím lần nữa lối vào để xác nhận cài đặt của bạn.- Đọc hướng dẫn để cài đặt và sử dụng bo mạch chủ hoặc máy tính của bạn để tìm hiểu cài đặt quạt phù hợp là gì.
- Nếu quạt CPU của bạn hoạt động tốt và tốc độ quay của nó được mô tả trong sách hướng dẫn, vấn đề bạn có thể gặp phải là với trình điều khiển card đồ họa của PC.
-
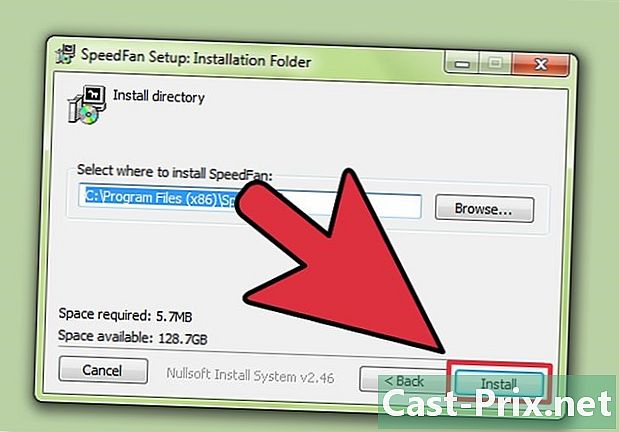
Tải về và cài đặt một tiện ích điều khiển quạt. Có thể kiểm soát tốc độ quạt của CPU mà không nhất thiết phải thông qua BIOS, sử dụng tiện ích dành riêng cho chức năng này, chẳng hạn như SpeedFan, miễn là máy tính của bạn có thể chấp nhận các chương trình như vậy.- Trước tiên, hãy kiểm tra tính tương thích giữa máy tính của bạn và quạt điều khiển quạt mà bạn đã chọn bằng cách truy cập trang web của nhà phát triển.
- Bạn không thể sử dụng các tiện ích này trên Windows vì BIOS có thể ghi đè tất cả các cài đặt cho các chương trình này.
- Nếu máy tính của bạn đã được lắp ráp tại nhà máy, hãy kiểm tra hướng dẫn sử dụng hoặc với bộ phận hỗ trợ kỹ thuật của thương hiệu nếu một tiện ích chuyên dụng không được bao gồm trong phần mềm được cài đặt sẵn trên PC của bạn hoặc có thể được khuyến nghị.
-

Sửa chữa hoặc thay thế quạt CPU của bạn. Nếu nó không hoạt động tốt, nó có thể bị thiếu hoặc bị hỏng, và bạn có thể cần phải thay thế hoặc làm sạch nó.- Bạn có thể cố gắng tăng tần số của CPU, nó sẽ gây ra sự tăng tốc của quạt dưới sự kiểm soát của BIOS, nhưng bù lại, bộ vi xử lý của bo mạch chủ của bạn sẽ trải qua quá tải nhiệt đáng kể, cuối cùng sẽ giảm thời gian sử dụng cũng như các thành phần khác của máy tính của bạn.
Phương pháp 2 Cập nhật trình điều khiển BIOS và card đồ họa
-

Cập nhật trình điều khiển đồ họa hoặc BIOS. Kiểm tra xem trình điều khiển đồ họa có được cập nhật hay không, sự cố bạn có thể đã được giải quyết sau khi cài đặt. BIOS cũng có thể gặp vấn đề về giao tiếp với Windows, điều này có thể khiến hệ thống không thể tiếp tục hoạt động sau khi ngủ đông hoặc ở chế độ chờ. Kiểm tra trang web của nhà sản xuất PC của bạn để xem bản cập nhật cho card đồ họa, bo mạch chủ hoặc BIOS máy tính của bạn có khả dụng không.- Phiên bản hiện tại của BIOS hoặc trình điều khiển đồ họa cũng có thể là một vấn đề và bạn nên trở lại phiên bản cũ hơn hoặc ngăn không cho nó được cập nhật. Kiểm tra trang web của nhà sản xuất để biết máy tính hoặc card đồ họa của bạn nếu có cách lấy phiên bản BIOS cũ hơn hoặc trình điều khiển vi phạm hoặc nếu có sẵn một giải pháp quan trọng để khắc phục sự cố.
- Windows 7 cho phép bạn hoàn nguyên về phiên bản trình điều khiển trước đó nếu bạn cần chúng. Đi đến bảng điều khiển thông qua menu bắt đầu. Mở quản lý thiết bị và mở cửa sổ nơi liệt kê các trình điều khiển được liên kết với từng thiết bị trên máy tính của bạn. Xác định vị trí phần Bộ điều hợp đồ họa, mở nó để xem chi tiết và nhấp chuột phải vào dòng hoặc tìm bộ điều hợp đồ họa của PC để mở menu thả xuống nơi bạn sẽ chọn tùy chọn có nhãn tính. Bấm vào tab của hộp thoại mới có tiêu đề trình điều khiển sau đó nhấp vào nút có tên Quay trở lại phiên bản cũ hơn.
-

Khởi động lại máy tính của bạn. Kiểm tra xem tất cả các bản cập nhật đã được thực hiện cho PC của bạn có hoạt động tốt không. Nếu sự cố vẫn còn, hãy làm theo các hướng dẫn về cách vào chế độ chẩn đoán của Windows 7.- Nếu bạn vẫn không thấy hình ảnh sau khi cố gắng đánh thức máy tính của mình khỏi chế độ ngủ đông hoặc chế độ chờ, hãy nhấn nút nguồn của nó trong vài giây cho đến khi nó dừng lại. Nếu không có gì xảy ra, hãy ngắt kết nối dây nguồn AC và nếu đó là máy tính xách tay, cũng tháo rời pin mà bạn đặt lại đúng vị trí sau khi tắt hoàn toàn thiết bị. Sau đó kết nối lại các dây cáp điện.
-

Khởi động lại máy tính của bạn ở chế độ Không thất bại. Chế độ này cho phép bạn xác định nguyên nhân gây ra lỗi nghiêm trọng nhất cho máy của mình bằng cách khởi động nó với phần mềm tối thiểu cần thiết cho hoạt động của nó. Để vào chế độ này, nhấn một trong các phím F8 hoặc F10 Trong giai đoạn khởi động Windows 7. Nếu bạn không chắc chắn nên bấm phím nào, hãy tham khảo hướng dẫn sử dụng máy tính của bạn để xác định phím nào sẽ cho phép bạn mở menu truy cập Chế độ khởi động Windows. Đứng trên hàng Chế độ an toàn sử dụng các phím mũi tên rồi nhấn lối vào. -

Kích hoạt chế độ buổi chiều hoặc ngủ đông từ PC của bạn. Khi màn hình nền Windows sẽ hiển thị trên màn hình của bạn, hãy tiến hành kích hoạt một trong các chế độ ngủ đông hoặc buổi chiều.- Máy tính xách tay thường có thể ngủ đông khi bạn đóng nắp, với điều kiện lựa chọn này đã được xác thực trước đó trong cài đặt hệ thống.
- Cho dù PC của bạn là máy tính xách tay hay máy tính để bàn, bạn có thể sử dụng Menu Bắt đầu của Windows và chọn tùy chọn Ngủ đông hoặc Tạm dừng. Để máy tính của bạn trong trạng thái này trong vài phút.
-

Thoát khỏi chế độ ngủ đông hoặc chế độ chờ. Nếu trình điều khiển máy tính của bạn đã được cập nhật và nó trở lại bình thường như trước khi nó bị ngủ đông hoặc không hoạt động, vấn đề bạn có thể gặp phải có thể là thiếu tài nguyên bộ nhớ hoặc cài đặt không tốt cho Windows 7 ..
Phương pháp 3 Khắc phục sự cố bộ nhớ máy tính
-

Đóng các ứng dụng cần nhiều bộ nhớ nhất. Các chương trình sử dụng số lượng lớn bộ nhớ hoặc có thể là nguồn của rò rỉ bộ nhớ có thể là nguyên nhân chính của những khó khăn khi thoát khỏi chế độ ngủ đông hoặc theo dõi của bộ máy. Mở trình quản lý tác vụ hệ thống bằng cách bấm chuột phải vào nút bắt đầu, sau đó xác định vị trí các ứng dụng do người dùng mở, chẳng hạn như Firefox hoặc Microsoft Office, và chọn chúng để đóng chúng để giải phóng bộ nhớ. -

Kiểm tra việc sử dụng RAM vật lý. Bạn sẽ cần xác minh rằng kích thước tệp của trao đổi bộ nhớ (tệp đổi) quan trọng hơn RAM vật lý. Nếu ứng dụng cần nhiều RAM hơn hệ thống, Windows sẽ sử dụng đĩa cứng của bạn để bù đắp cho sự thiếu hụt này. Hệ điều hành có thể không có đủ tài nguyên để thoát khỏi trạng thái ngủ. Để khắc phục điều này, truy cập menu bắt đầu bằng cách nhấp vào nút bắt đầu, nhấp chuột phải vào Máy tính của tôi sau đó chọn tùy chọn tính. -

Mở trang cài đặt hệ thống. Chọn tùy chọn Cài đặt nâng cao mà bạn sẽ tìm thấy ở cột bên trái của cửa sổ được hiển thị. -

Chuyển đến cài đặt hiệu suất. Nhấp chuột vào nhãn Cài đặt nâng cao sau đó chọn thiết lập, đó là dưới phần biểu diễn. -

Thay đổi kích thước của bộ nhớ ảo. Nhấp chuột vào nhãn tiên tiến trong cửa sổ mới, sau đó bấm vào nút thay đổi. Điều này sẽ mở ra một cuộc đối thoại mới. -

Đặt kích thước của tệp trao đổi bộ nhớ. Chọn một ổ cứng cục bộ, tốt nhất là ổ chứa hệ thống của bạn và chọn tùy chọn Kích thước tùy chỉnh và đặt tham số này thành cùng giá trị như được hiển thị như khuyến khích ở dưới cùng của cửa sổ và sau đó nhấp vào tốt để trở về hộp thoại trước. Sau đó bấm vào Áp dụng thay đổi để lưu các thay đổi của bạn.