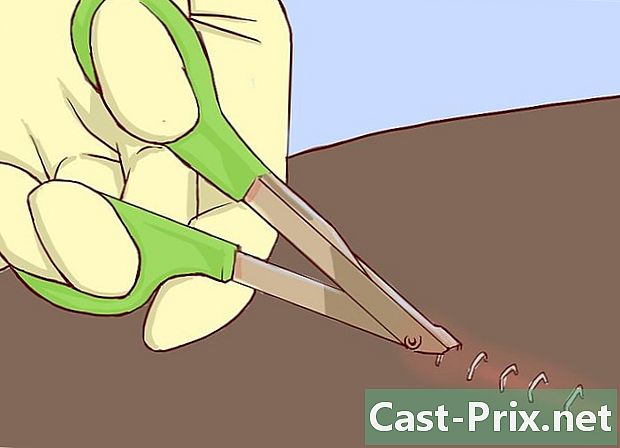Cách sửa khóa USB không được nhận dạng
Tác Giả:
Roger Morrison
Ngày Sáng TạO:
1 Tháng Chín 2021
CậP NhậT Ngày Tháng:
8 Có Thể 2024

NộI Dung
- giai đoạn
- Phần 1 Giải quyết các vấn đề cơ bản
- Phần 2 Kiểm tra trạng thái của phím USB
- Phần 3 Gán ký tự ổ đĩa cho khóa USB
- Phần 4 Định dạng khóa USB
- Phần 5 Mở khóa USB được định dạng cho Mac trên Windows
Nếu khóa USB của bạn không được máy tính nhận ra, có một số yếu tố có thể gây ra sự cố này. Một trong những nguyên nhân có thể là sự cố phần cứng hoặc phân vùng bị hỏng. May mắn thay, bạn vẫn có thể khôi phục tài liệu của mình và sau đó định dạng ổ USB để sử dụng lại.
giai đoạn
Phần 1 Giải quyết các vấn đề cơ bản
-

Lắp thanh USB vào một cổng USB khác. Có thể có một vấn đề vật lý với cổng USB cụ thể này, vì vậy hãy thử cắm thẻ USB vào một cổng USB khác trên máy tính của bạn. Không sử dụng bộ chia USB để kết nối ổ USB của bạn, kết nối trực tiếp với máy tính. -

Chèn chìa khóa vào một máy tính khác. Nếu thanh USB hoạt động với một máy tính khác, nhưng nó không hoạt động khi bạn cắm nó vào một trong các cổng USB của bạn, điều đó có nghĩa là có vấn đề với phần cứng hoặc với trình điều khiển USB của máy tính của bạn.- Bạn có thể thử cài đặt thêm một ổ USB.
- Cập nhật trình điều khiển USB của bạn.
- Truy cập ổ USB được định dạng cho Mac OS từ Windows.
Phần 2 Kiểm tra trạng thái của phím USB
-

Mở người dùng của Quản lý đĩa. Bạn có thể mở nó từ Bảng điều khiển, nhưng cách nhanh nhất để truy cập nó là bằng cách nhấn Thắng+R sau đó bằng cách viết diskmgmt.msc. -

Hãy tìm chìa khóa USB của bạn. Để xác định khóa USB của bạn, sẽ nhanh hơn khi xem kích thước của các ổ đĩa. Ổ USB của bạn thường sẽ nhỏ hơn nhiều so với ổ cứng của bạn.- Nếu khóa USB của bạn không có sẵn trong người dùng của Quản lý đĩa, điều đó có nghĩa là chắc chắn có vấn đề về phần cứng, với khóa USB hoặc với cổng USB của bạn và nó cần được sửa chữa.
-

Kiểm tra phân vùng của khóa USB của bạn. Ở phần dưới của cửa sổ của người dùng Quản lý đĩabạn sẽ có thể thấy tất cả các ổ đĩa được kết nối, cũng như các phân vùng của chúng ở bên phải của mỗi ổ đĩa. Phân vùng ổ USB của bạn phải là khỏe mạnh .- Nếu một trong các phân vùng là khỏe mạnh, nhưng không được nhận dạng, gán ký tự ổ đĩa mới cho khóa USB.
- Nếu phân vùng được định nghĩa là Không được phân bổ, định dạng khóa USB.
Phần 3 Gán ký tự ổ đĩa cho khóa USB
-

Nhấp chuột phải vào phân vùng của phím USB. Phân vùng này nằm trong người dùng của Quản lý đĩa. Nếu thanh USB của bạn ở trong tình trạng tốt, nhưng không được Windows nhận ra, có thể là không có ký tự ổ đĩa nào được chỉ định. Tất cả các đĩa được kết nối cần một ký tự ổ đĩa để hệ thống đọc và ghi vào đĩa. -

Bấm vào Thay đổi ký tự ổ đĩa và đường dẫn truy cập. Sau đó, nhấp vào Thêm .... -

Bấm vào Gán thư sau cho người đọc. Sau đó, chọn một chữ cái từ menu thả xuống. Bạn sẽ không thể chọn một chữ cái đã được gán cho ổ cứng. Tránh chọn các chữ cái "A" hoặc "B".- Nếu bạn vẫn không thể truy cập ổ USB của mình, ngay cả sau khi bạn đã gán cho nó một ký tự ổ đĩa, bạn chỉ cần định dạng nó.
Phần 4 Định dạng khóa USB
-

Nhấp chuột phải vào phân vùng của phím USB. Nó là trong người dùng của Quản lý đĩa. Nếu phân vùng ổ USB của bạn không được phân bổ hoặc bạn vẫn không thể nhìn thấy nó ngay cả sau khi bạn đã gán ký tự ổ đĩa, tất cả những gì bạn phải làm là định dạng nó để cố gắng sửa nó.- Để định dạng đĩa có nghĩa là bạn sẽ xóa tất cả dữ liệu vẫn còn trên đĩa, vì vậy nên sử dụng chương trình khôi phục dữ liệu để cố lưu các tài liệu quan trọng của bạn.
-

Nhấp chuột phải và chọn định dạng. -

chọn FAT32 như một hệ thống tập tin. Mặc dù định dạng FAT32 hơi cũ, nó sẽ cung cấp cho bạn khả năng tương thích tối đa với hầu hết mọi thiết bị có thể đọc khóa USB.- Nếu bạn nghĩ rằng bạn sẽ chỉ sử dụng khóa USB với máy tính Windows, hãy chọn NTFS như một hệ thống tập tin.
-

Bỏ chọn hộp Chạy một định dạng nhanh. Việc định dạng sẽ lâu hơn một chút, nhưng nó có thể giúp bạn sửa lỗi trên đĩa. -

Nhấn OK. Chờ cho đến khi định dạng hoàn tất. Nếu định dạng thành công, bạn sẽ có thể đọc ổ USB của mình trên bất kỳ máy tính nào.- Nếu định dạng không thành công, điều đó có thể có nghĩa là khóa USB bị hỏng.
Phần 5 Mở khóa USB được định dạng cho Mac trên Windows
-

Tải xuống HFSExplorer. Đây là một tiện ích miễn phí cho phép bạn xem hệ thống tệp HFS + (Hệ thống tệp mở rộng Mac OS) từ thẻ nhớ USB. Cái sau là một hệ thống tệp dành riêng cho hệ điều hành Mac OS và chỉ Mac thường có thể truy cập nó. HFSExplorer sẽ cho phép bạn xem các tệp từ khóa USB từ máy tính Windows. -

Khởi chạy tập tin cài đặt và làm theo hướng dẫn. Khi chương trình đã được cài đặt, hãy khởi động nó. -

Bấm vào menu hồ sơ. Sau đó, vào Tải hệ thống tệp từ thiết bị. -

Chọn khóa USB từ danh sách các thiết bị được kết nối. Khóa USB sẽ chỉ hoạt động nếu nó đã được định dạng bằng HFS hoặc với HFS +. -

Chọn các tập tin bạn muốn sao chép. Khi ổ USB đã được tải, bạn sẽ có thể xem tất cả các tệp của nó và tất cả các thư mục chứa trong đó. Chọn các tập tin bạn sẽ sao chép vào máy tính. -

Bấm vào nút lấy. Bạn sẽ được yêu cầu chọn trên máy tính vị trí bạn muốn lưu tệp. Khi bạn đã chọn một vị trí, bạn có thể giải nén các tập tin. -

Chờ trong khi quá trình trích xuất đang diễn ra. Quy trình có thể mất một lúc, tùy thuộc vào kích thước của tệp. Khi quá trình trích xuất hoàn tất, bạn sẽ có thể xem các tệp của mình tại vị trí đã chỉ định trước đó.- Nhiều tệp Mac yêu cầu chương trình Mac OS cụ thể để mở chúng.