Cách sửa Internet Explorer cho Windows không phản hồi
Tác Giả:
Roger Morrison
Ngày Sáng TạO:
27 Tháng Chín 2021
CậP NhậT Ngày Tháng:
1 Tháng BảY 2024
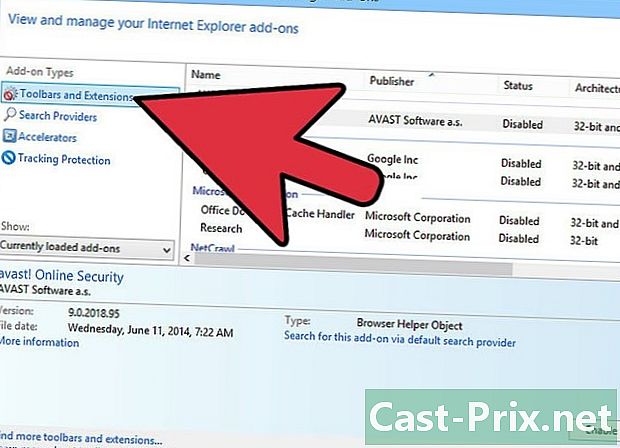
NộI Dung
Bài viết này được viết với sự cộng tác của các biên tập viên của chúng tôi và các nhà nghiên cứu có trình độ để đảm bảo tính chính xác và đầy đủ của nội dung.Nhóm quản lý nội dung của kiểm tra cẩn thận công việc của nhóm biên tập để đảm bảo mỗi mục tuân thủ các tiêu chuẩn chất lượng cao của chúng tôi.
Internet Explorer có bị treo liên tục không? Internet Explorer tương đối dễ bị treo và có một số vấn đề có thể gây ra sự cố cho bạn. Xem bước 1 bên dưới để biết tóm tắt mọi thứ bạn có thể làm để chẩn đoán và sửa chữa cài đặt Internet Explorer.
giai đoạn
-
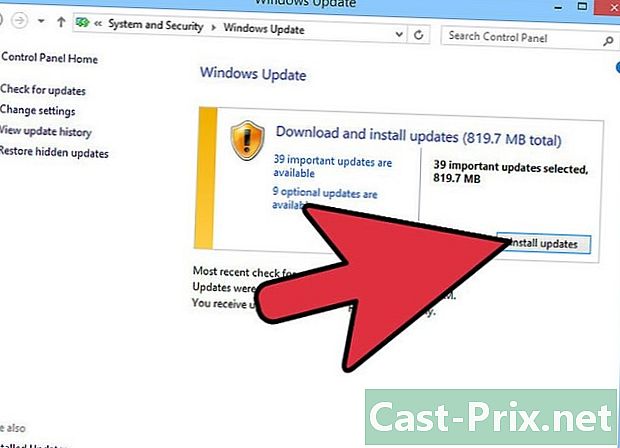
Đảm bảo rằng bạn đã cài đặt tất cả các bản cập nhật Internet Explorer có sẵn khi chúng được phát hành. Nhiều bản cập nhật Internet Explorer tập trung vào các bản vá ổn định và bảo mật, có thể giải quyết mọi vấn đề bạn gặp phải. Internet Explorer được cập nhật thông qua chương trình Windows Update. Xem bài viết này để biết thêm chi tiết về cài đặt các bản cập nhật mới nhất cho Windows và cho Internet Explorer. -

Chạy quét phần mềm chống virus. Phần mềm độc hại và những kẻ tấn công trình duyệt khác là một trong những nguyên nhân chính gây ra lỗi Internet Explorer. Tiến hành quét phần mềm độc hại thường xuyên là một phần của thói quen bảo trì tốt và có thể tránh được nhiều vấn đề. Một số chương trình chống phần mềm tốt nhất là MalwareBytes, Spybot Search & Destroy và AdwCleaner.- Chạy quét với một số chương trình chống phần mềm độc hại khác nhau vì không phải tất cả các chương trình này sẽ phát hiện các phần tử giống nhau.
-
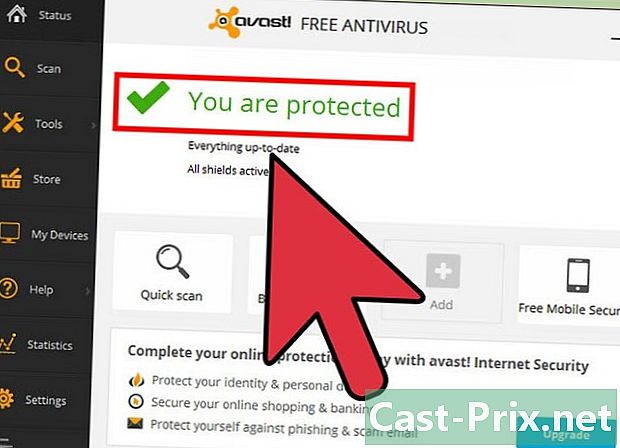
Giữ cho chương trình chống vi-rút của bạn luôn cập nhật. Virus có thể khiến trình duyệt của bạn dừng, vì vậy bạn phải luôn có chương trình chống vi-rút chạy trong nền. Mở giao diện quản trị của chương trình chống vi-rút của bạn và xác minh rằng các định nghĩa vi-rút được cập nhật. Đồng thời tiến hành quét vi-rút để chắc chắn rằng vi-rút không phải là nguyên nhân gây ra sự cố.- Nếu bạn chưa cài đặt dantachus, hãy xem bài viết này để biết thêm chi tiết về cách cài đặt.
-
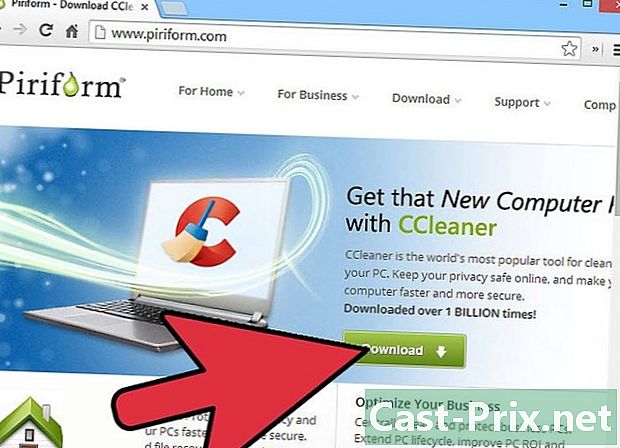
Xóa các tập tin Internet tạm thời của bạn. Các tệp tạm thời bị hỏng có thể gây ra sự cố khi trình duyệt của bạn cố tải chúng. Xóa các tệp tạm thời của bạn cũng sẽ giải phóng không gian trên ổ cứng của bạn và có thể cải thiện hiệu suất trình duyệt nói chung.- Để xóa các tệp Internet tạm thời mà không cần mở Internet Explorer, trước tiên hãy mở Bảng điều khiển. Điều này có thể được tìm thấy trong menu Bắt đầu hoặc bằng cách nhấn Thắng+X nếu bạn sử dụng Windows 8.
- Mở danh mục Mạng và Internet và chọn Tùy chọn Internet.
- Nhấp vào nút Xóa ... trong tab chung.
- Kiểm tra hộp Các tập tin và trang web tạm thời.
- Nhấp vào nút Xóa để xóa các tập tin.
- Sử dụng CCleaner để loại bỏ các tệp liên tục có thể gây ra sự cố. CCleaner hoàn thiện hơn nhiều so với công cụ dọn dẹp được cung cấp bởi Windows (Disk Cleanup).
-
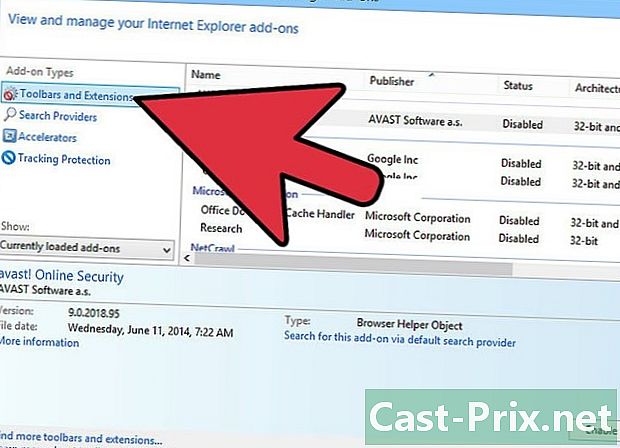
Xóa các phần mở rộng không cần thiết. Internet Explorer có thể được bổ sung các tiện ích bổ sung và thanh công cụ, nhưng đôi khi chúng sẽ khiến chương trình không ổn định hoặc bị chậm. Nếu bạn có quá nhiều tiện ích mở rộng hoặc tiện ích mở rộng không ổn định được cài đặt, chúng có thể là nguyên nhân gây ra sự cố Internet Explorer. Hãy thử tắt từng tiện ích bổ sung một lần, cho đến khi Internet Explorer khởi động lại hoặc vô hiệu hóa tất cả chúng cùng một lúc.- Nhấp vào biểu tượng bánh răng hoặc trên menu công cụ và chọn Quản lý tiện ích bổ sung.
- Ở phía bên trái của cửa sổ mới, bạn có thể chọn loại tiện ích bổ sung nào bạn muốn quản lý. Phần Thanh công cụ và tiện ích mở rộng có thể sẽ có hầu hết các tiện ích mở rộng bạn đã thêm.
- Tìm các tiện ích mở rộng mà bạn không nhận ra hoặc sử dụng nữa. Chọn một tiện ích mở rộng và sau đó nhấp vào nút Tắt ở dưới cùng của cửa sổ để tắt tiện ích mở rộng.
- Tìm kiếm một tiện ích bổ sung được cài đặt cùng lúc Internet Explorer bắt đầu gây ra sự cố cho bạn. Điều này có thể là thủ phạm.
- Lưu ý rằng một số tiện ích mở rộng được cài đặt theo mặc định bởi Microsoft và bởi các công ty như Oracle (Java).
-

Đặt lại modem / bộ định tuyến của bạn. Đôi khi các kết nối chậm có thể gây ra sự cố Internet Explorer. Rút phích cắm trong sáu mươi giây và sau đó kết nối lại để thiết lập lại đôi khi nó hoạt động để giúp nó khôi phục địa chỉ IP mới để làm việc. -
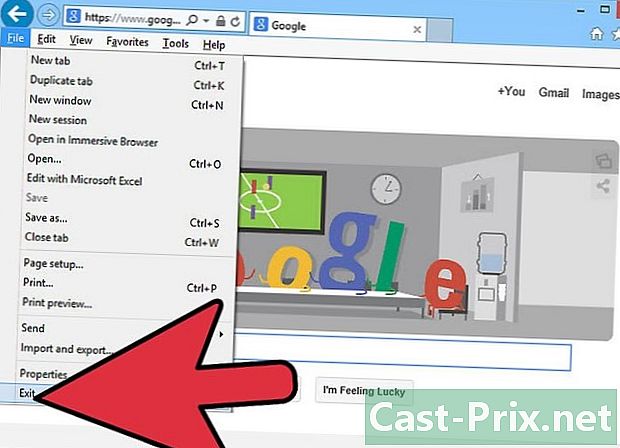
Đặt lại trình duyệt của bạn. Nếu vô hiệu hóa các tiện ích bổ sung, chạy quét vi-rút và xóa các tệp tạm thời vẫn không hoạt động để khắc phục sự cố, biện pháp cuối cùng của bạn trước khi cài đặt lại là đặt lại Internet Explorer. Khôi phục trình duyệt về các cài đặt đã có khi cài đặt lần đầu trên PC của bạn sẽ thường xuyên khắc phục các sự cố này. Tuy nhiên, bạn sẽ mất lịch sử, mục yêu thích và bất kỳ thay đổi nào bạn đã thực hiện, vì vậy hãy chắc chắn sao lưu các tệp của bạn trước.- Bạn có thể đặt lại Internet Explorer từ trình duyệt hoặc từ phần Tùy chọn Internet Bảng điều khiển. Trong Internet Explorer, nhấp vào biểu tượng bánh răng hoặc trên menu công cụ và chọn Tùy chọn Internet.
- Bấm vào tab tiên tiến.
- Nhấp vào nút Đặt lại .... Bạn sẽ được yêu cầu xác nhận rằng bạn muốn đặt lại. Hãy chắc chắn rằng nó được đặt để xóa cài đặt cá nhân của bạn, vì những điều này có thể gây ra sự cố.
-
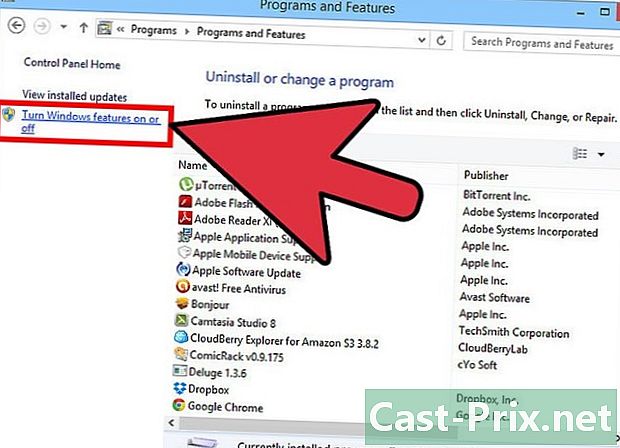
Cài đặt lại Internet Explorer. Nếu không có gì khác hoạt động, bạn có thể thử cài đặt lại Internet Explorer. Điều này có thể sửa chữa chương trình nếu nó đã bị hỏng. Bạn có thể tải xuống tệp cài đặt Internet Explorer từ trang web của Microsoft. Chạy tệp và làm theo lời nhắc trên màn hình để cài đặt lại trình duyệt.- Người dùng Windows 7 nên tải xuống Internet Explorer 11.
- Người dùng Windows Vista nên tải xuống Internet Explorer 9.
- Người dùng Windows XP nên tải xuống Internet Explorer 8.
- Người dùng Windows 8 không thể cài đặt lại Internet Explorer vì nó được tích hợp với Windows. Thay vào đó, nó sẽ cần được ngừng hoạt động và kích hoạt lại. Vô hiệu hóa nó trong cửa sổ Chương trình và tính năng từ bảng điều khiển. lựa chọn Kích hoạt hoặc vô hiệu hóa các tính năng của Windows trong menu bên trái, sau đó bỏ chọn Internet Explorer 11. Khởi động lại máy tính của bạn, sau đó làm theo quy trình tương tự để khởi động lại nó.

