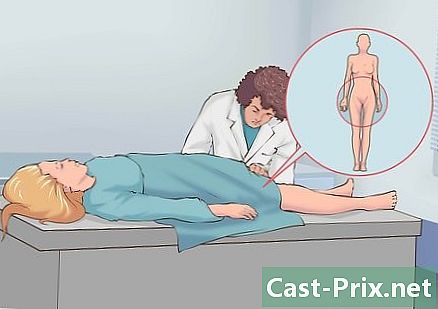Cách tìm mật khẩu WiFi nếu bạn quên
Tác Giả:
Peter Berry
Ngày Sáng TạO:
13 Tháng Tám 2021
CậP NhậT Ngày Tháng:
1 Tháng BảY 2024

NộI Dung
- giai đoạn
- Phương pháp 1 Sử dụng mật khẩu mặc định cho bộ định tuyến
- Phương pháp 2 Tìm mật khẩu cho bộ định tuyến Wi-Fi trên Windows
- Phương pháp 3 Tìm mật khẩu cho bộ định tuyến Wi-Fi trên máy Mac
- Phương pháp 4 Sử dụng trang cấu hình của bộ định tuyến
- Phương pháp 5 Đặt lại bộ định tuyến
Bạn có thể quên mật khẩu cho mạng không dây, điều này gây khó chịu. Cho dù máy tính của bạn đang chạy Windows hay macOS X, trước tiên bạn có thể khôi phục mật khẩu bằng cách đi tới cài đặt máy tính hoặc trang cấu hình bộ định tuyến. Nếu điều này không hoạt động, thì bạn sẽ cần phải thiết lập lại bộ định tuyến để sử dụng mật khẩu mặc định. Tuy nhiên, không thể tìm thấy mật khẩu như vậy trên thiết bị di động.
giai đoạn
Phương pháp 1 Sử dụng mật khẩu mặc định cho bộ định tuyến
-

Xác định nếu đây là mật khẩu của nhà máy. Nếu mật khẩu không được thay đổi kể từ đầu, đó chắc chắn là mật khẩu của nhà máy, bạn sẽ tìm thấy nó trong tài liệu hoặc trên chính thiết bị.- Nếu mật khẩu đã được thay đổi bất cứ lúc nào, thì phương pháp sau sẽ không hoạt động, bạn sẽ phải sử dụng một mật khẩu khác.
-

Kiểm tra bộ định tuyến của bạn. Hầu hết các nhà sản xuất đặt một nhãn dán trên các sản phẩm của họ liệt kê mật khẩu thiết bị.- Mật khẩu bên cạnh đề cập SSID.
- Mật khẩu là sự kết hợp dài của số và chữ, một số chữ thường, một số chữ hoa.
-

Tìm mật khẩu trong tài liệu hoặc trên bao bì. Nếu bạn đã giữ chúng (luôn được khuyến nghị), bạn nên tìm mật khẩu được cài đặt bởi nhà sản xuất. Nó có thể được dán trên nhãn dán trên hộp, trên một thẻ riêng hoặc trong tập sách. Việc tìm kiếm khá tẻ nhạt này chỉ được thực hiện nếu bạn không thể tìm thấy thông tin trên chính bộ định tuyến.- Vì mật khẩu là duy nhất cho mỗi bộ định tuyến, nên không thể tìm thấy nó trên trang web của nhà sản xuất.
-

Đăng nhập bỏ qua mật khẩu. Ở mặt sau của hầu hết các bộ định tuyến là một nút màu xanh được gọi là WPS báo hiệu bằng hai mũi tên trong một vòng tròn. Bằng cách nhấn nút này, sau đó chọn trong vòng 30 giây thiết bị phải kết nối (máy tính, bảng điều khiển ...), bạn nên truy cập mạng mà không cần sử dụng mật khẩu.- Tính năng này không có trên tất cả các bộ định tuyến. Trước hết, bạn sẽ xem xét trường hợp của bạn đang tìm kiếm nút này hoặc bạn sẽ tham khảo tài liệu (giấy hoặc trực tuyến) của nhà sản xuất để tìm hiểu xem điểm truy cập này có tồn tại không.
- Phương pháp này không cho phép bạn tìm mật khẩu, nhưng bạn vẫn có thể kết nối Internet từ thiết bị được kết nối và sau khi thực hiện xong, bạn có thể khôi phục mật khẩu bằng một trong các phương pháp sau.
Phương pháp 2 Tìm mật khẩu cho bộ định tuyến Wi-Fi trên Windows
-

Nhấp vào biểu tượng kết nối không dây (
). Bạn sẽ tìm thấy nó ở dưới cùng bên phải của thanh tác vụ ở dưới cùng của màn hình. Menu kết nối không dây sẽ xuất hiện.- Phương pháp này sẽ chỉ hoạt động nếu bạn được kết nối vào thời điểm đó với mạng không dây có mật khẩu mà bạn đang cố gắng tìm.
- Nếu bạn thấy một biểu tượng hình máy tính mà cáp xuất hiện, điều đó có nghĩa là kết nối của bạn có dây (Ethernet): bạn không thể tìm thấy mật khẩu của mạng ... không dây.
-

Bấm vào Cài đặt mạng và Internet. Liên kết này có màu xanh lam nằm ở phía dưới bên trái của menu Wi-Fi. -

Bấm vào tab Wi-Fi. Nó nằm ở bên trái của cửa sổ cài đặt. -

Bấm vào Thay đổi tùy chọn bộ điều hợp. Liên kết này nằm ở góc trên bên phải của trang, dưới tiêu đề Cài đặt liên quan. Một bảng điều khiển sau đó sẽ được hiển thị. -

Nhấp vào mạng không dây hoạt động. Sau đó, bạn sẽ thấy một biểu tượng hình màn hình với các thanh màu xanh lá cây bên cạnh nó. -

Nhấp chuột phải vào biểu tượng mạng không dây. Trong menu conuel xuất hiện, chọn Trạng thái. -

Bấm vào Thuộc tính không dây. Tùy chọn này ở giữa cửa sổ. -

Bấm vào tab an ninh. Nó ở trên cùng của cửa sổ. Một trang mới mở ra và ở giữa bạn thấy một trường có tên Khóa bảo mật mạng : đây là nơi mật khẩu của bạn sẽ xuất hiện. -

Kiểm tra hộp Hiển thị nhân vật. Nó thuộc lĩnh vực có tiêu đề Khóa bảo mật mạng. Mật khẩu sau đó được che dấu dưới dạng các vòng tròn nhỏ màu đen, đánh dấu vào ô, nó xuất hiện trước mắt bạn.
Phương pháp 3 Tìm mật khẩu cho bộ định tuyến Wi-Fi trên máy Mac
-

Mở người tìm ra (
). Trong bến tàu, nhấp vào biểu tượng của người tìm rađó là một hình vuông có hai mặt lõm, một màu xanh, mặt kia màu trắng.- Trong macOS X, bạn không cần phải kết nối với mạng không dây để truy cập mật khẩu của mình.
-

Bấm vào đi. Đây là menu thứ năm của thanh menu chung, nằm ở trên cùng của màn hình. -

Bấm vào Tiện ích. Tùy chọn này thường ở dưới cùng của menu thả xuống đi. -

Nhấp đúp chuột vào Móc khóa truy cập. Biểu tượng của tiện ích này là ... một loạt các phím. -

Tìm tên của mạng của bạn. Nhấp đúp chuột vào tên này. Đây là tên xuất hiện khi máy Mac của bạn kết nối với mạng không dây.- Để tìm thấy nó một cách nhanh chóng, hãy phân loại móc khóa theo thứ tự bảng chữ cái bằng cách nhấp vào đầu cột có tiêu đề tên.
-

Kiểm tra hộp Hiển thị mật khẩu. Nó ở dưới cùng của cửa sổ mạng. -

Nhập mật khẩu quản trị viên của bạn. Đây là mật khẩu bạn sử dụng để đăng nhập. Khi bạn có tất cả các đặc quyền, bạn sẽ thấy mật khẩu của mạng không dây trong trường thích hợp.
Phương pháp 4 Sử dụng trang cấu hình của bộ định tuyến
-

Kết nối máy tính của bạn với bộ định tuyến bằng một Cáp Ethernet. Nếu bạn không biết mật khẩu mạng không dây và máy tính của bạn không được kết nối với Internet, chỉ có kết nối có dây (với cáp Ethernet) sẽ cho phép bạn kết nối.- Trên máy Mac không có phích cắm, bạn sẽ cần bộ chuyển đổi Ethernet sang USB-C (Sấm sét 3) cắm vào cổng USB.
- Nếu bạn không thể thiết lập kết nối Ethernet, tất cả những gì bạn phải làm là đặt lại bộ định tuyến của mình để khôi phục cài đặt gốc.
-

Tìm địa chỉ IP của bộ định tuyến của bạn. Địa chỉ riêng này sẽ cho phép bạn truy cập trang cấu hình của bộ định tuyến.- dưới cửa sổ mở bắt đầunhấp vào biểu tượng bánh răng có tiêu đề thiết lập. Sau đó bấm vào Mạng và Internet, sau đó Xem thuộc tính mạng . Lưu ý địa chỉ bên cạnh Cổng mặc định.
- dưới MacOS : bấm vào menu táo, sau đó Tùy chọn hệ thống. Bấm vào biểu tượng mạng, sau đó tiên tiến. Sau đó bấm vào tab TCP / IP và lưu ý số ở bên phải của đề cập Router.
- Các địa chỉ IP thường được tìm thấy cho các bộ định tuyến là 192,168.0.1, 192,168.1.1 và 192,168,2.1. Đối với các bộ định tuyến của Apple, địa chỉ cũng là 10,0.0,1.
- Trên một số bộ định tuyến, địa chỉ IP nằm trên một nhãn dán nhỏ ở bên cạnh bộ định tuyến.
-

Chuyển đến trang cấu hình của bộ định tuyến của bạn. Chạy trình duyệt Internet của bạn và trong thanh địa chỉ, nhập địa chỉ IP của bộ định tuyến.- Hoạt động này có thể được thực hiện trên bất kỳ trình duyệt Internet.
-

Đăng nhập vào trang cấu hình bộ định tuyến. Khi đến trang, bạn sẽ được hỏi tên người dùng và mật khẩu. Đây là các số nhận dạng khác nhau từ những người bạn sử dụng để kết nối với Wi-Fi, nhưng chúng ít nhiều luôn giống nhau.- Tên người dùng mặc định là thường xuyên nhất quản trị, trong khi mật khẩu mặc định thường là quản trị, mật khẩu hoặc không có. Sau khi cấu hình, bạn phải thay đổi định danh. Xin lưu ý rằng nếu bạn quên những thứ này, bạn sẽ chỉ có một giải pháp: thiết lập lại bộ định tuyến.
- Nếu bạn không thay đổi số nhận dạng mặc định, bạn sẽ tìm thấy chúng trong tài liệu đi kèm với bộ định tuyến hoặc trên nhãn dán bên dưới hộp.
-

Mở phần Không dây. Xác định vị trí tab có nhãn, nếu thích hợp, Không dây, không dây hoặc một lần nữa Wi-Fi. Sau khi tìm thấy, nhấp vào tab này, cùng với các phần khác, thường ở trên cùng của cửa sổ.- Mỗi nhà sản xuất bộ định tuyến đã thực hiện các trang cấu hình riêng của mình. Đừng hoảng sợ! Các tiêu đề là như nhau, chỉ thay đổi bố cục.
- Tất cả mật khẩu bộ định tuyến của bạn đều có thể được tìm thấy ở đầu trang cấu hình chính.
-

Tìm mật khẩu của bạn. Trên trang Không dâybạn sẽ tìm thấy tên của mạng SSID), cũng như giao thức được sử dụng để bảo mật kết nối (WEP, WPA, WPA2 hoặc WPA / WPA2). Ngoài thông tin này, bạn cũng sẽ thấy một trường được gắn nhãn Mật khẩu hoặc một cái gì đó tương tự: bạn sẽ tìm thấy ở đó mật khẩu của mạng của bạn.
Phương pháp 5 Đặt lại bộ định tuyến
-

Biết khi nào nên sử dụng thao tác này. Nó là một loại giải pháp cuối cùng. Bạn sẽ phải sử dụng nó chỉ khi tất cả các phương pháp trước đó đã tỏ ra vô ích: tóm lại, bạn chưa tìm thấy mật khẩu của mình. Giải pháp duy nhất là quay trở lại cài đặt gốc.- Thiết lập lại này cho cài đặt gốc không cho phép bạn tìm mật khẩu đã chọn. Bạn đang quay lại mật khẩu ban đầu được chỉ định bởi nhà sản xuất. Vì vậy, nó trên bộ định tuyến của bạn (dưới hoặc ở mặt sau của hộp) hoặc trong tài liệu.
- Bằng cách đặt lại bộ định tuyến của bạn, bạn sẽ xóa tất cả các cài đặt của thiết bị được kết nối với bộ định tuyến. Đây là lý do tại sao đặt lại là giải pháp cuối cùng.
-

Tìm nút đặt lại trên bộ định tuyến. Nó thường là ở mặt sau của vụ án. Để đẩy nó vào, bạn sẽ cần một cái kẹp giấy chưa mở hoặc kim. -

Nhấn nút reset trong vài giây. Để thiết lập lại hoàn toàn, giữ nút này trong khoảng 30 giây.- Đèn báo sẽ bắt đầu nhấp nháy và khi thiết lập lại hoàn tất, chúng sẽ trở nên cố định.
-

Tìm thông tin kết nối mặc định cho bộ định tuyến của bạn. Họ thường theo bộ máy và hai trong số:- các SSID (tên mạng): đây là tên được đặt tại nhà máy cho bộ định tuyến của bạn, nó cũng xuất hiện trong menu Không dây ;
- các mật khẩu (hoặc chìa khóa): Đây là mật khẩu mặc định của bộ định tuyến.
-

Kết nối với mạng của bạn. Để thực hiện việc này, bạn sẽ nhập vào thời điểm mong muốn mật khẩu mặc định mà bạn đã tìm thấy trong thiết bị.- Trước khi đăng nhập, bạn có thể được cung cấp tùy chọn thay đổi mật khẩu mặc định này để an toàn hơn.