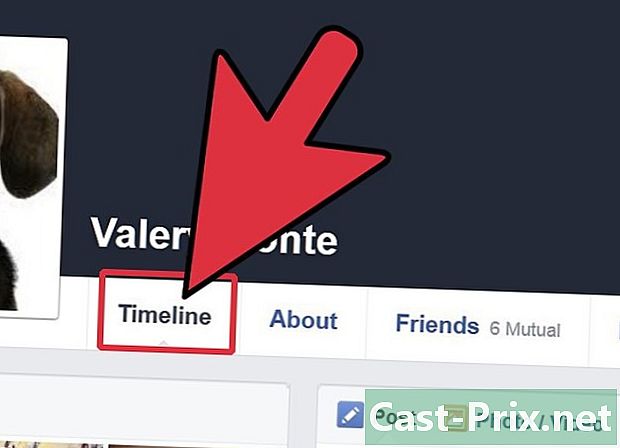Cách trả lại hình ảnh trong Adobe Photoshop
Tác Giả:
Peter Berry
Ngày Sáng TạO:
13 Tháng Tám 2021
CậP NhậT Ngày Tháng:
22 Tháng Sáu 2024
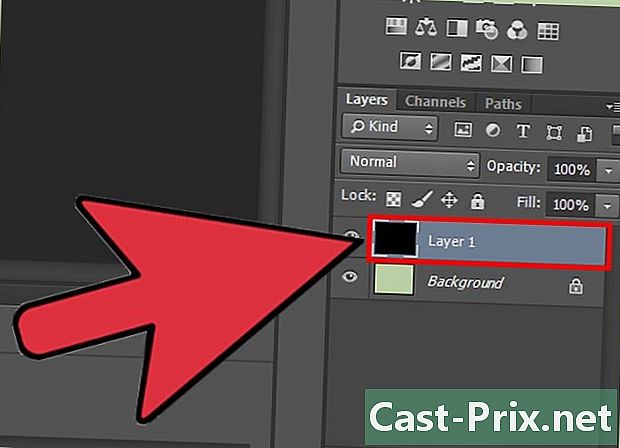
NộI Dung
Trong bài viết này: Lật toàn bộ khu vực làm việc Trả lại các mục cụ thểReferences
Nếu bạn là một nhiếp ảnh gia, nhà xuất bản, nhà thiết kế hoặc nhà thiết kế đồ họa, sẽ đến lúc bạn nên trả lại một hình ảnh, theo nhu cầu của bạn. Photoshop giúp bạn dễ dàng thực hiện, cho dù bạn muốn lật toàn bộ hình ảnh hay chỉ là một phần của nó.
giai đoạn
Phương pháp 1 Trả lại toàn bộ khu vực làm việc
-
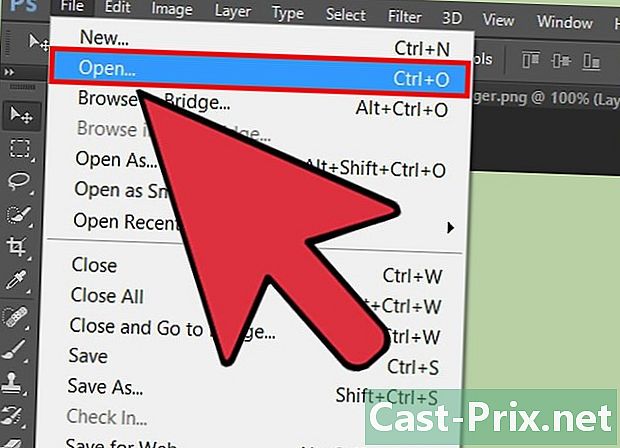
Mở hình ảnh bạn muốn trở lại. Thủ tục này sẽ trả lại toàn bộ hình ảnh. Tất cả mọi thứ bạn nhìn thấy trong viền màu xám tối xung quanh hình ảnh trong Photoshop không gì khác hơn là khu vực làm việc của bạn. -
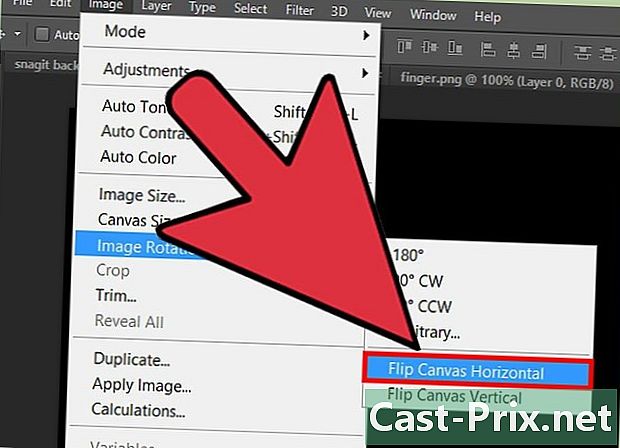
Lật một hình ảnh theo chiều ngang. Bạn có thể làm điều này từ menu hình ảnh. Hành động này xoay hình ảnh trên một đường tưởng tượng chạy từ đỉnh của khu vực làm việc xuống phía dưới. Bấm vào Hình ảnh → Xoay hình ảnh → Đối xứng ngang của khu vực làm việc. -

Lật một hình ảnh theo chiều dọc. Bạn có thể làm điều này từ menu hình ảnh. Hành động này xoay hình ảnh trên một đường tưởng tượng đi từ bên trái của khu vực làm việc sang bên phải. Bấm vào Hình ảnh → Xoay hình ảnh → Đối xứng dọc của khu vực làm việc. -
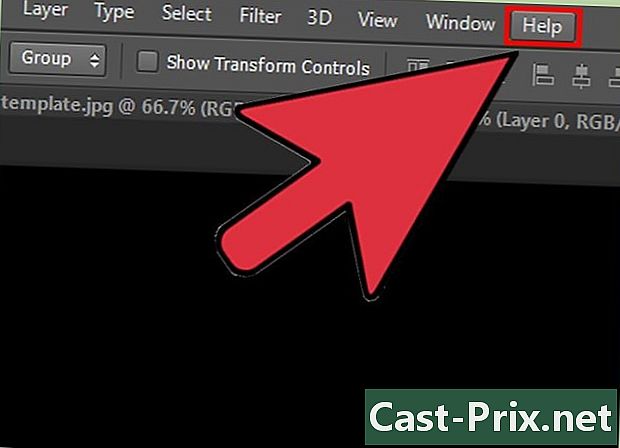
Hãy cẩn thận với các từ ngữ. Xin lưu ý rằng việc đặt tên của tính năng này có thể hơi khác một chút trên các phiên bản Photoshop khác nhau. Trên các phiên bản cũ hơn, bạn sẽ thấy luân chuyển và không Xoay hình ảnh. Tuy nhiên, các từ gần giống nhau mà chúng sẽ không gây nhầm lẫn.- Nếu bạn vẫn gặp khó khăn trong việc tìm kiếm chính mình, nhấp vào menu giúp đỡ ở trên cùng của cửa sổ và gõ luân chuyển. Hành động này sẽ chuyển hướng bạn đến tùy chọn bạn đang tìm kiếm.
Phương pháp 2 Trả lại các mặt hàng cụ thể
-
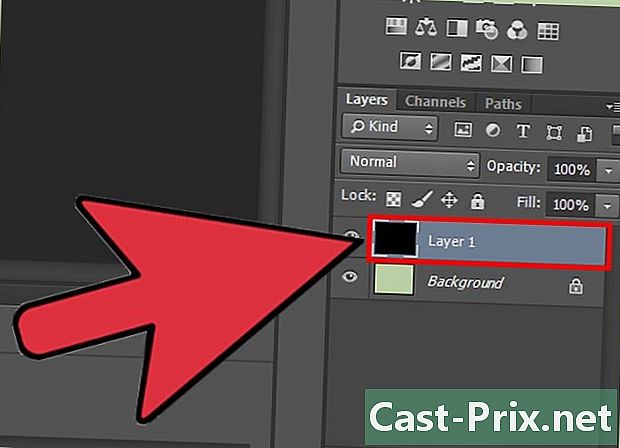
Chọn lớp để trở về. Bạn có tùy chọn trả về toàn bộ khu vực làm việc hoặc các lớp cụ thể. Để làm điều này, bạn phải cách ly bất kỳ phần tử nào mà bạn muốn quay lại lớp của chính nó. Nếu bạn đã thực hiện nó, bạn sẽ chỉ cần chọn lớp trong phần lớp ở bên phải của cửa sổ Photoshop. -
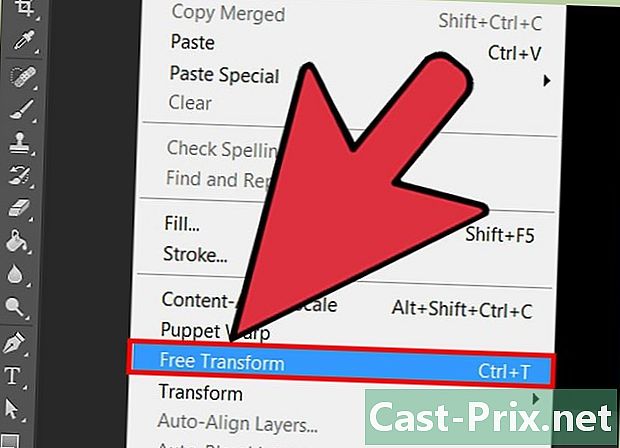
lựa chọn Chuyển đổi thủ công. Điều này sẽ cho phép bạn thao tác hình ảnh. Tùy chọn này đưa ra một trường xung quanh thành phần và cho phép bạn biến dạng, nghiêng, xoắn và xoay hình ảnh. Để truy cập tùy chọn chuyển đổi thủ công, bạn có thể sử dụng quy trình sau.- Bấm vào edition trong thanh menu và chọn Chuyển đổi thủ công.
- Khi bạn chọn đúng lớp, nhấn Ctrl+T (trong Windows) hoặc trên ⌘ Cmd+T (trên máy Mac).
-
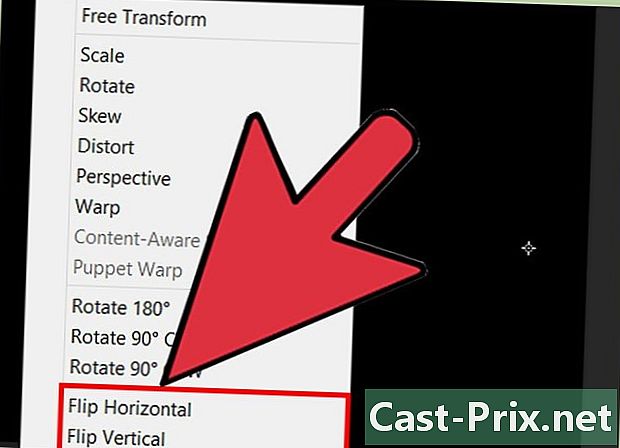
Mở các tùy chọn xoay. Để thực hiện việc này, nhấp chuột phải vào hình ảnh được chọn bằng lệnh chuyển đổi thủ công. Ở phía dưới, trong menu conuel, bạn sẽ thấy các tùy chọn Trục dọc đối xứng hoặc Trục ngang đối xứng . Chọn trục mà bạn muốn lật hình ảnh.- Xoay ngang hoán đổi bên trái và bên phải của hình ảnh.
- Xoay dọc hoán đổi đáy và đỉnh của hình ảnh.
-

Nhấn lối vào để xác nhận sự chuyển đổi. Khi bạn hài lòng với chuyển đổi, bây giờ bạn có thể nhấn lối vào để áp dụng những thay đổi được thực hiện trên hình ảnh. Bạn cũng có tùy chọn nhấp đúp vào khung chuyển đổi để xác thực các thay đổi.