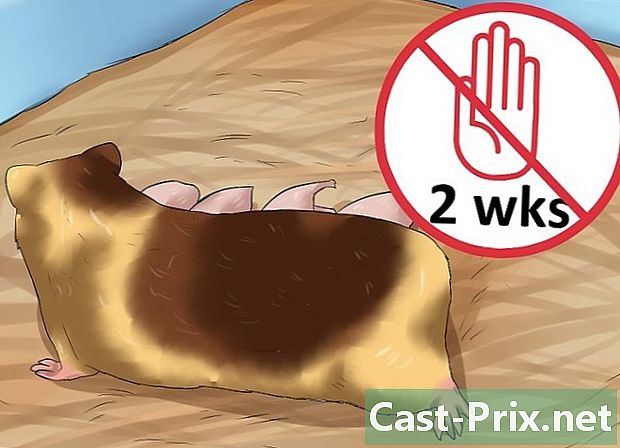Cách xem Netflix trên TV của bạn
Tác Giả:
Laura McKinney
Ngày Sáng TạO:
5 Tháng Tư 2021
CậP NhậT Ngày Tháng:
26 Tháng Sáu 2024

NộI Dung
- giai đoạn
- Phương pháp 1 Sử dụng máy tính xách tay
- Phương pháp 2 trên TV thông minh
- Phương pháp 3 trên Chromecast
- Phương pháp 4 trên Apple TV
- Phương pháp 5 trên Roku
- Phương pháp 6 Trên bảng điều khiển trò chơi video
Netflix hiện cung cấp video phát trực tuyến qua Internet, thậm chí còn tiện lợi hơn dịch vụ cho thuê phim đặt hàng qua thư đã khiến nó trở nên nổi tiếng. gọi Xem ngay lập tức, dịch vụ này cho phép người dùng truy cập ngay vào một lượng lớn phim trực tuyến. Bạn có thể xem phim Netflix trên TV bằng nhiều phương pháp và nếu bạn có TV phù hợp, bạn thậm chí có thể không cần bất cứ điều gì khác.
giai đoạn
Phương pháp 1 Sử dụng máy tính xách tay
-

Xác định các cổng đầu ra của máy tính xách tay của bạn. Nếu bạn muốn kết nối máy tính xách tay của bạn với TV, bạn cần biết các loại cổng mà máy tính của bạn có. Điều này sẽ giúp bạn biết nếu kết nối có thể, cũng như để xác định các loại cáp bạn sẽ cần.- Hầu hết các máy tính xách tay mới hơn đều có cổng HDMI ở mặt sau hoặc mặt bên của thiết bị. Đây là cổng thuận tiện nhất để kết nối máy tính với TV, miễn là cổng sau cũng được trang bị cổng HDMI. Chỉ cần một cáp HDMI.
- Mặt sau của máy tính của bạn có thể được trang bị đầu ra DVI. Nó trông giống như một cổng màn hình cũ, với một dòng hoặc "+" ở bên phải. Nếu TV của bạn cũng có cổng DVI, bạn có thể sử dụng cáp chuyển đổi từ DVI sang DVI. Nếu đây không phải là trường hợp, bạn sẽ cần một bộ chuyển đổi chuyển đổi HDMI sang HDMI. Bạn cũng sẽ cần một cáp âm thanh riêng.
- Nếu máy tính của bạn có cổng VGA màu xanh, bạn có thể kết nối nó với cổng VGA trên TV của bạn. Hầu hết các TV gần đây không có cổng VGA. Kết nối VGA tạo ra hình ảnh mờ, đặc biệt là trên các HDTV mới nhất. Bạn cũng sẽ cần một cáp âm thanh riêng.
- Nếu bạn đang sử dụng MacBook, có thể bạn sẽ cần một bộ chuyển đổi để kết nối với TV HDMI. Hầu hết các MacBook đều có cổng Thunderbolt mà bạn có thể chuyển đổi thành tín hiệu HDMI.
-

Kết nối cổng đầu ra của máy tính của bạn với một cổng đầu vào trên TV của bạn. Khi bạn đã xác định kết nối tốt nhất để thực hiện, hãy kết nối với một cổng miễn phí trên TV của bạn.- Nếu bạn kết nối qua DVI hoặc DGA, bạn nên bắt đầu với máy tính và TV sẽ tắt. Nếu bạn sử dụng kết nối HDMI, đó không phải là vấn đề.
-

Kết nối giắc cắm tai nghe của máy tính của bạn với đầu vào âm thanh của TV (nếu cần thiết). Nếu bạn đang sử dụng kết nối DVI hoặc VGA, bạn sẽ cần một cáp âm thanh riêng để lấy âm thanh từ máy tính của bạn và gửi nó đến TV. Cổng đầu vào âm thanh trên TV của bạn có cùng tên với cổng DVI hoặc VGA mà bạn đã kết nối với máy tính. Bạn cần một dây cáp lấy tín hiệu âm thanh duy nhất từ đầu ra tai nghe của máy tính và gửi nó đến cổng âm thanh nổi của TV. -

Bật TV của bạn và chọn đầu vào chính xác. Chọn đầu vào nơi máy tính của bạn được kết nối. -

Bật máy tính của bạn lên. Tùy thuộc vào cài đặt máy tính của bạn, bạn có thể thấy hình ảnh tự động xuất hiện khi bạn đăng nhập vào Windows. -

Thay đổi màn hình chính của máy tính của bạn. Nếu bạn không thấy hình ảnh trên TV, bạn có thể yêu cầu máy tính hiển thị màn hình của nó trên TV.- Windows. báo chí Thắng+P và chọn trùng lặp hoặc Chỉ màn hình thứ hai. Bạn sẽ thấy màn hình máy tính của bạn xuất hiện trên TV. Nếu bạn không nhìn thấy nó, hãy kiểm tra xem bạn đã chọn đúng mục chưa.
- Mac. Nhấp vào menu Apple và chọn Tùy chọn hệ thống. Bấm vào tùy chọn xem, sau đó trên longlet cung cấp. Kiểm tra hộp Gương hiển thị để nhân đôi màn hình MacBook của bạn trên TV.
-

Cài đặt TV của bạn là thiết bị phát âm thanh. Đầu ra âm thanh sẽ tự động chuyển sang loa TV, nhưng bạn có thể cần thực hiện thay đổi bằng tay.- Windows. Nhấp chuột phải vào nút loa từ thanh tác vụ và chọn Thiết bị đọc. Chọn TV của bạn từ danh sách các thiết bị khả dụng và nhấp Đặt làm mặc định.
- Mac. Mở menu của Tùy chọn hệ thống và chọn âm thanh. Bấm vào tab kết quả đầu ra và chọn HDMI trong danh sách các đầu ra có sẵn.
-

Đăng nhập vào trang web Netflix. Khi tất cả các kết nối được thực hiện chính xác, bạn có thể tải Netflix trên trình duyệt của mình. Đăng nhập vào tài khoản Netflix của bạn để truy cập thư viện phát trực tuyến. Bạn phải có một thuê bao bao gồm video trực tuyến. -

Bắt đầu đọc video bạn muốn xem. Nhấp vào video từ thư viện Netflix để đọc nó. Nếu mọi thứ được kết nối đúng cách, bạn sẽ có thể xem nó trên TV, với âm thanh.
Phương pháp 2 trên TV thông minh
-

Xác định xem TV của bạn có phải là TV thông minh không. TV thông minh kết nối với mạng gia đình và có thể chạy các ứng dụng phát trực tuyến như Netflix. Kiểm tra hướng dẫn sử dụng TV hoặc menu của TV để xác định xem bạn có Smart TV có khả năng chạy các ứng dụng phát trực tuyến hay không. Điều khiển từ xa của bạn có thể được trang bị một nút để khởi chạy các ứng dụng Smart TV.- Nhãn dán trên TV của bạn có thể có logo dịch vụ phát trực tuyến, như Netflix, sẽ cho biết TV của bạn có phải là TV thông minh hay không.
- Nếu bạn gặp khó khăn khi biết, bạn có thể thực hiện tìm kiếm trên web, dựa trên số kiểu TV của bạn.
-

Kết nối TV thông minh của bạn với mạng gia đình của bạn. Để có thể truyền phát nội dung Netflix đến ứng dụng Smart TV của bạn, bạn phải kết nối với mạng gia đình. Tùy thuộc vào TV của bạn, có hai cách để tiến hành.- Ethernet. Một số TV thông minh có cổng Ethernet cho phép chúng được kết nối trực tiếp với bộ định tuyến. Chỉ cần cắm cáp Ethernet vào bộ định tuyến và cổng TV để kết nối TV với mạng của bạn.
- Wi-Fi. Nhiều TV thông minh gần đây được trang bị bộ điều hợp không dây có thể sử dụng Wi-Fi để kết nối với mạng. Bạn cần một bộ định tuyến không dây để sử dụng bộ điều hợp Wi-Fi của TV. Mở menu mạng trên TV của bạn, sau đó chọn mạng gia đình của bạn. Nếu mạng của bạn an toàn, bạn sẽ cần nhập mật khẩu của mình. Quá trình có thể thay đổi một chút từ TV này sang TV khác.
-

Mở các ứng dụng của Smart TV của bạn. Hầu hết các điều khiển từ xa của Smart TV đều có nút mở danh sách các ứng dụng. Nút này thường ở dạng logo hoặc nó có tên của thương hiệu TV. Bạn phải sử dụng điều khiển từ xa của TV và không phải là điều khiển từ xa phổ quát.- Samsung. Nút trông giống như một khối lập phương nhiều màu.
- LG. Tìm nút Ứng dụng của tôi.
- Sony. Nhấn nút Ứng dụng Internet hoặc Netflix.
- Panasonic. Nhấn nút ứng dụng.
- Vizio. Nhấn logo Vizio hoặc nút Netflix.
-

Chọn ứng dụng Netflix. Quá trình này thay đổi tùy thuộc vào TV của bạn. Điều khiển từ xa cho một số TV thậm chí có thể có nút Netflix cụ thể.- Nếu bạn không thể tìm thấy ứng dụng Netflix, bạn có thể cần tải xuống ứng dụng từ cửa hàng ứng dụng Smart TV của mình.
- Bạn có thể cần cập nhật phần mềm TV để truy cập các ứng dụng phát trực tuyến. Quá trình này thay đổi tùy theo TV, nhưng thông thường bạn phải tải tệp xuống máy tính, sao chép nó vào ổ USB và sau đó tải nó trên TV. Tham khảo hướng dẫn sử dụng TV của bạn để được hướng dẫn chi tiết.
-

Đăng nhập vào tài khoản Netflix của bạn. Khi bạn mở ứng dụng, bạn được yêu cầu đăng nhập vào tài khoản Netflix của mình. Nhập thông tin đăng nhập của bạn và chọn hồ sơ của bạn nếu bạn có tùy chọn. Không phải tất cả các TV thông minh đều hỗ trợ hệ thống hồ sơ Netflix.- Bạn phải có đăng ký Netflix bao gồm phát trực tuyến video. Đăng ký chỉ trên DVD sẽ không cho phép bạn sử dụng ứng dụng Netflix trên TV của bạn. Kiểm tra cách thay đổi tài khoản Netflix để bạn biết nên chọn đăng ký nào. Mọi đăng ký với video phát trực tuyến sẽ cho phép bạn sử dụng ứng dụng cho Smart TV.
-

Điều hướng qua ứng dụng bằng điều khiển từ xa của bạn. Điều khiển từ xa của bạn sẽ cho phép bạn điều hướng giao diện Netflix. Sử dụng các mũi tên trên TV để tìm video bạn muốn xem, sau đó nhấn nút lựa chọn hoặc vào điều khiển từ xa để khởi động nó.
Phương pháp 3 trên Chromecast
-

Nếu bạn có Android hoặc iPhone, hãy sử dụng Chromecast. Google Chromecast là một trong những cách rẻ nhất để truyền phát video trên TV của bạn, nhưng bạn cần một thiết bị Android hoặc iOS. Thay vì sử dụng điều khiển từ xa truyền thống, Chromecast sử dụng thiết bị Android hoặc iOS của bạn để chọn những gì bạn muốn xem.- Nếu bạn thích sử dụng điều khiển từ xa truyền thống để chọn video của mình, hãy xem phần tiếp theo trên Roku.
- Chromecast chỉ có thể hoạt động trên TV được trang bị cổng HDMI. Thông thường, tất cả các HDTV đều có ít nhất một cổng HDMI.
- Bạn phải có mạng không dây để Chromecast kết nối với Internet để truyền phát video.
-

Kết nối Chromecast với cáp HDMI của TV. Chromecast là một phím nhỏ chỉ đơn giản là kết nối với cổng HDMI. Nếu bạn không thể chèn, bạn có thể sử dụng dây mở rộng đi kèm. -

Kết nối Chromecast với nguồn điện. Chromecast bao gồm cáp nguồn USB mà bạn có thể cắm vào bộ điều hợp treo tường hoặc cổng USB trên TV của bạn. Một số cổng TV USB không cung cấp đủ năng lượng để bật Chromecast và bạn sẽ cần sử dụng bộ điều hợp treo tường. -

Bật TV và chọn đầu vào Chromecast của bạn. Kiểm tra tên của cổng HDMI mà bạn đã chèn Chromecast và đặt kênh TV thành đầu vào này. Bạn sẽ thấy màn hình thiết lập Chromecast. Nếu bạn không thấy gì, hãy đảm bảo Chromecast có đủ năng lượng. -

Tải xuống ứng dụng Chromecast trên Android hoặc iPhone của bạn. Ứng dụng Google miễn phí này sẽ cho phép bạn thiết lập Chromecast để ứng dụng có thể kết nối với mạng không dây của bạn. -

Khởi chạy ứng dụng Chromecast và nhấn tab dụng cụ. Chromecast mới của bạn sẽ xuất hiện trong tab này sau một lát. Nếu bạn đang sử dụng iPhone, hãy kích hoạt Bluetooth của bạn để tạo điều kiện cho quá trình thiết lập. Người dùng Android chỉ cần nhấn thiết bị ngoại vi và xem Chromecast mới. -

Nhấn cấu hình, sau đó một lần nữa vào cấu hình. Quá trình thiết lập Chromecast sẽ bắt đầu. Khi bạn đã thiết lập và kết nối Chromecast của mình, bạn sẽ không cần lặp lại quy trình này. -

Nhấn Tôi thấy mã nếu các mã trên thiết bị và TV của bạn khớp. Điều này rất quan trọng nếu mạng rất bận rộn. -

Đặt tên cho Chromecast của bạn (tùy chọn). Điều này hữu ích nếu bạn có nhiều Chromecast ở nhà. Ví dụ: bạn có thể gọi nó là "Salon" hoặc "Chambre". -

Chọn mạng không dây mà bạn muốn kết nối Chromecast. Bạn sẽ được yêu cầu nhập mật khẩu. Chromecast của bạn sẽ ghi lại thông tin và tự động kết nối với mạng đó mỗi khi được kích hoạt. -

Đợi nếu cần thiết để Chromecast của bạn cập nhật. Thỉnh thoảng, có các bản cập nhật cho Chromecast, tự động tải xuống. Nó có thể mất một vài phút để tải về. -

Tải xuống ứng dụng Netflix cho Android hoặc iPhone của bạn. Bạn sẽ sử dụng ứng dụng Netflix cho điện thoại thông minh của mình để tìm video và kiểm soát âm thanh. Bạn có thể tải xuống ứng dụng miễn phí từ Google Play Store hoặc từ Android App Store. -

Mở ứng dụng và đăng nhập vào tài khoản Netflix của bạn. Nếu bạn có nhiều hồ sơ trên tài khoản này, hãy chọn hồ sơ bạn muốn sử dụng. -

Nhấn vào nút Chromecast và chọn Chromecast của bạn. Nút này nằm ở góc trên cùng bên phải, nó xuất hiện khi bạn được kết nối với cùng một mạng với Chromecast. Sau một lát, bạn sẽ thấy màn hình Netflix xuất hiện trên TV của bạn. -

Tìm video bạn muốn xem. Sử dụng ứng dụng Netflix trên điện thoại thông minh của bạn để duyệt thư viện hoặc tìm kiếm một tiêu đề cụ thể. -

Nhấn vào video để bắt đầu phát trên TV. Video có thể hiển thị trên TV của bạn miễn là ứng dụng được kết nối với Chromecast của bạn. -

Kiểm soát phát lại từ ứng dụng Netflix. Bạn có thể tạm dừng video và chuyển tiếp nhanh từ ứng dụng Netflix. Bạn không cần phải mở Netflix trên điện thoại thông minh của mình để tiếp tục xem video trên TV. Bạn cũng có thể kiểm soát phát lại từ bảng thông báo của mình. -

Sử dụng ứng dụng Netflix ngay khi bạn muốn xem video trên TV. Khi Chromecast của bạn được thiết lập, bạn không cần lặp lại tất cả các bước này cho mỗi hình ảnh trực quan của mình. Chỉ cần bật TV của bạn, chuyển sang mục Chromecast và sau đó tải ứng dụng Netfix trên điện thoại của bạn.
Phương pháp 4 trên Apple TV
-

Sử dụng Apple TV nếu bạn có iPhone. LApple TV rất dễ cài đặt nếu bạn đã có iPhone và Apple ID. Ứng dụng TV được trang bị một điều khiển từ xa đặc biệt để chọn các mục.- Netflix không có sẵn trên Apple TV thế hệ đầu tiên.
-

Kết nối Apple TV với TV của bạn thông qua kết nối HDMI. Bạn cần một cổng HDMI trên TV để sử dụng TV Apple mới nhất.- Đồng thời kết nối Apple TV với nguồn điện. Cô ấy cần nó để làm việc.
-

Đặt kênh của TV thành đầu vào tương ứng với Apple TV. Kiểm tra tên cổng HDMI của TV để chắc chắn về đầu vào bạn cần chọn. Nếu bạn đang nhập đúng, bạn sẽ thấy màn hình thiết lập Apple TV trên TV của bạn. -

Bật Bluetooth trên iPhone của bạn. LApple TV sẽ có thể kết nối với iPhone của bạn và tải các cài đặt kết nối mạng cần thiết. Bạn có thể bật Bluetooth bằng cách kéo phía dưới màn hình và nhấn nút Bluetooth. -

Mang iPhone của bạn đến gần hơn với Apple TV của bạn. Màn hình của Cấu hình tự động sẽ xuất hiện sau một lúc -

Nhập ID Apple và mật khẩu của bạn trên iPhone của bạn. Điều này sẽ được hỏi khi màn hình của Cấu hình tự động xuất hiện. -

Thực hiện theo các hướng dẫn để hoàn thành cấu hình. IPhone của bạn sẽ gửi thông tin kết nối cần thiết đến Apple TV của bạn để Apple TV có thể kết nối với mạng và ID Apple của bạn. Việc thiết lập Apple TV của bạn có thể mất vài phút. -

Sử dụng điều khiển từ xa của Apple TV của bạn để chọn ứng dụng Netflix và khởi chạy nó. Bạn sẽ tìm thấy cái cuối cùng này ở đầu danh sách các ứng dụng. -

Đăng nhập vào tài khoản Netflix của bạn. Sử dụng điều khiển từ xa để nhập địa chỉ email và mật khẩu của bạn. Điều này sẽ kết nối bạn với tài khoản Netflix của bạn và bạn có thể chọn hồ sơ bạn muốn sử dụng. -

Sử dụng điều khiển từ xa để tìm và phát video. Bạn có thể duyệt thư viện hoặc sử dụng thanh tìm kiếm để tìm một tiêu đề cụ thể. Bạn có thể sử dụng các nút trên điều khiển từ xa để điều khiển phát lại video trên Netflix.
Phương pháp 5 trên Roku
-

Kết nối Roku của bạn với cổng HDMI của TV. Roku phải được kết nối với TV thông qua kết nối HDMI. Chỉ cần mỗi HDTV có ít nhất một cổng HDMI. -

Kết nối Roku với một nguồn năng lượng. Sử dụng cáp nguồn đi kèm để kết nối Roku.- Cũng nhớ đặt pin trong điều khiển từ xa.
-

Kết nối cáp Ethernet (tùy chọn). Roku cho phép kết nối trực tiếp hộp với bộ định tuyến thông qua kết nối Ethernet. Điều này cho phép chất lượng phát trực tuyến tốt hơn, đặc biệt nếu tín hiệu từ mạng không dây của bạn yếu. Nếu bạn không có tùy chọn sử dụng kết nối Ethernet, bạn vẫn có thể sử dụng kết nối không dây. -

Bật TV của bạn và chọn mục Roku tương ứng. Nếu bạn không biết nên chọn đầu vào nào, hãy xem tên của cổng HDMI mà bạn đã kết nối Roku. -

Chọn ngôn ngữ của bạn Bạn cần chọn ngôn ngữ khi đặt Roku lần đầu tiên. -

Kết nối Roku với mạng của bạn. Bạn sẽ được yêu cầu chọn cách bạn muốn kết nối với mạng gia đình của bạn. Nếu bạn đang sử dụng kết nối Ethernet, chọn Có dây (Ethernet). Nếu bạn muốn kết nối qua Wi-Fi, chọn Không dây (Wi-Fi)và nhập thông tin đăng nhập mạng của bạn. -

Đợi các bản cập nhật Roku kết thúc. Khi bạn đã kết nối với mạng, có thể có các bản cập nhật. Cần phải thực hiện các bản cập nhật trước khi sử dụng Roku. Nó chỉ nên mất một vài phút. -

Khớp Roku của bạn với tài khoản Roku của bạn. Một mã sẽ được hiển thị, bạn phải nhập vào roku.com/link. Bạn sẽ cần sử dụng tài khoản Roku của mình hoặc tạo một tài khoản miễn phí nếu bạn chưa có tài khoản. Tài khoản Roku của bạn sẽ cho phép bạn mua nội dung, điều này là cần thiết nếu bạn sử dụng phương pháp này. -

Mở ứng dụng Netflix trên Roku của bạn. Sử dụng điều khiển từ xa của bạn để chọn và mở ứng dụng Netflix. -

Đăng nhập vào tài khoản Netflix của bạn. Khi bạn tải ứng dụng lần đầu tiên, bạn sẽ được yêu cầu nhập thông tin đăng nhập Netflix. Đăng nhập vào tài khoản Netflix của bạn và chọn hồ sơ bạn muốn sử dụng. -

Tìm và xem video Netflix. Sử dụng điều khiển từ xa của bạn để tìm và xem video Netflix. Sau đó, bạn có thể sử dụng điều khiển từ xa để điều khiển phát lại video.
Phương pháp 6 Trên bảng điều khiển trò chơi video
-

Bật bảng điều khiển của bạn tương thích với Netflix. Bạn có thể xem Netflix trên một số máy chơi trò chơi video, điều này có thể hữu ích nếu bạn không có ý định mua một thiết bị phát video. Dưới đây là các máy chơi game video tương thích với Netflix:- PlayStation 4
- PlayStation 3
- lXbox Một
- lXbox 360
- Wii U
- Wii
-

Cài đặt ứng dụng Netflix. Quá trình phụ thuộc vào giao diện điều khiển bạn đang sử dụng.- Trên PlayStation 4, ứng dụng Netflix có thể được tìm thấy trong phần Truyền hình và video từ menu chính. Nếu bạn không thể tìm thấy nó, bạn có thể tải xuống từ PlayStation Store.
- Trên PlayStation 3, bạn có thể tìm thấy ứng dụng Netflix trong menu Dịch vụ truyền hình / video XMB. Chọn tùy chọn này sẽ cho phép bạn tải xuống ứng dụng. Nếu bạn không thể tìm thấy nó, bạn vẫn có thể tải xuống ứng dụng từ PlayStation Store.
- Trên bảng điều khiển Xbox, bạn cần tải xuống ứng dụng Netflix từ Apps .
- Trên Wii U, bạn cần tải xuống Ứng dụng Netflix từ Nintendo Shop.
- Trên Wii, bạn cần tải xuống ứng dụng Netflix từ Wii Shop.
-

Khởi chạy ứng dụng Netflix và đăng nhập. Khi bạn khởi chạy Ứng dụng Netflix lần đầu tiên, bạn được yêu cầu đăng nhập bằng tài khoản Netflix của mình. Nhập thông tin đăng nhập của bạn và chọn hồ sơ bạn muốn sử dụng. Không phải tất cả các bàn giao tiếp đều hỗ trợ chức năng của các cấu hình Netflix.- Bạn cần một tài khoản Netflix bao gồm phát trực tuyến video. Kiểm tra cách thay đổi tài khoản Netflix của bạn để tìm hiểu thêm về cách thay đổi đăng ký của bạn.
-

Sử dụng phím điều khiển để chọn video bạn muốn xem. Khi bạn đã đăng nhập, bạn có thể sử dụng điều khiển từ xa để duyệt thư viện Netflix hoặc tìm kiếm một tiêu đề cụ thể. Khi bạn đã bắt đầu một video, bạn có thể sử dụng các nút điều khiển để tạm dừng hoặc chuyển tiếp nhanh video.