Cách tạo danh thiếp trong Microsoft Word
Tác Giả:
Roger Morrison
Ngày Sáng TạO:
20 Tháng Chín 2021
CậP NhậT Ngày Tháng:
10 Có Thể 2024

NộI Dung
Trong bài viết này: Sử dụng một mẫu Tạo một bảngReferences
Nếu bạn cần nhanh chóng tạo danh thiếp và không có phần mềm thiết kế tinh vi, Microsoft Word có các công cụ bạn cần để tạo và in danh thiếp. Bạn có thể sử dụng các mẫu để dễ dàng xử lý trong khi mang lại liên lạc cá nhân của bạn hoặc tạo bản đồ từ đầu. Nếu bạn đang tạo từ đầu, hãy sử dụng công cụ bàn để đưa ra kích thước phù hợp với thẻ của bạn.
giai đoạn
Phương pháp 1 Sử dụng mẫu
-
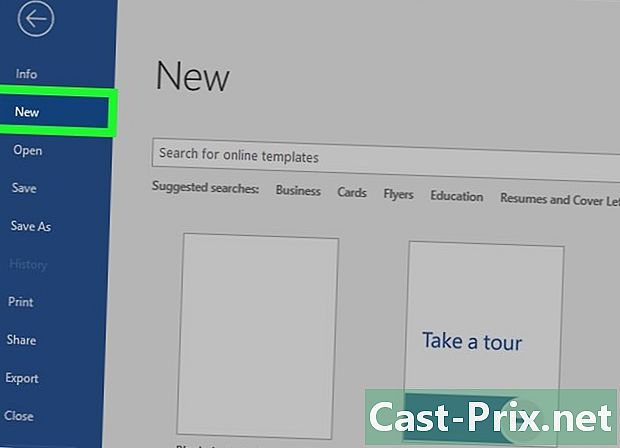
Bấm vào menu hồ sơ. Bấm vào menu hồ sơ và chọn mới. Bạn sẽ tạo một tài liệu mới từ một mẫu danh thiếp. Điều này sẽ cho phép bạn nhanh chóng tạo ra một số thẻ trông chuyên nghiệp cùng một lúc. -
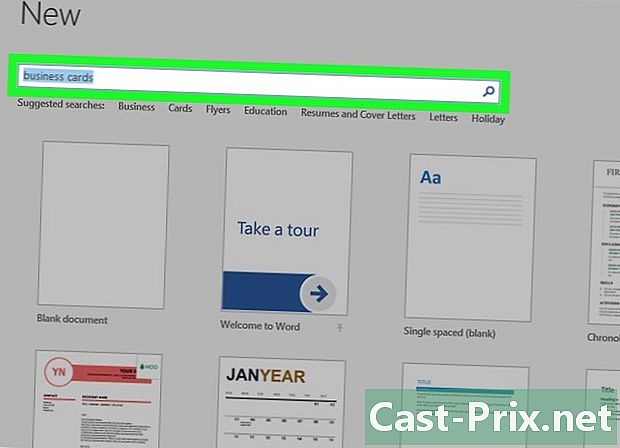
Hãy tìm các mẫu danh thiếp. Sử dụng trường tìm kiếm trong cửa sổ Tài liệu mới để hiển thị các mẫu danh thiếp. Một số mẫu miễn phí sẽ được trình bày, bao gồm bản đồ ngang và dọc. -
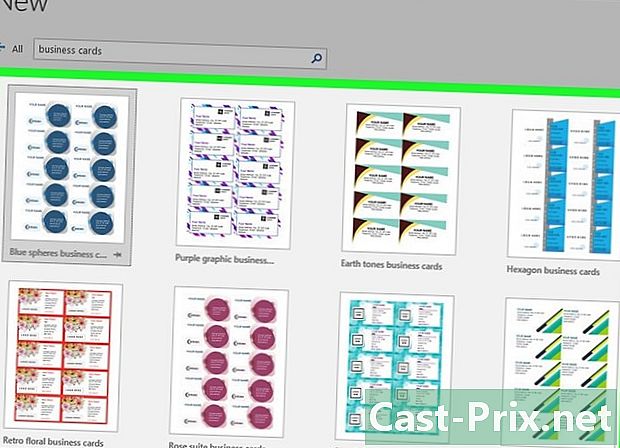
Chọn mô hình bạn muốn sử dụng. Bạn có thể thay đổi các yếu tố bạn muốn, có thể là màu sắc, hình ảnh, phông chữ hoặc bố cục. Chọn mô hình gần nhất với bản đồ bạn có trong tâm trí và nhấp vào sáng tạo hoặc tải về để mở mẫu trong Word. -
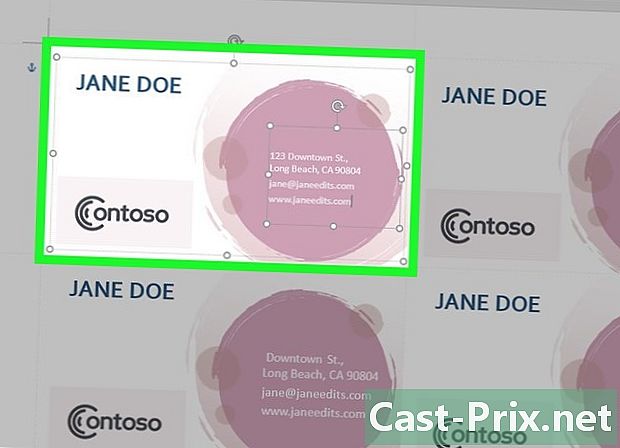
Điền vào các trường thông tin trong thẻ đầu tiên. Nếu bạn đang sử dụng Office 2010 trở lên (và nếu mẫu được thiết kế cho năm 2010 trở lên), bạn sẽ thấy e của bạn xuất hiện trên tất cả các thẻ trên trang. Bạn chỉ phải điền vào thẻ đầu tiên. Tuy nhiên, nếu mẫu không được thiết kế để tự động điền vào tất cả các thẻ, bạn sẽ phải điền từng cái một. -

Thay đổi định dạng của các yếu tố. Bạn có thể chọn bất kỳ e từ danh thiếp và thay đổi định dạng của nó. Bạn có thể thay đổi phông chữ, màu sắc, kích thước và nhiều hơn nữa, giống như bạn làm với e cổ điển.- Vì đây là danh thiếp, hãy đảm bảo phông chữ có thể đọc được.
-
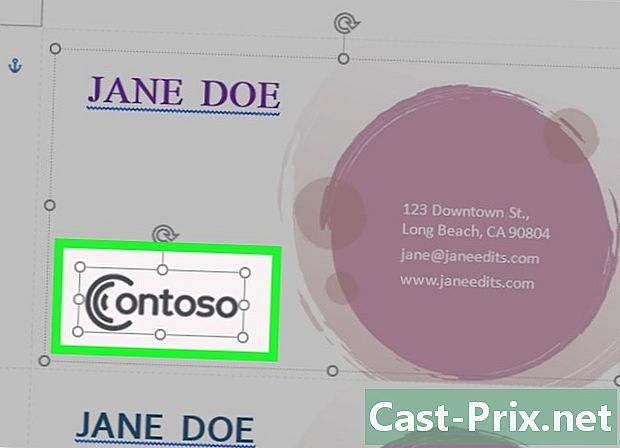
Thay logo (nếu cần). Nếu mẫu danh thiếp cung cấp một vị trí cho logo, nhấp vào nó và thay thế nó bằng logo của bạn. Thay đổi kích thước logo của bạn sao cho phù hợp trên bản đồ và đó là cách bạn muốn mặc dù có sự thay đổi về kích thước. -

Đọc lại thẻ của bạn. Đảm bảo rằng danh thiếp của bạn không chứa bất kỳ lỗi chính tả hoặc bất cứ điều gì khác. Thẻ của bạn sẽ là điều đầu tiên mọi người sẽ nhìn thấy về bạn và có lẽ bạn không muốn tạo ấn tượng xấu ngay từ đầu. -
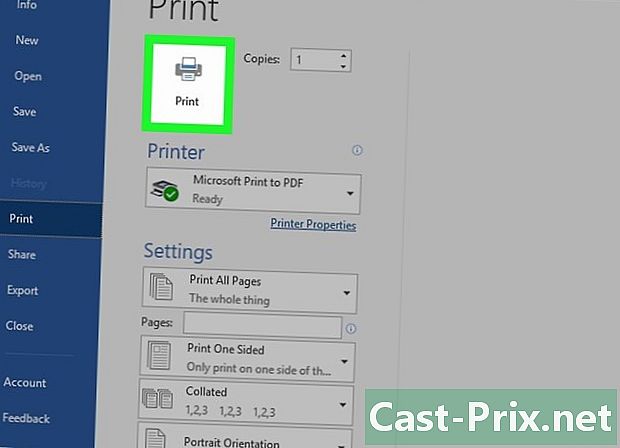
In thẻ của bạn. In thẻ của bạn hoặc gửi tệp đến một cửa hàng in. Nếu bạn có kế hoạch in thẻ tại nhà, hãy sử dụng giấy in cao cấp màu trắng hoặc trắng và chọn thành phẩm của bạn. Hầu hết các danh thiếp là chưa hoàn thành, nhưng một số người thích chúng là bóng. Bất kỳ công ty in ấn nào cũng có thể mở mô hình của bạn và in nó cho bạn.- Nếu bạn mua giấy, hãy chắc chắn rằng nó tương thích với máy in của bạn. Kiểm tra hướng dẫn hoặc đi đến trang web hỗ trợ cho loại giấy bạn đang hỗ trợ.
-

Sử dụng một công cụ cắt chính xác. Sau khi các thẻ được in, bạn sẽ phải cắt ra mỗi tờ thường được in một tá thẻ. Không sử dụng kéo hoặc các phương pháp khác bao gồm cắt dần dọc theo một đường thẳng. Thay vào đó, sử dụng máy cắt giấy chém hoặc máy cắt giấy. Hầu hết các công ty in ấn làm cho các công cụ này có sẵn cho khách hàng hoặc chăm sóc cắt cho họ.- Kích thước tiêu chuẩn của danh thiếp là 8,5 cm x 5,4 cm.
Phương pháp 2 Tạo bảng
-
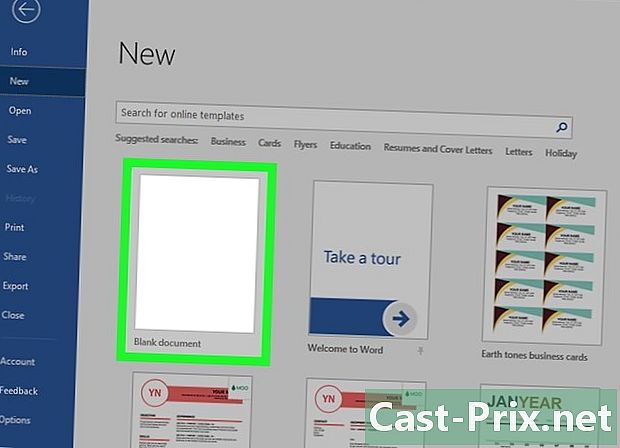
Tạo một tài liệu trống mới. Nếu bạn muốn tạo danh thiếp của riêng mình, hãy sử dụng công cụ bàn để làm cho mọi thứ dễ dàng hơn. -
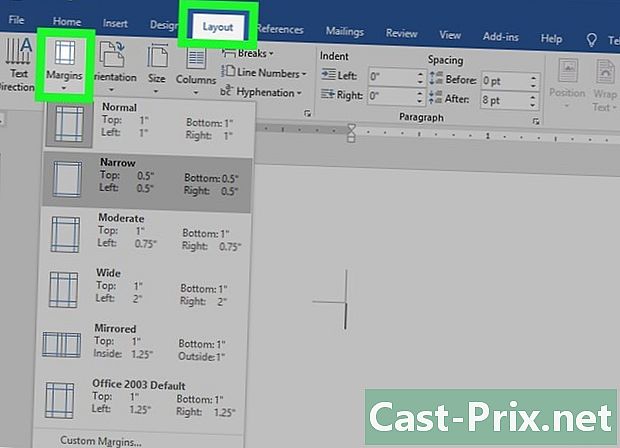
Bấm vào tab Bố cục. Bấm vào tab Bố cục sau đó là nút lề. lựa chọn thu hẹp để tạo ra các lề nhỏ hơn so với các mặc định. Các thẻ sẽ phù hợp trên trang. -
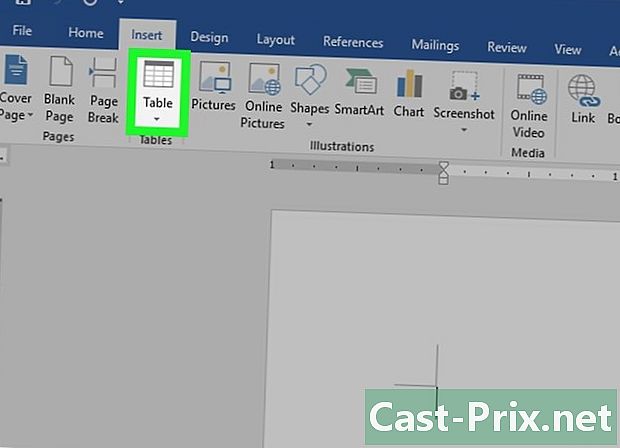
Bấm vào tab chèn. Bấm vào tab chèn sau đó là nút bàn. Một lưới sẽ xuất hiện dưới nút. -
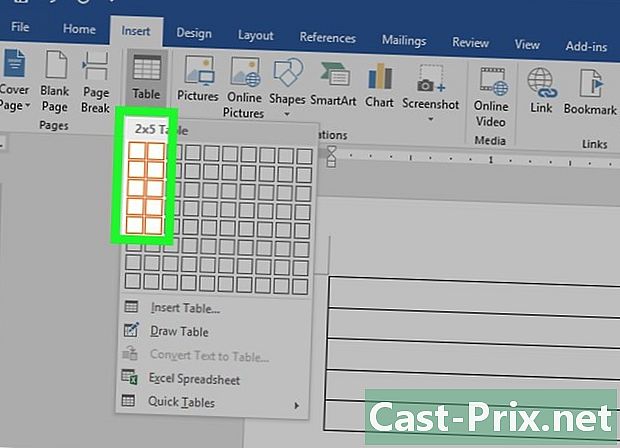
Tạo một bảng 2 x 5. Sử dụng lưới để chèn một mảng rộng 2 ô cho 5 ô cao. -
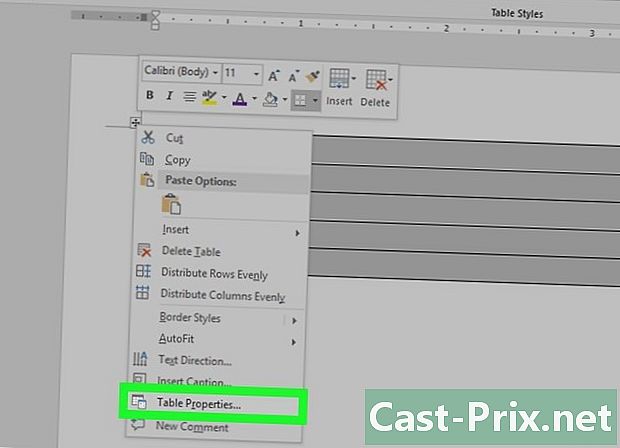
Nhấp chuột phải vào con trỏ lựa chọn. Nhấp chuột phải vào con trỏ lựa chọn và nhấp Bảng thuộc tính để mở cửa sổ cùng tên. Con trỏ lựa chọn xuất hiện ở góc trên bên trái của bảng khi bạn di chuột qua nó. -
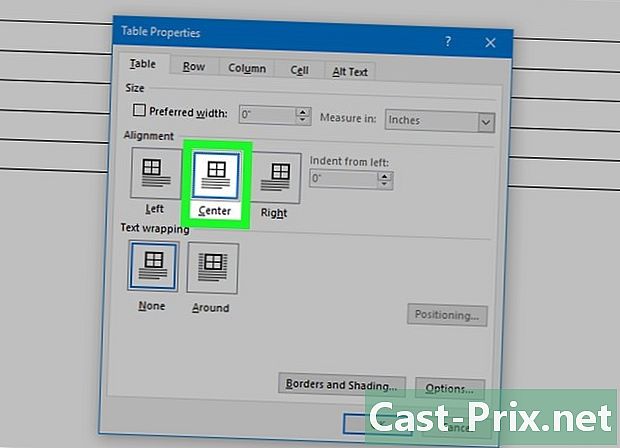
Đặt căn chỉnh bảng thành chính giữa. Bạn sẽ thấy dễ dàng hơn để tạo bản đồ ngang. -
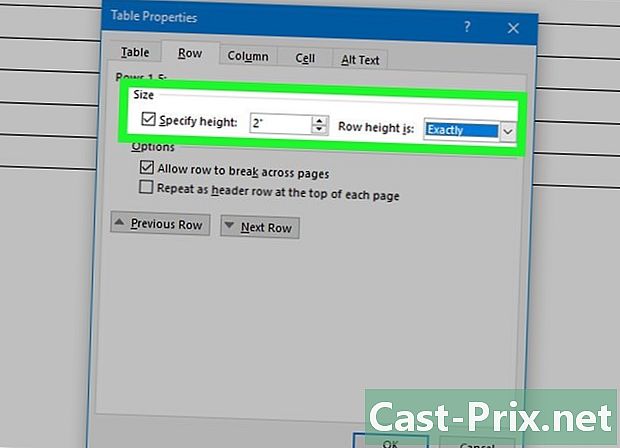
Bấm vào tab đường dây. Bấm vào tab đường dây và đánh dấu vào ô Chỉ định chiều cao. mời vào 5,4 cm và thay đổi menu thả xuống thành cố định. -
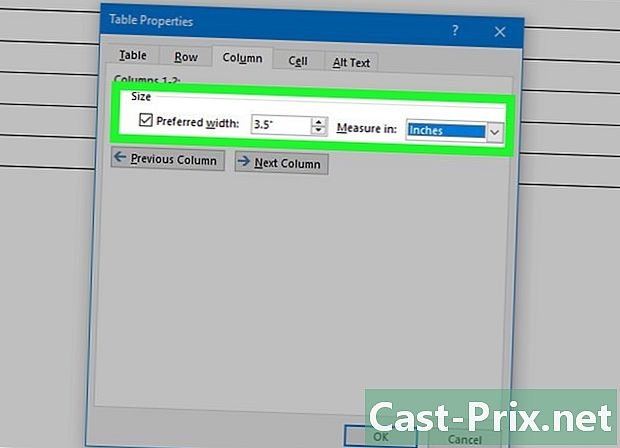
Bấm vào tab trụ. Bấm vào tab trụ và đánh dấu vào ô Chiều rộng ưa thích. mời vào 8,5 cm và thay đổi menu thả xuống thành cố định. -
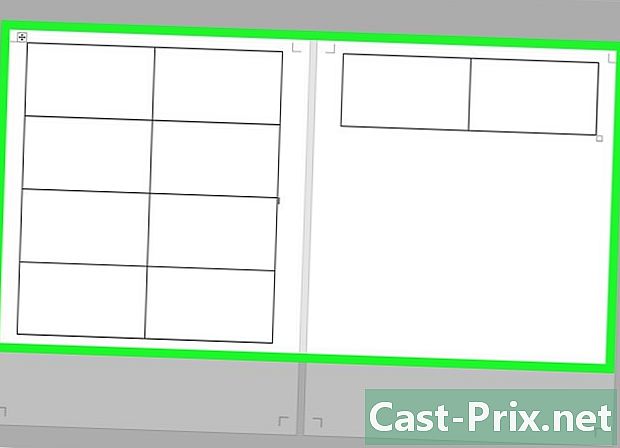
Kiểm tra bức tranh của bạn. Bây giờ bạn phải có một bảng được chia thành 10 ô giống hệt nhau với kích thước của danh thiếp. Nếu biểu đồ không vừa trên trang, hãy kéo dài lề xuống. -
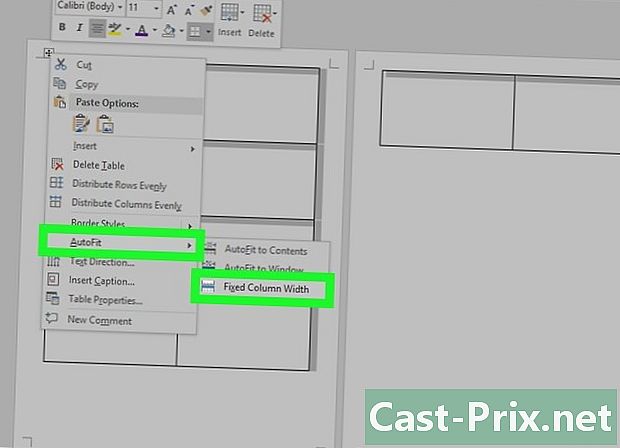
lựa chọn Điều chỉnh tự động. Nhấp chuột phải vào con trỏ lựa chọn một lần nữa và nhấp Điều chỉnh tự động. lựa chọn Chiều rộng cột cố định để ngăn mảng thay đổi hình dạng khi bạn thêm thông tin vào ô đầu tiên. -

Thêm thông tin của bạn trong ô đầu tiên. Bạn có thể sử dụng bất kỳ công cụ bố trí Word nào để viết trong ô. Bạn có tùy chọn chèn vùng e và hình ảnh, thay đổi phông chữ và màu sắc hoặc thực hiện bất kỳ thay đổi nào bạn muốn. -

Đọc lại thẻ của bạn. Trước khi sao chép thông tin vào các ô khác, đọc lại thẻ của bạn cho bất kỳ lỗi hoặc vỏ. Nếu bạn hoãn sửa lỗi, bạn sẽ cần áp dụng các thay đổi cho từng ô, nhưng ở giai đoạn này, bạn chỉ phải sửa các thay đổi trước khi sao chép. -

Chọn ô đầu tiên. Chọn ô đầu tiên nếu bạn hài lòng với kết quả. Bạn có thể thực hiện việc này một cách nhanh chóng bằng cách di chuyển con trỏ sang trên cùng bên trái của ô cho đến khi một mũi tên chéo xuất hiện. Bấm và nội dung của ô sẽ được chọn. Sao chép mọi thứ vào vở. -
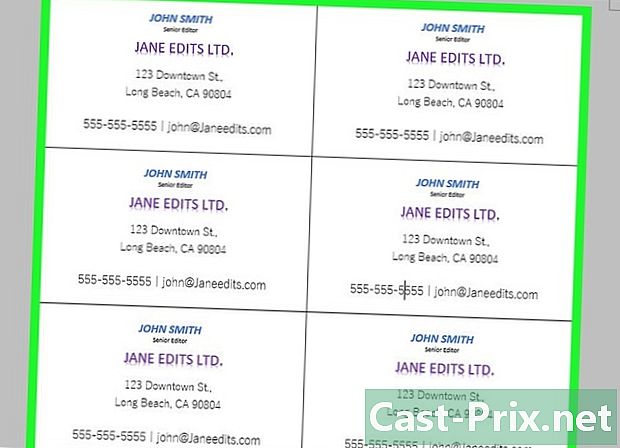
Đặt con trỏ của bạn trong ô tiếp theo. Đặt con trỏ của bạn trong ô tiếp theo và dán thông tin. Bạn có thể nhấp vào dán trong tab hoan nghênh hoặc nhấn Ctrl+V. Thông tin bạn đã sao chép sẽ xuất hiện trong ô ở đúng nơi. Lặp lại tương tự cho mỗi ô trên trang. -
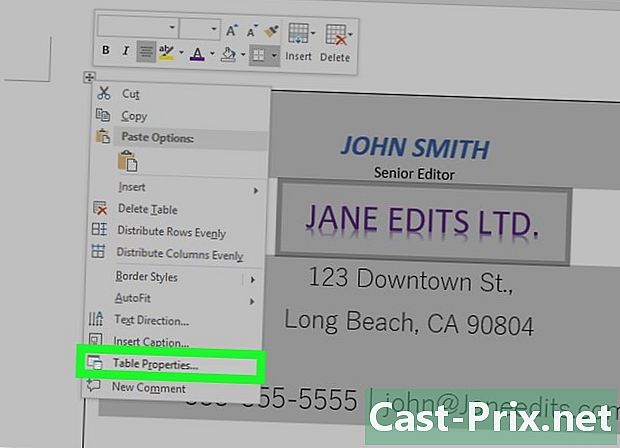
lựa chọn Bảng thuộc tính. Nhấp chuột phải vào con trỏ lựa chọn một lần nữa và nhấp Bảng thuộc tính. Bấm vào Biên giới và sợi ngang sau đó chọn không cho biên giới. Điều này sẽ ngăn chặn các đường viền tế bào xuất hiện một khi các thẻ được cắt. -
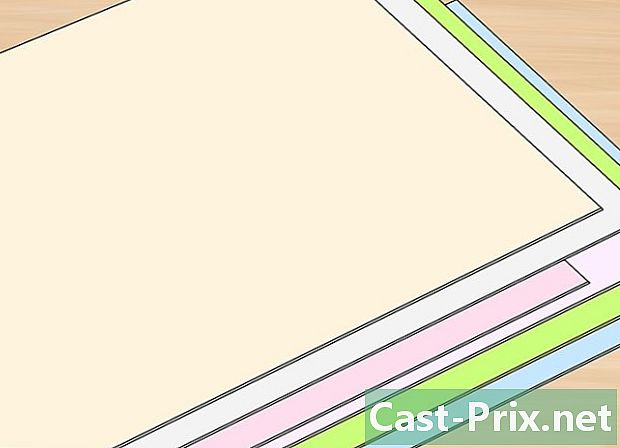
Hãy tìm đúng giấy. Bạn sẽ cần một tờ giấy in đẹp cho danh thiếp mới của bạn. Đảm bảo máy in hỗ trợ loại giấy bạn mua. Bạn cũng có thể gửi toàn bộ tệp của mình đến một cửa hàng in để có chất lượng in chuyên nghiệp. -

Sử dụng một công cụ cắt chính xác. Tránh kéo và các phương pháp cắt dần theo đường thẳng. Sử dụng một máy cắt giấy chuyên nghiệp cho danh thiếp sắc nét, sạch sẽ. Kích thước tiêu chuẩn của danh thiếp là 8,5 cm x 5,4 cm.

