Cách bảo vệ tệp của bạn bằng mật khẩu
Tác Giả:
Roger Morrison
Ngày Sáng TạO:
18 Tháng Chín 2021
CậP NhậT Ngày Tháng:
1 Tháng BảY 2024

NộI Dung
Trong bài viết này: Bảo vệ thư mục trên WindowsProtecting thư mục trên MacSummary của bài viết
Tìm hiểu cách bảo vệ thư mục bằng mật khẩu trên máy tính Windows hoặc trên máy Mac.
giai đoạn
Phương pháp 1 Bảo vệ thư mục trên Windows
- Mở menu Bắt đầu . Biểu tượng này nằm ở góc dưới bên trái của màn hình. Bạn cũng có thể bấm phím ⊞ thắng lợi để mở menu Bắt đầu.
-
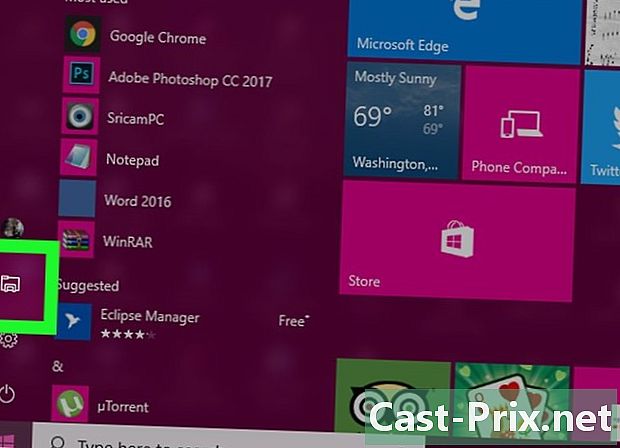
Bấm vào
. Tùy chọn này nằm ở phía dưới bên trái của cửa sổ Bắt đầu. Trình thám hiểm tập tin sẽ mở ra. -

Chọn thư mục bạn muốn bảo vệ. Chọn thư mục bạn muốn bảo vệ ở cột bên trái của trình duyệt tệp. -
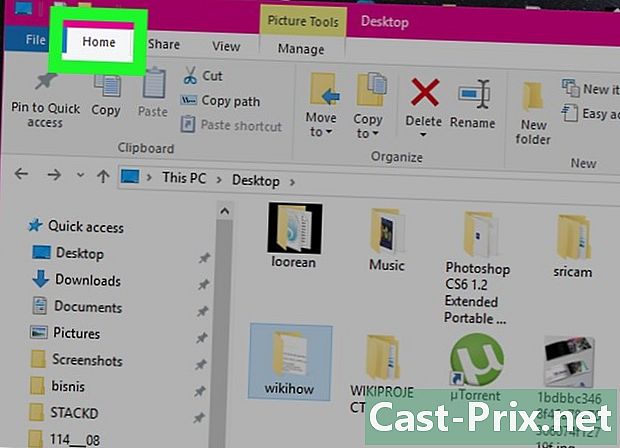
Nhấp vào tab Trang chủ. Nó nằm ở trên cùng bên trái của thanh menu. -
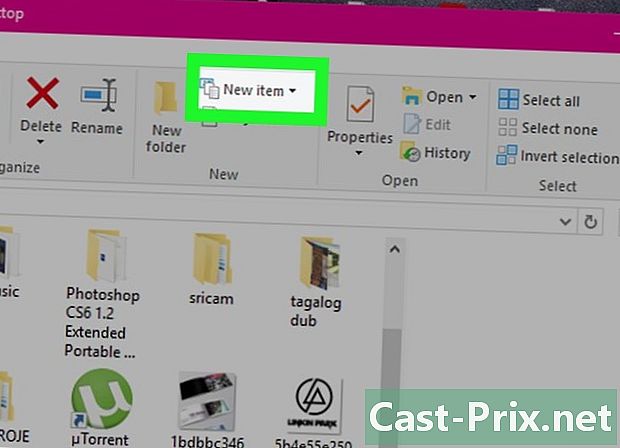
Bấm vào Hàng mới. Tùy chọn này nằm ở bên phải của thanh công cụ Home, chính nó ở đầu cửa sổ File Explorer. -
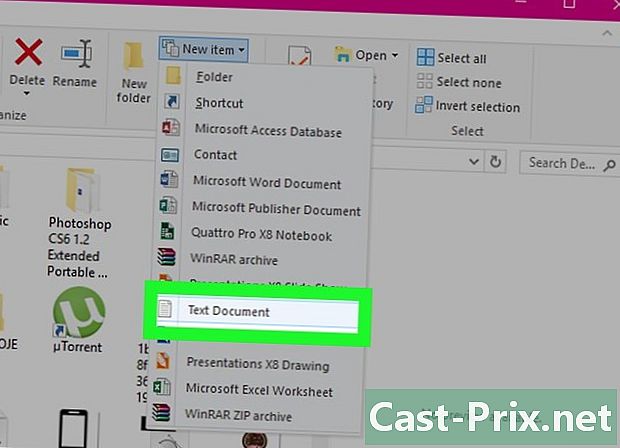
Bấm vào Tài liệu điện tử. Sau đó, nhấn lối vào. Một tài liệu mới sẽ xuất hiện trong thư mục bạn đã mở. -
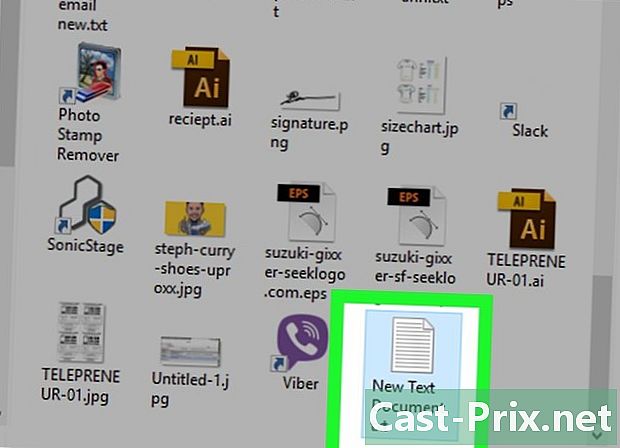
Doubleclick tài liệu của bạn e. Bấm đúp vào tài liệu của bạn để mở nó. -
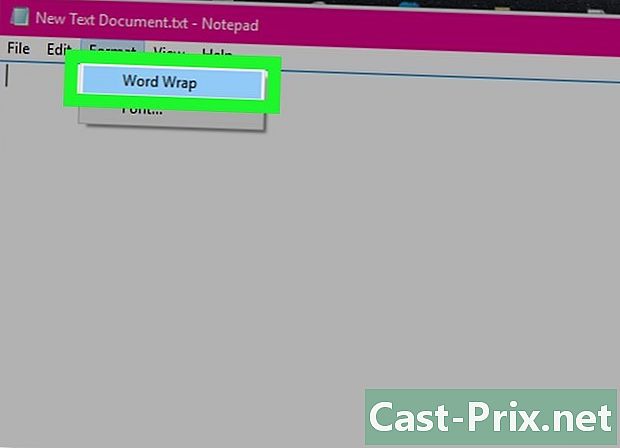
Bấm vào định dạng. Sau đó, kiểm tra Autowrap để đảm bảo rằng mã được sử dụng để khóa thư mục được định dạng chính xác.

- nếu Tự động trở về dòng đã được kiểm tra, bạn có thể bỏ qua bước này.
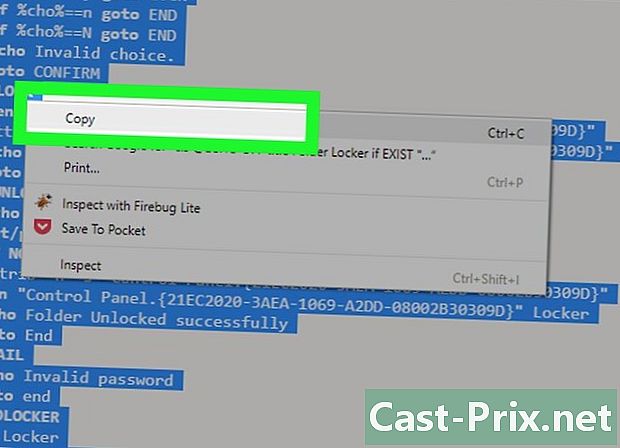
cls @ECHO TẮT tiêu đề Khóa thư mục nếu EXIST "Bảng điều khiển. " Thư mục khóa của thư mục đã được mở khóa thành công goto End: FAIL echo Mật khẩu không hợp lệ goto end: MDLOCKER md Locker echo Locker đã tạo thành công goto End: End Đánh dấu toàn bộ tập lệnh, nhấp chuột phải và chọn bản sao.
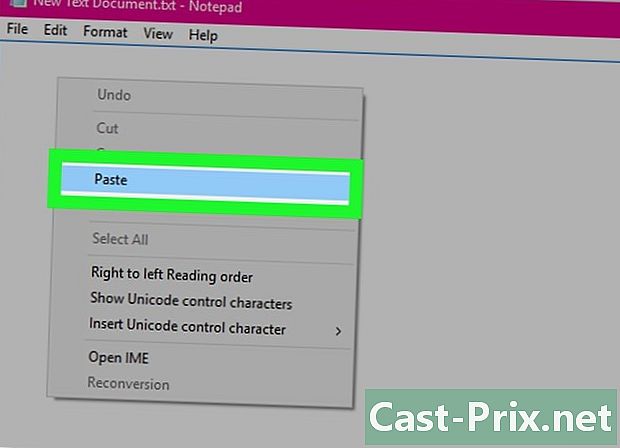
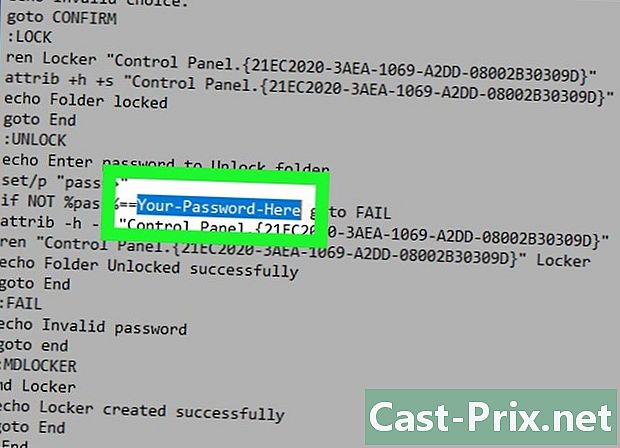
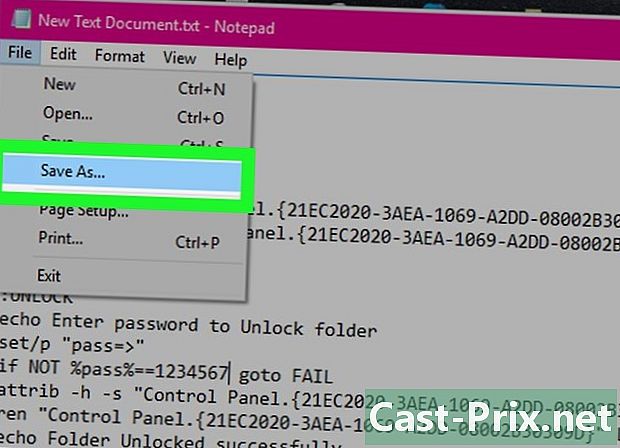
- Bấm vào hồ sơ.
- Bấm vào Lưu dưới dạng.
- Bấm vào hộp kiểu và chọn Tất cả các tập tin.
- Nhập "FolderLocker.bat" trong trường "Tên tệp".
- Bấm vào kỷ lục.
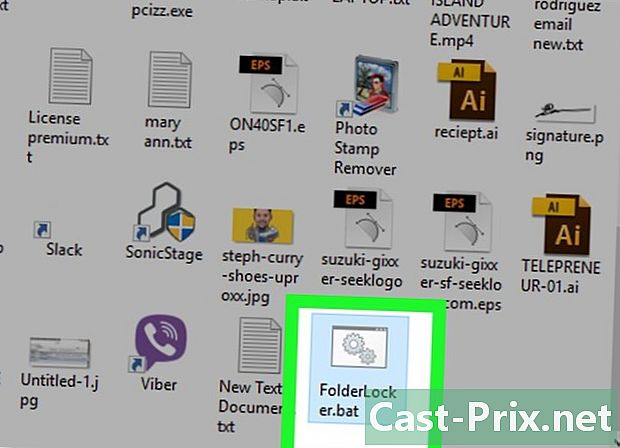
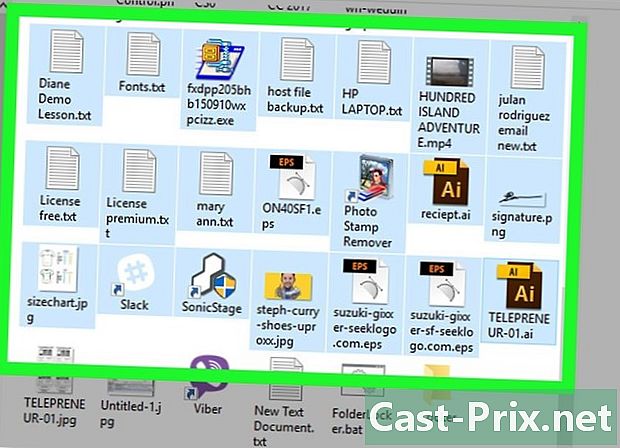
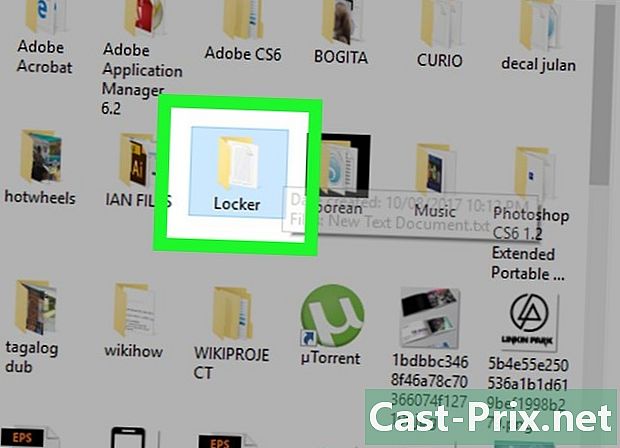
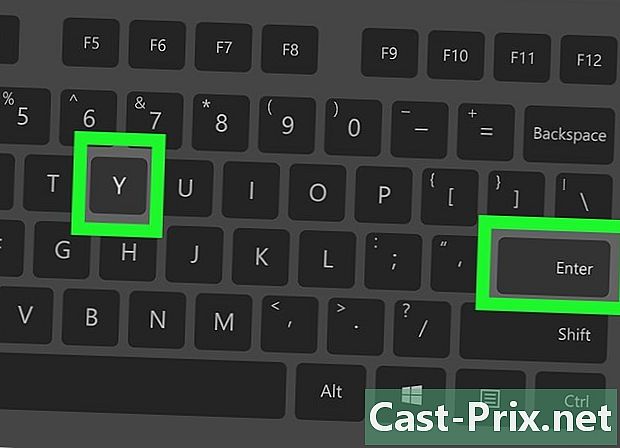
- Để truy cập thư mục bị khóa, nhấp đúp lần nữa vào FolderLocker và nhập mật khẩu của bạn trong cửa sổ conuelle.
Phương pháp 2 Bảo vệ thư mục trên máy Mac
-
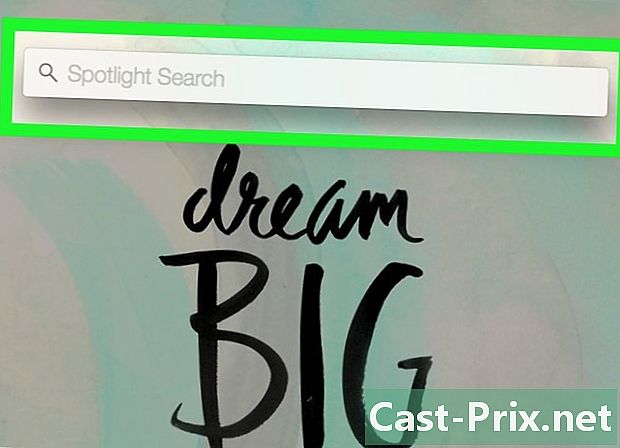
Mở Spotlight
. Nó nằm ở góc trên bên phải của màn hình. -
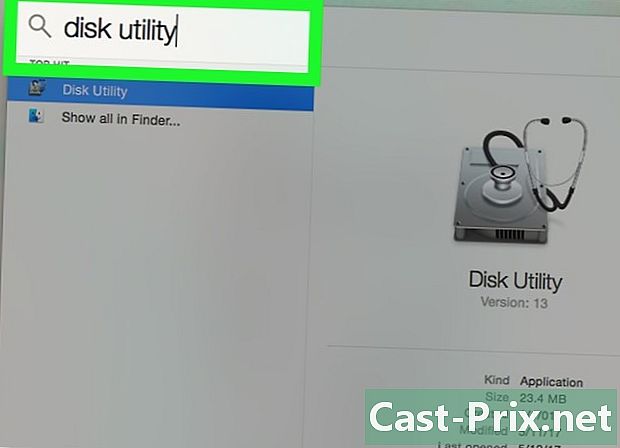
kiểu Tiện ích đĩa. Sau đó, nhấn phím trả lại. Ứng dụng Disk Utility sẽ mở. -
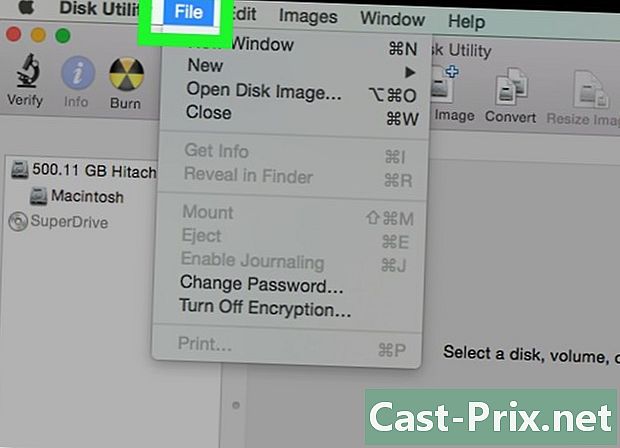
Bấm vào hồ sơ. Menu này nằm ở phía trên bên trái của màn hình Mac. -
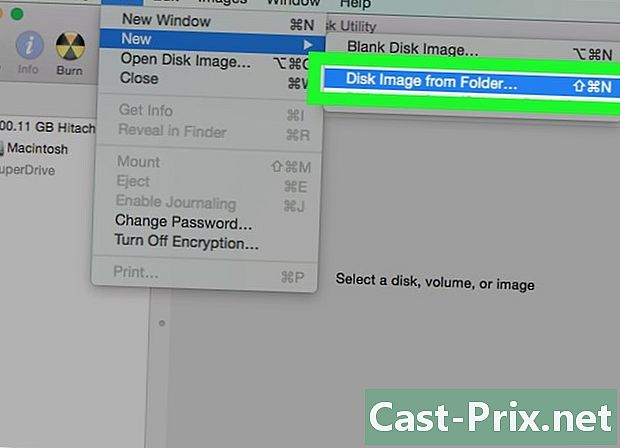
lựa chọn Hình ảnh mới. Sau đó, nhấp vào Hình ảnh của một thư mục. Một cửa sổ tìm kiếm sẽ mở ra.- Trên một số máy Mac cũ hơn, tùy chọn này có thể được đặt tên là "Hình ảnh đĩa của thư mục".
-
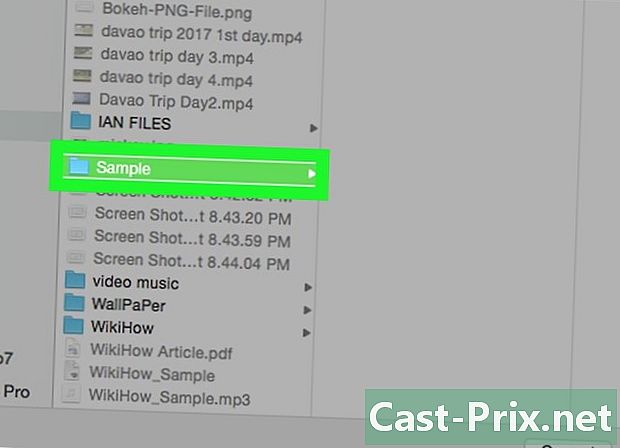
Chọn một thư mục. Chọn thư mục bạn muốn bảo vệ bằng mật khẩu và nhấp vào Mở. Nhấp vào hộp ở trên cùng của cửa sổ conuelle, nhấp vào vị trí thư mục (ví dụ: văn phòng), nhấp vào thư mục và sau đó nhấp vào mở. -
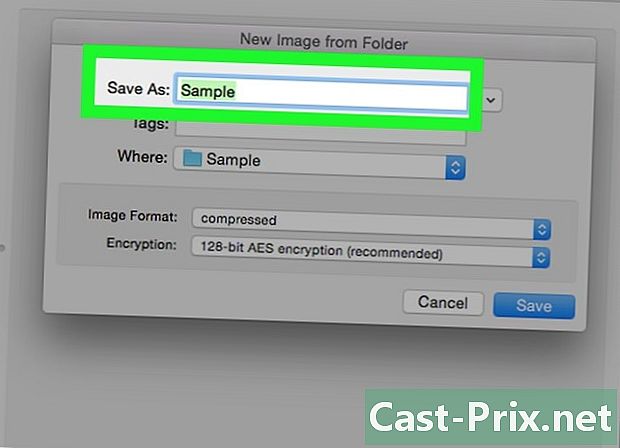
Đặt tên cho tập tin của bạn. Đặt tên cho thư mục của bạn bằng cách đi đến trường "Lưu dưới dạng". -
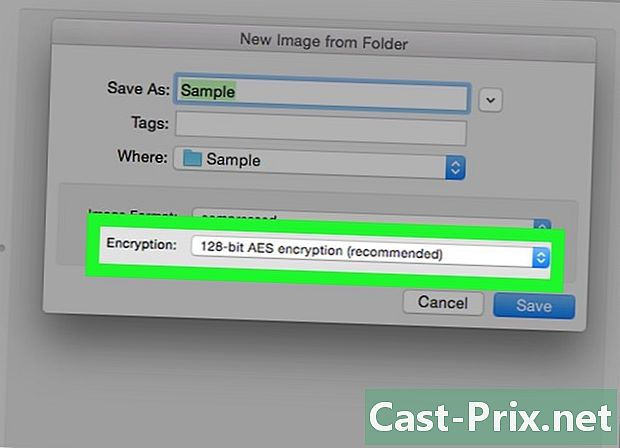
Nhấp vào menu thả xuống mã hóa. Nhấp vào menu thả xuống mã hóa và chọn mã hóa AES 128 bit. -
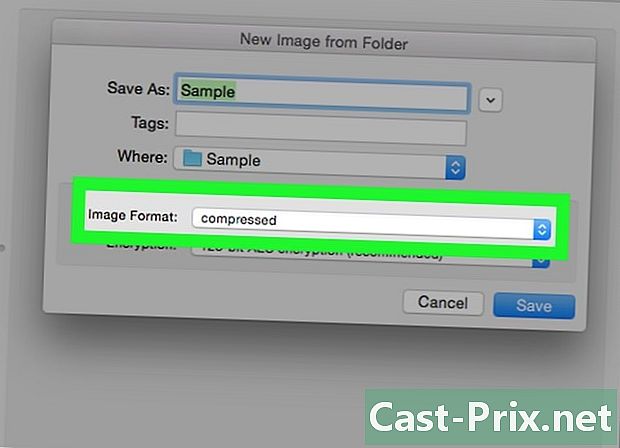
Nhấp vào menu thả xuống Định dạng hình ảnh. -
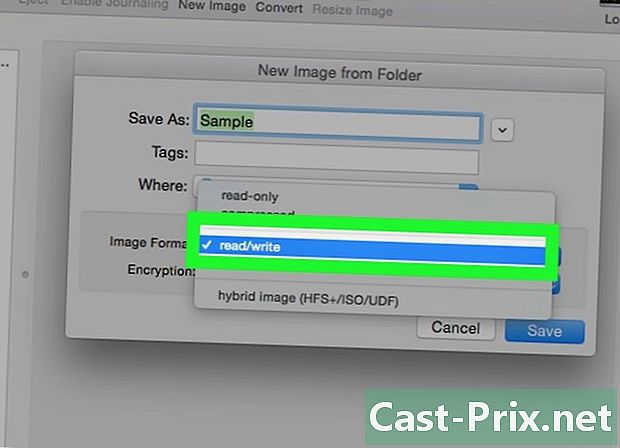
Bấm vào đọc / ghi. Tùy chọn này sẽ cho phép bạn thêm và sau đó xóa các tệp vào thư mục được mã hóa của bạn. -
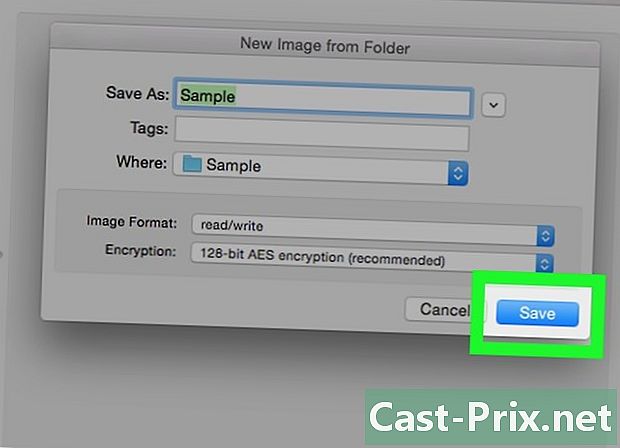
Bấm vào kỷ lục. Nút này nằm ở dưới cùng bên phải của cửa sổ. -
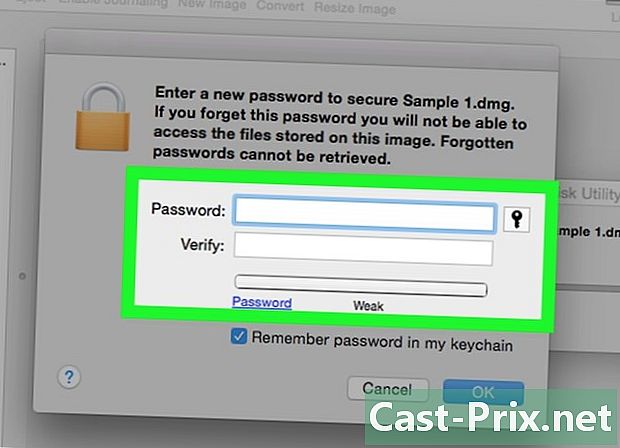
Tạo một mật khẩu. Tạo một mật khẩu và bấm Chọn. Nhập mật khẩu bạn muốn sử dụng cho tệp của mình trong trường "Mật khẩu". Nhập lại vào trường "Xác nhận" để xác nhận. Bấm vào chọn để đặt mật khẩu.- Mật khẩu phải khớp.
-
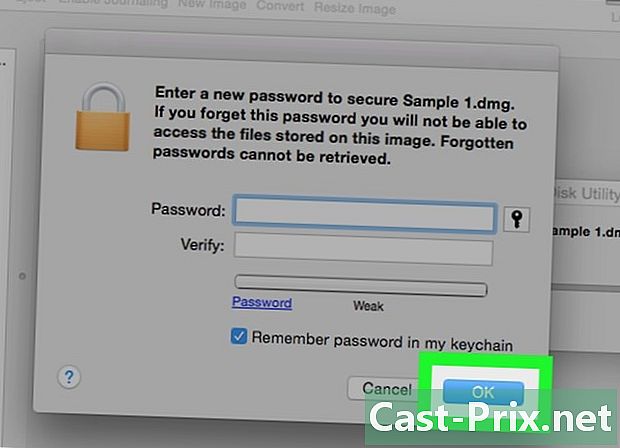
Bấm vào kỷ lục. Đây là nút màu xanh ở dưới cùng của cửa sổ. Một bản sao được mã hóa của thư mục gốc sẽ được tạo.- Nếu bạn đã cho hình ảnh của mình cùng tên với thư mục gốc, nhấp vào thay thế khi được nhắc thay thế thư mục.
-
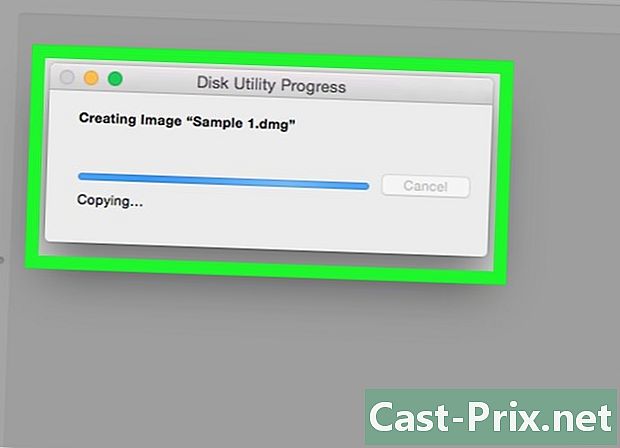
Bấm vào tốt khi bạn được mời Thư mục được bảo vệ bằng mật khẩu của bạn đã được tạo và sẽ xuất hiện dưới dạng tệp ".dmg".- Nếu bạn muốn, bạn có thể xóa thư mục gốc được sử dụng để tạo thư mục được bảo vệ bằng mật khẩu. Các tập tin của bạn được bảo vệ trong ".dmg" bạn vừa tạo.
-
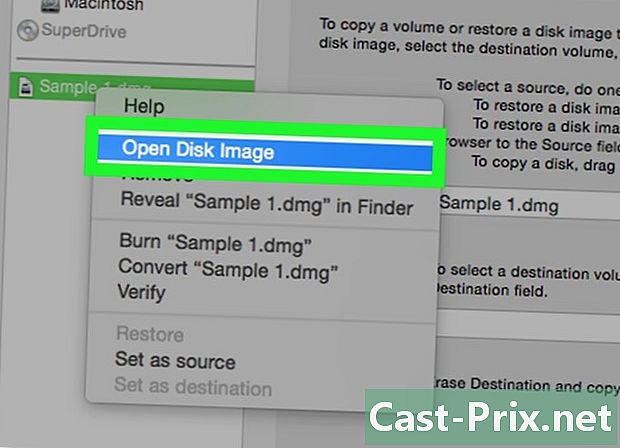
Mở thư mục được bảo vệ bằng mật khẩu. Nhấp đúp chuột vào tập tin ".dmg" mới được tạo. Một mật khẩu sẽ được yêu cầu. -
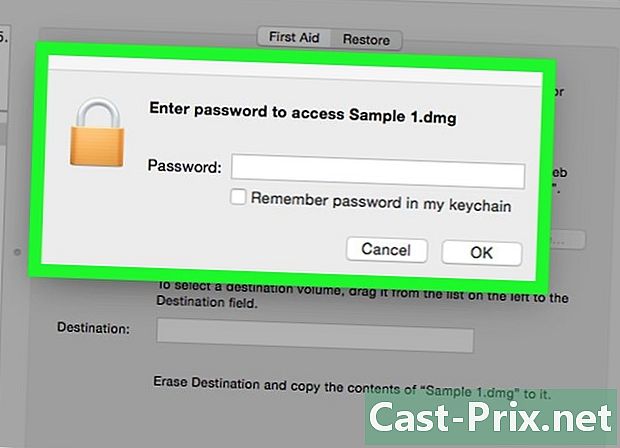
Nhập mật khẩu bạn đã tạo. Nhập mật khẩu mà bạn đã tạo, sau đó bấm tốt. Thư mục của bạn sẽ mở như một đĩa ảo được gắn trên máy tính để bàn. Sau khi mở khóa, nó sẽ hiển thị một cửa sổ với tất cả các tệp của bạn. -
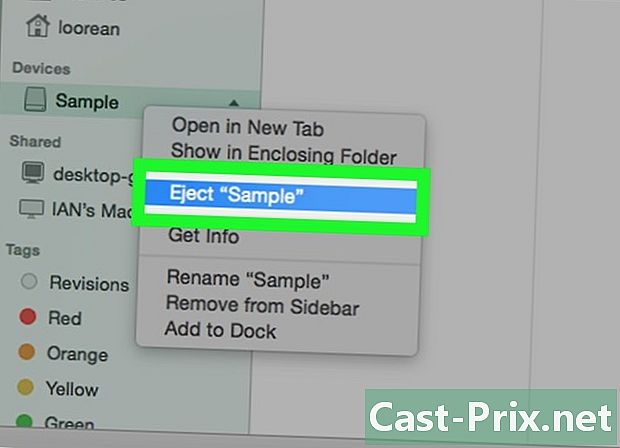
Khóa thư mục. Khi kết thúc, khóa lại thư mục bằng cách "đẩy" đĩa theo một trong các cách sau:- nhấp và kéo biểu tượng ổ đĩa vào thùng rác,
- nhấp chuột phải vào biểu tượng và chọn Eject (tên tệp của bạn),
- nhấp vào nút đẩy bên cạnh tên thư mục ở bên trái của cửa sổ tìm kiếm.

- Tạo một bản sao lưu không được bảo vệ của các thư mục bạn định khóa bằng mật khẩu. Sử dụng đĩa cứng ngoài hoặc không gian lưu trữ trực tuyến cho mục đích này.
- Nếu bạn quên mật khẩu của thư mục, có thể bạn sẽ không còn quyền truy cập vào các tệp mà nó chứa.

