Cách phân vùng thẻ SD
Tác Giả:
Robert Simon
Ngày Sáng TạO:
21 Tháng Sáu 2021
CậP NhậT Ngày Tháng:
14 Có Thể 2024
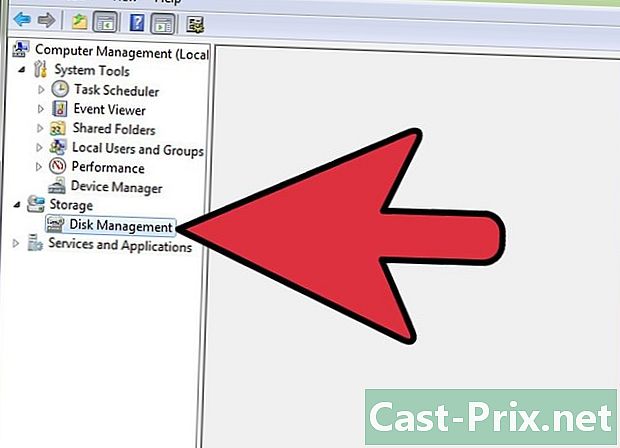
NộI Dung
- giai đoạn
- Phương pháp 1 Phân vùng thẻ SD trên máy tính Windows
- Phương pháp 2 Phân vùng thẻ SD trên máy Mac
- Phương pháp 3 Phân vùng thẻ SD trên thiết bị Android
Phân vùng thẻ SD giúp bảo vệ và bảo mật dữ liệu nhạy cảm nhất định trên thẻ và cũng cho phép bạn tạo bản sao lưu các chương trình và hệ điều hành. Phân vùng cũng có thể cải thiện hiệu suất của máy tính hoặc thiết bị của bạn. Bạn có thể phân vùng thẻ SD từ máy tính Windows hoặc Mac hoặc từ thiết bị Android.
giai đoạn
Phương pháp 1 Phân vùng thẻ SD trên máy tính Windows
- Lắp thẻ SD hoặc thẻ bộ điều hợp vào cổng USB trên máy tính của bạn.
-
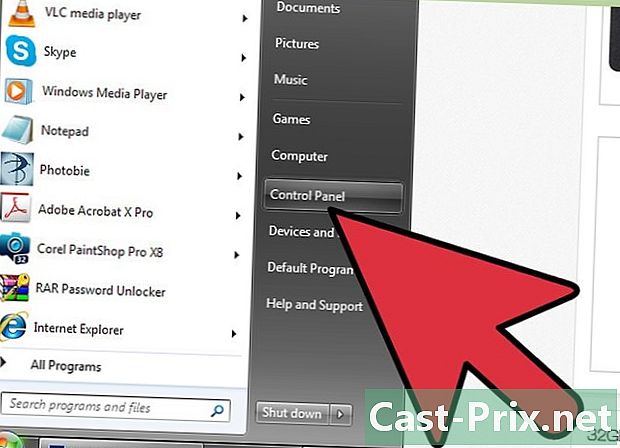
lựa chọn bắt đầu sau đó Bảng điều khiển. Bạn sẽ đến cửa sổ Bảng điều khiển. -
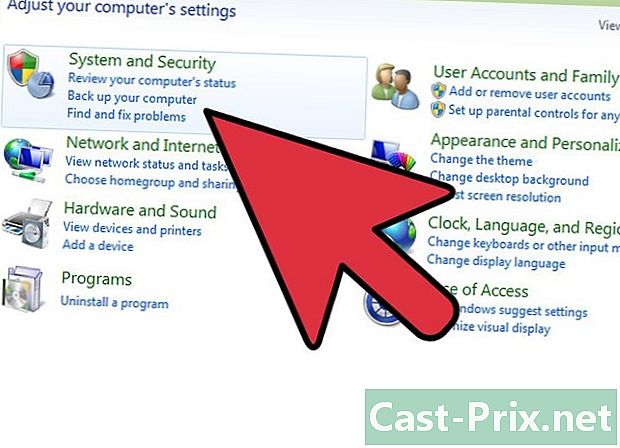
Chọn tùy chọn Hệ thống và bảo mậtsau đó Công cụ hành chính. -
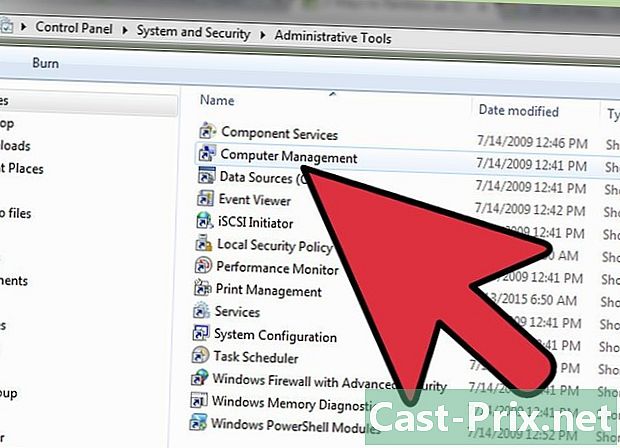
Sau đó chọn Quản lý máy tính. Ứng dụng quản lý máy tính sẽ khởi động và hiển thị trên màn hình. -
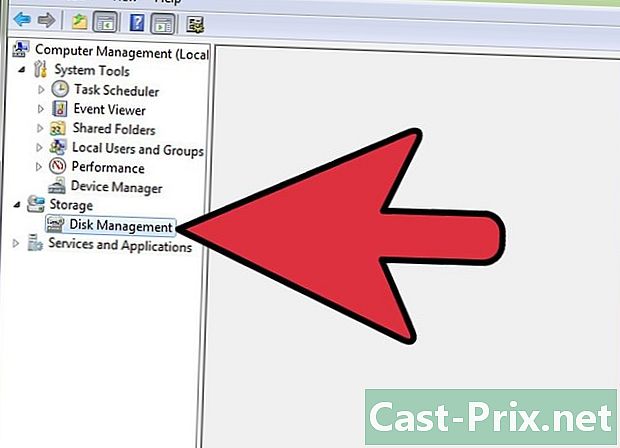
lựa chọn Quản lý đĩa bên trái, dưới tùy chọn lưu trữ. -
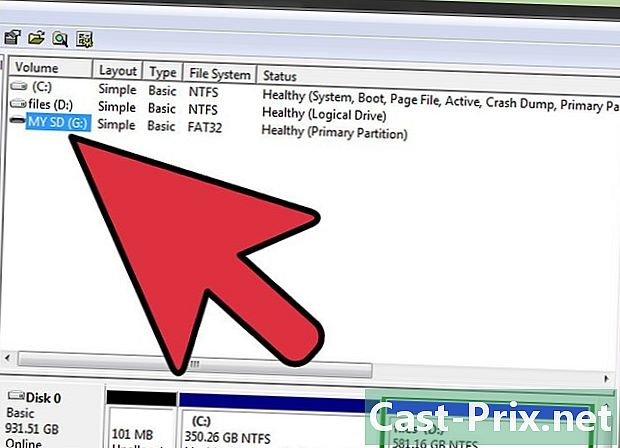
Nhấp chuột phải vào tên của thẻ SD và chọn Khối lượng đơn giản mới. -

Bấm vào tiếp theo trong trợ lý của âm lượng mới, được hiển thị trên màn hình. -
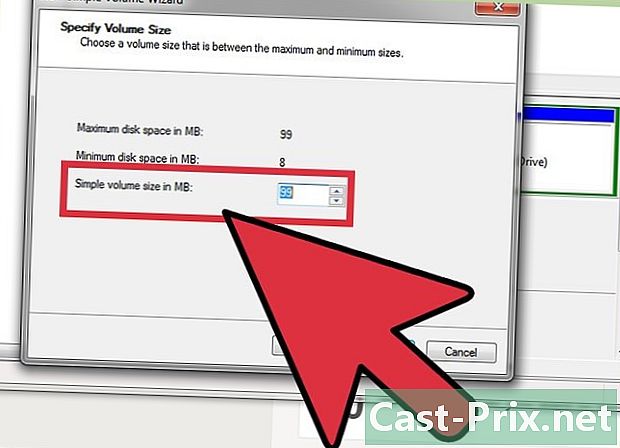
Nhập kích thước mong muốn cho điểm số của bạn và nhấp tiếp theo. -
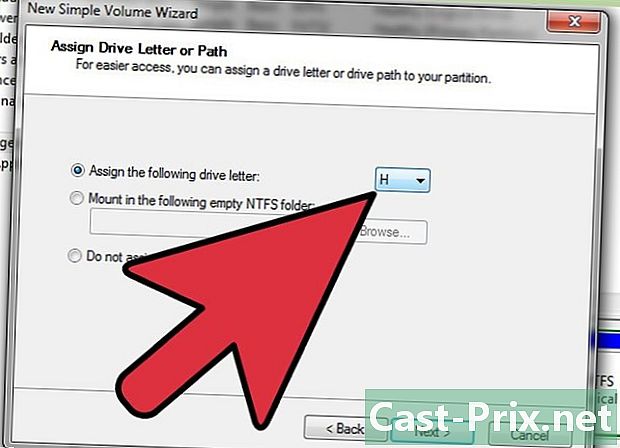
Chọn một chữ cái để thể hiện điểm số của bạn và nhấp vào tiếp theo. -
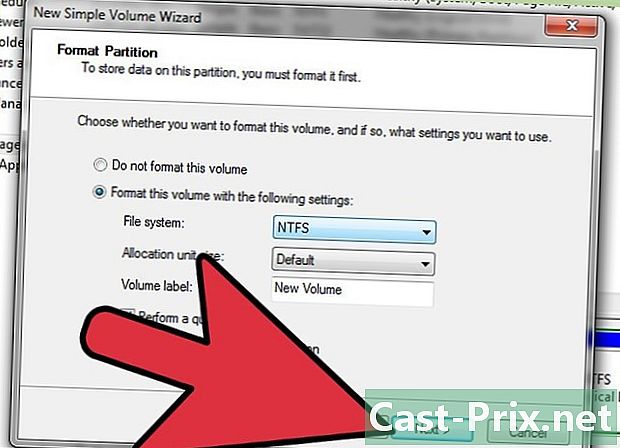
Cho biết bạn có muốn định dạng phân vùng mới không, rồi bấm tiếp theo. -
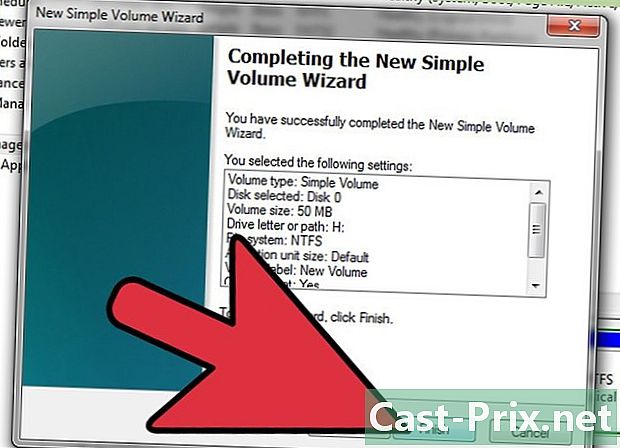
Bấm vào thành. Thẻ SD bây giờ sẽ được phân vùng.
Phương pháp 2 Phân vùng thẻ SD trên máy Mac
-
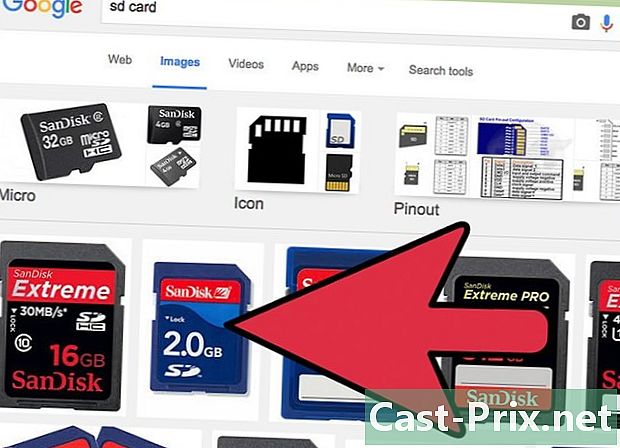
Lắp thẻ SD hoặc thẻ bộ điều hợp vào cổng USB trên máy tính của bạn. -

Chuyển đến thư mục Ứng dụng và chọn tùy chọn Tiện ích. -
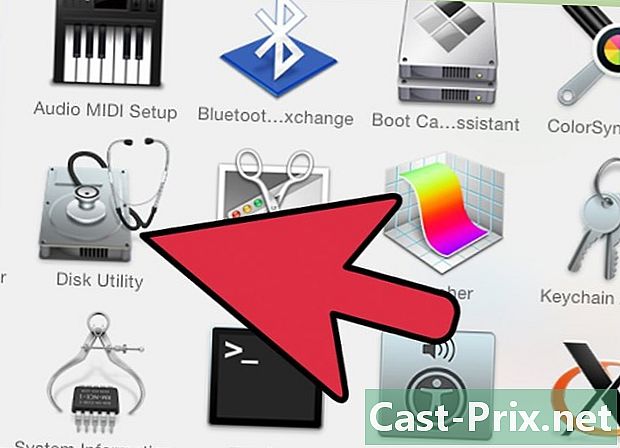
lựa chọn Tiện ích đĩa. -

Nhấp vào tên của thẻ SD ở thanh bên trái của Tiện ích đĩa. -
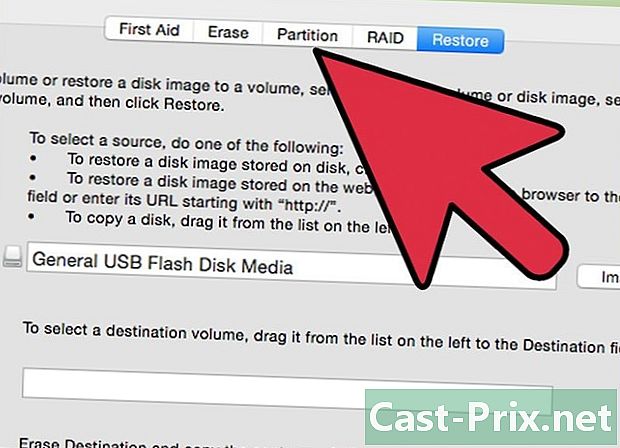
lựa chọn vách ngăn ở đầu Tiện ích đĩa. -
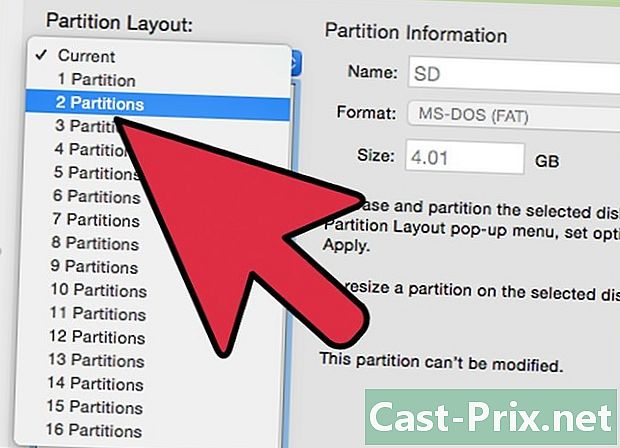
Nhấp vào menu thả xuống bên dưới Khối lượng hiện tại, sau đó chọn số lượng phân vùng bạn muốn có trên thẻ SD. -
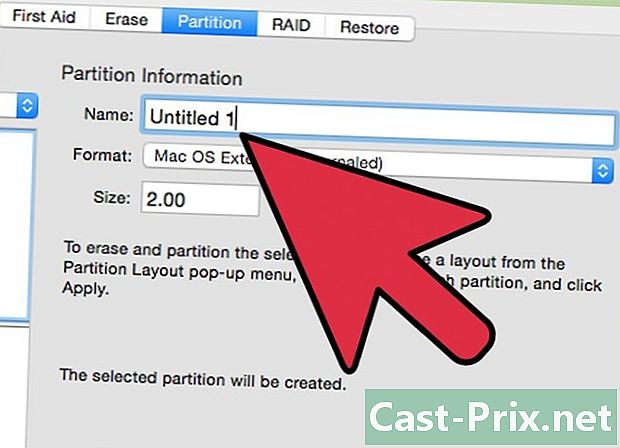
Bấm vào từng phân vùng, sau đó chọn tên, định dạng và kích thước cho mỗi phân vùng.- Nếu bạn muốn sử dụng thẻ SD làm đĩa khởi động, hãy chọn tùy chọnsau đó Hướng dẫn phân vùng.
-
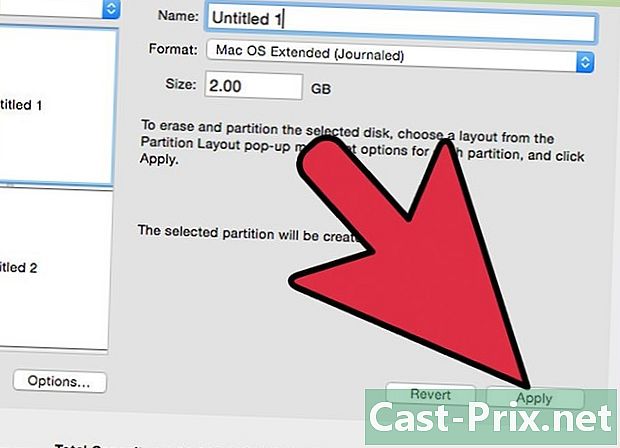
Bấm vào ứng dụng. Thẻ SD hiện được phân vùng.
Phương pháp 3 Phân vùng thẻ SD trên thiết bị Android
Chú ý! Đối với phương pháp này, thiết bị của bạn phải được root.
-
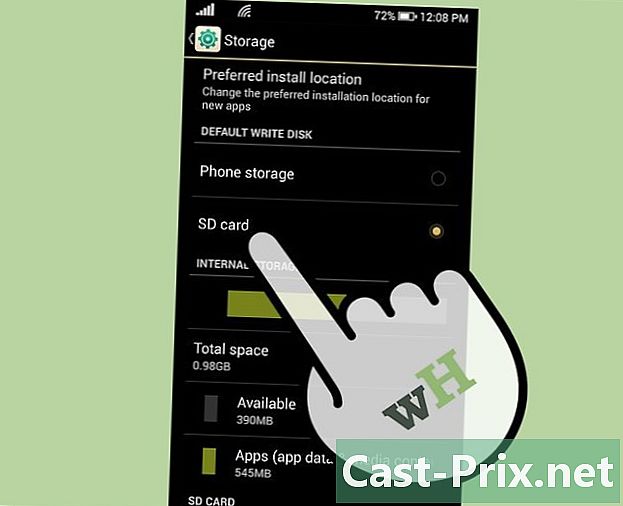
Kiểm tra xem thẻ SD có trong thiết bị Android của bạn không. -

Truy cập Google Play Store trên thiết bị Android của bạn. -
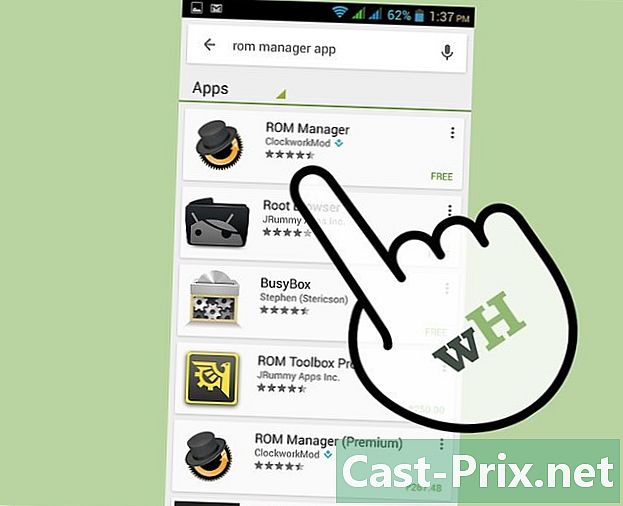
Xác định vị trí và tải xuống ứng dụng ROM Manager từ ClockworkMod.- Bạn cũng có thể tải xuống Trình quản lý ROM từ Cửa hàng Google Play.
-
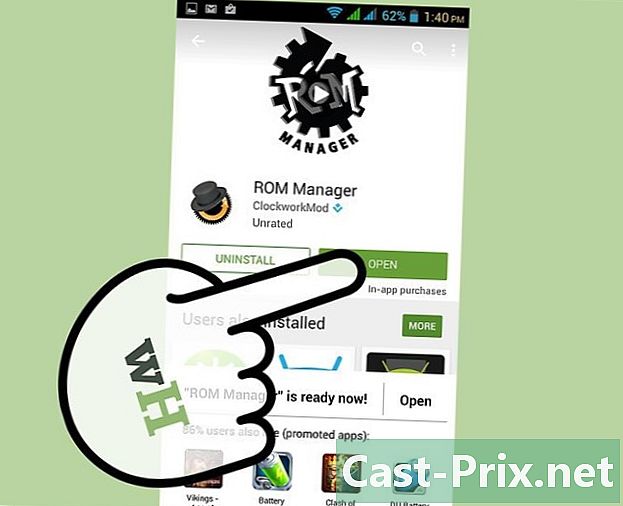
Khởi chạy ứng dụng ROM Manager sau khi cài đặt. -
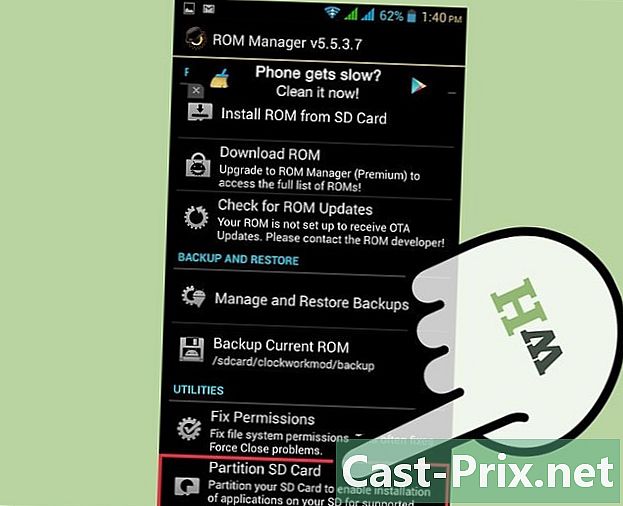
Nhấn Phân vùng thẻ SD. -

Chọn kích thước mong muốn cho điểm số của bạn, gần tùy chọn Mở rộng kích thước. -

Chọn một giá trị gần tùy chọn Hoán đổi kích thước, nếu bạn muốn. Kích thước hoán đổi là lượng megabyte có thể được sử dụng cho bộ nhớ đệm để giải phóng RAM cho các chương trình khác. -
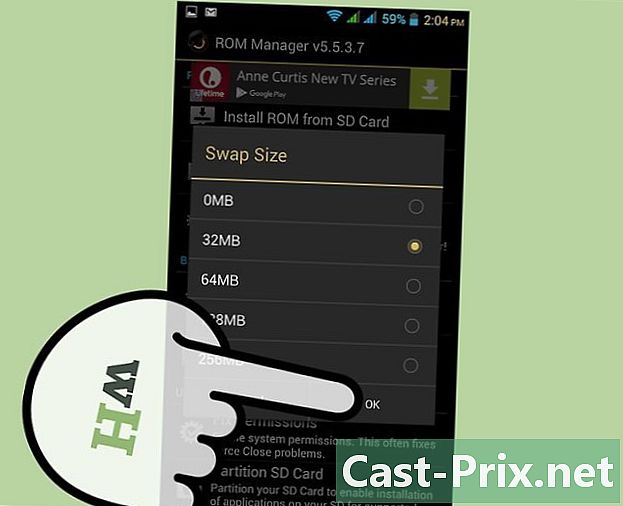
Nhấn tốt. Thiết bị Android của bạn sẽ vào chế độ khôi phục và thẻ SD sẽ được phân vùng. -
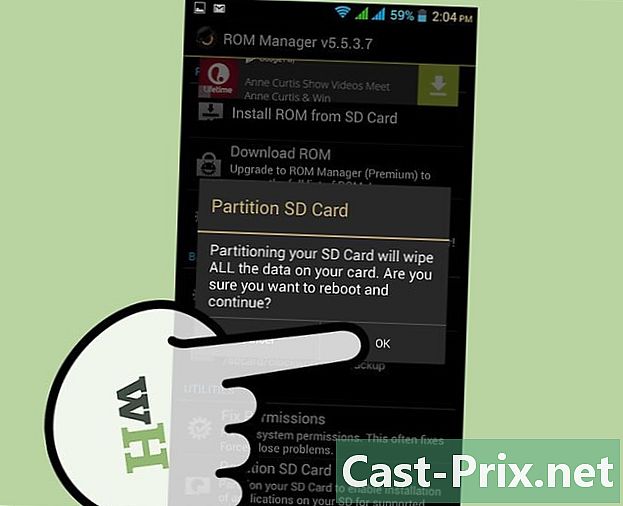
Chọn tùy chọn để khởi động lại thiết bị khi được nhắc. Thẻ của bạn hiện đang được phân vùng.

- Sao lưu dữ liệu từ thẻ SD vào máy tính, đám mây, điện thoại hoặc thiết bị lưu trữ khác của bạn trước khi tạo phân vùng mới, vì phân vùng thẻ SD khiến dữ liệu bị xóa khỏi thẻ.

