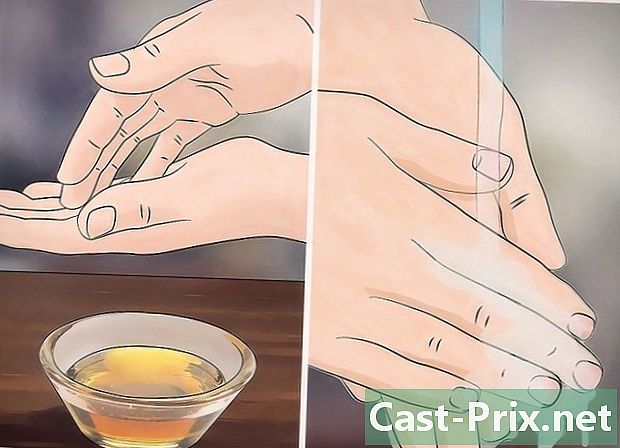Cách chia sẻ tệp trên Google Drive
Tác Giả:
Robert Simon
Ngày Sáng TạO:
21 Tháng Sáu 2021
CậP NhậT Ngày Tháng:
1 Tháng BảY 2024
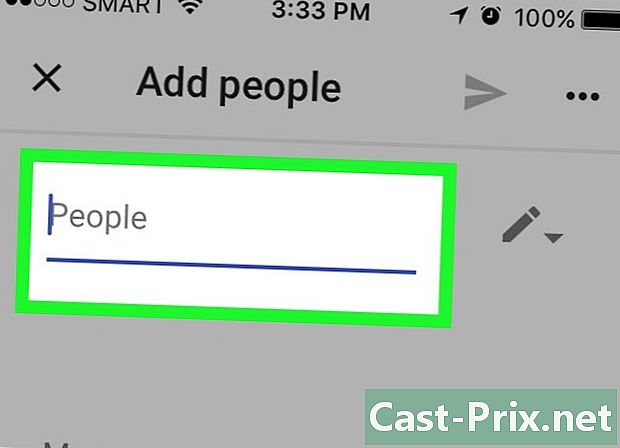
NộI Dung
- giai đoạn
- Phương pháp 1 Chia sẻ tệp Google Drive trên thiết bị di động
- Phương pháp 2 Chia sẻ tệp Google Drive trên máy tính để bàn
Google Drive là dịch vụ lưu trữ trực tuyến của Google. Ngoài sao lưu, nó cho phép bạn chia sẻ tệp và thư mục với người dùng khác. Nếu bạn muốn chia sẻ tệp từ tài khoản Google Drive của mình với người khác, bạn có thể làm điều đó từ ứng dụng di động hoặc từ trang web.
giai đoạn
Phương pháp 1 Chia sẻ tệp Google Drive trên thiết bị di động
- Mở ứng dụng Google Drive. Biểu tượng ứng dụng trông giống như một hình tam giác màu xanh lá cây, màu vàng và màu xanh trên nền trắng. Nhấn để mở trang chính Google Drive nếu bạn đã đăng nhập.
- Nếu bạn chưa đăng nhập, trước tiên hãy nhập địa chỉ và mật khẩu của bạn.
-

Chọn một tập tin. Nhấn và giữ tệp bạn muốn chia sẻ cho đến khi dấu kiểm xuất hiện bên cạnh tệp. Nếu tệp nằm trong một thư mục, trước tiên hãy nhấn thư mục để mở tệp.- Trên Android, chọn tệp sẽ mở menu.
-

Nhấn ⋯. Nút này ở dưới cùng của màn hình và mở một menu khác. -
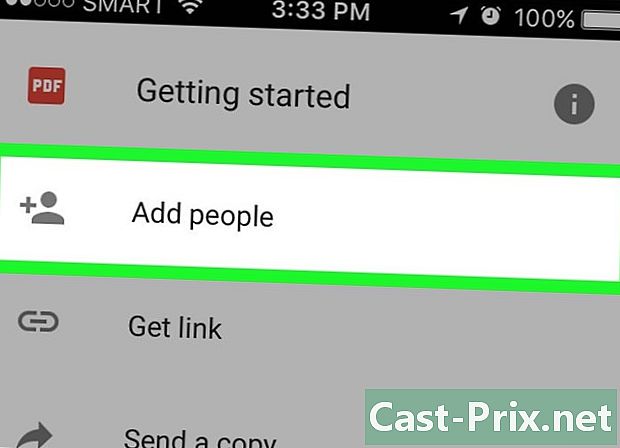
lựa chọn Thêm người. Tùy chọn này nằm ở đầu trình đơn thả xuống. Nhấn để mở cửa sổ với các tùy chọn chia sẻ. -
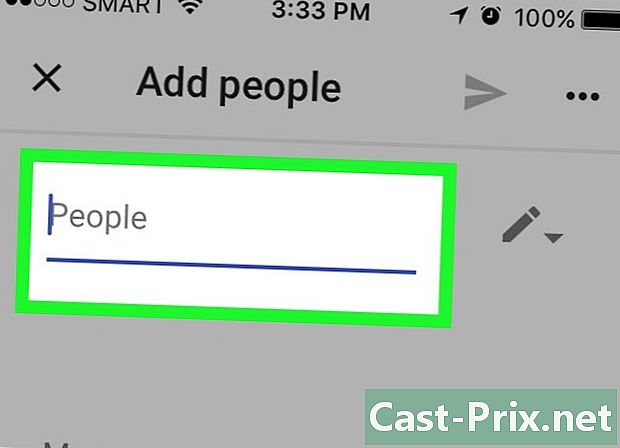
Nhập một địa chỉ. Trong trường dành riêng ở đầu màn hình, nhập địa chỉ của người bạn muốn chia sẻ tệp.- Khi bạn nhập địa chỉ, liên hệ tương ứng sẽ xuất hiện trong menu thả xuống (nếu đó là một phần của danh bạ Google của bạn). Bạn có thể nhấn tên của nó để thêm phần còn lại của địa chỉ.
-
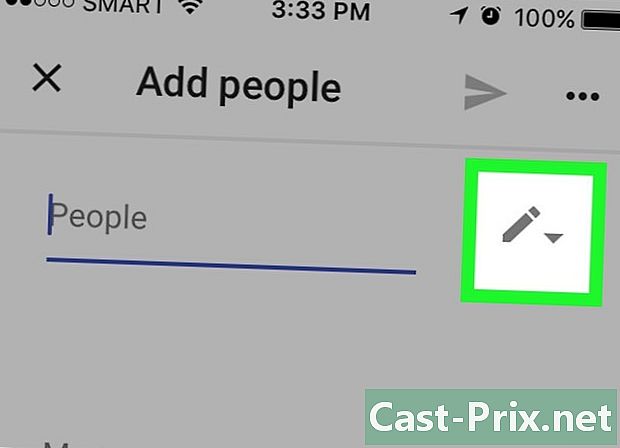
Chọn một mức giới hạn chia sẻ. Nhấn vào biểu tượng bút chì
sau đó chọn một trong các tùy chọn được cung cấp.- thay đổi : cho phép người nhận chỉnh sửa tập tin.
- chú thích : cho phép người nhận xem và để lại nhận xét về tệp. Tùy chọn này không có sẵn cho ảnh, video và PDF.
- cách đọc : Người nhận có thể xem nhưng không thể chỉnh sửa nội dung của tệp.
-
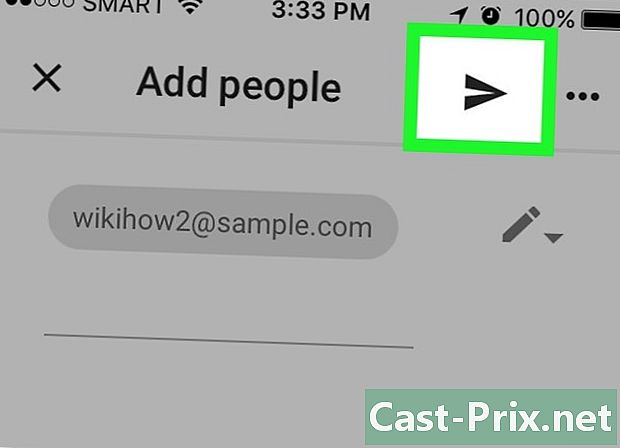
Nhấn nút gửi
. Đây là biểu tượng máy bay ở phía trên bên phải màn hình. Nhấn để gửi tệp của bạn với các quyền đã chọn cho người nhận được chỉ định.- Nếu cần, bạn có thể thêm một nhận xét trong trường dành riêng trước khi gửi tệp.
Phương pháp 2 Chia sẻ tệp Google Drive trên máy tính để bàn
-
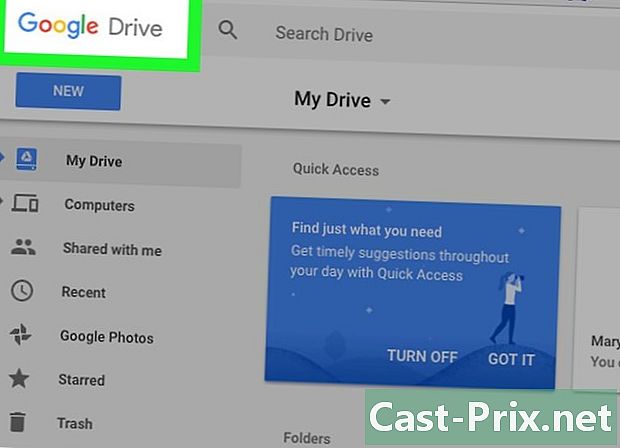
Đăng nhập vào Google Drive. Mở trang này trong trình duyệt web của bạn. Nếu bạn đã đăng nhập, trang web sẽ mở trên trang Google Drive chính.- Nếu bạn chưa đăng nhập, bấm vào Truy cập Google Drive sau đó nhập địa chỉ của bạn theo sau bởi mật khẩu của bạn.
- Nếu bạn muốn thay đổi tài khoản bạn sử dụng với Google Drive, hãy nhấp vào ảnh hồ sơ (hoặc chữ cái) ở trên cùng bên phải của trang và chọn tài khoản bạn muốn sử dụng.
-
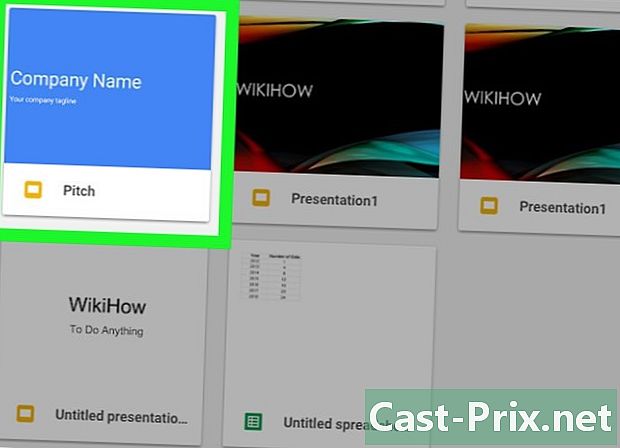
Chọn tập tin bạn muốn chia sẻ. Nếu tệp nằm trong một thư mục, nhấp đúp vào thư mục để mở tệp trước khi chọn tệp bằng cách nhấp vào tệp.- Nếu bạn mở một bức ảnh hoặc video, nó sẽ mở trong cùng một cửa sổ.
-
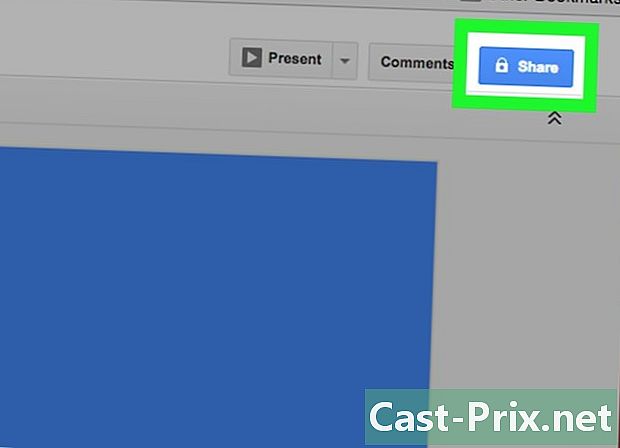
Nhấp vào biểu tượng chia sẻ Nó trông giống như hình bóng của một người có dấu "+" bên cạnh và nằm ở trên cùng bên phải của trang Google Drive. Nhấn vào đó để mở một cửa sổ. -
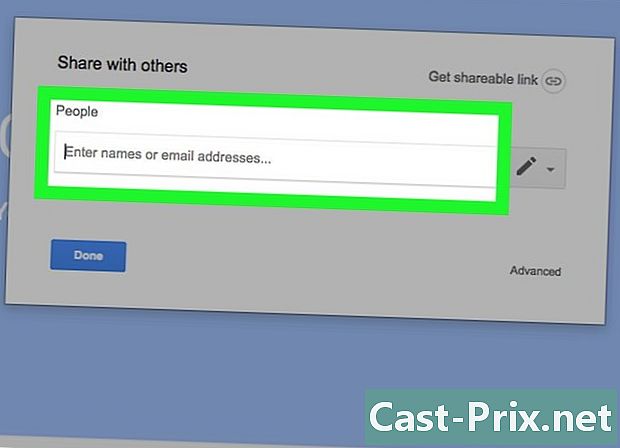
Nhập một địa chỉ. Trong lĩnh vực Nhập tên hoặc địa chỉ , nhập địa chỉ của người bạn muốn chia sẻ tệp.- Nếu người đó là một phần trong danh bạ Google của bạn, bạn chỉ phải nhập một phần tên hoặc địa chỉ của anh ấy để hiển thị đầy đủ của anh ấy trong trường e. Bạn chỉ cần nhấp vào nó để thêm nó.
-
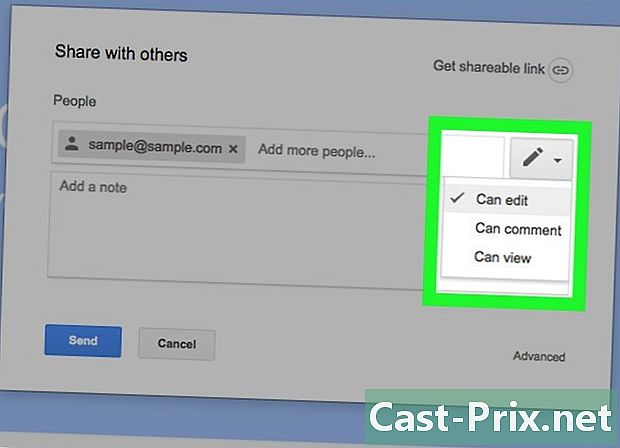
Chọn một mức giới hạn chia sẻ. Nhấp vào biểu tượng bút chì
sau đó chọn một trong các tùy chọn có sẵn.- thay đổi : Tùy chọn này cho phép người nhận chỉnh sửa tệp.
- chú thích : Cho phép người nhận để lại nhận xét trên tài liệu mà không thay đổi nội dung của tệp.
- cách đọc : cho phép người nhận xem, nhưng không chỉnh sửa hoặc nhận xét về tệp.
-
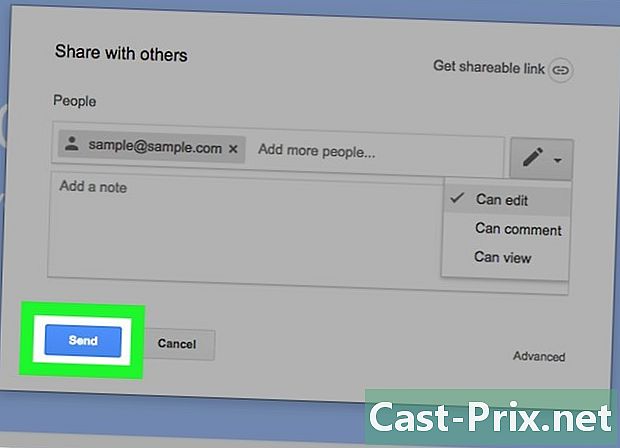
Bấm vào gửi. Tùy chọn này nằm ở dưới cùng bên trái của cửa sổ và cho phép bạn gửi tệp với các quyền đã chọn cho người nhận được chỉ định.- Bạn cũng có thể nhập một nhận xét trong trường e trước khi nhấp gửi để cung cấp thông tin khác cho người nhận.
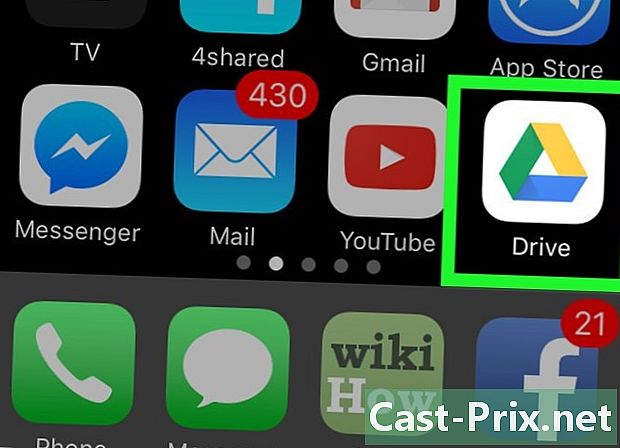
- Trong Google Chrome, Google Drive có thể truy cập bằng cách nhấp vào biểu tượng ứng dụng trên thanh công cụ Tab mới và sau đó chọn Google Drive.
- Các tệp bạn chia sẻ với người khác có thể được sao chép, tải xuống và chia sẻ bên ngoài Google Drive.