Cách chia sẻ kết nối Internet của điện thoại thông minh với máy tính xách tay
Tác Giả:
Robert Simon
Ngày Sáng TạO:
20 Tháng Sáu 2021
CậP NhậT Ngày Tháng:
24 Tháng Sáu 2024
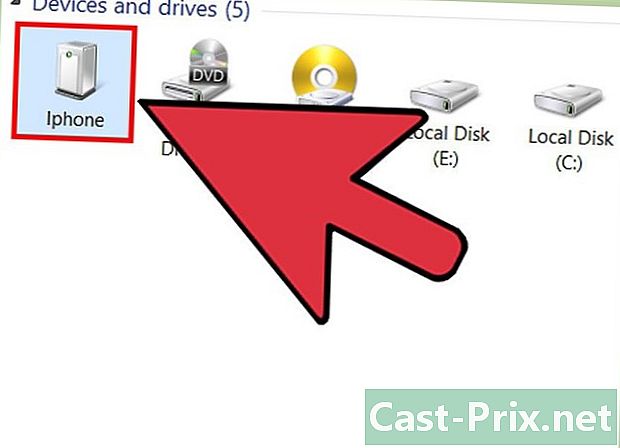
NộI Dung
- giai đoạn
- Phương pháp 1 Chia sẻ kết nối Internet của iPhone với máy tính xách tay
- Phương pháp 2 Chia sẻ kết nối của điện thoại thông minh Android với máy tính xách tay
- Phương pháp 3 Bảo quản khả năng sử dụng của điện thoại thông minh
Công nghệ di động hiện tại cho phép bất cứ ai muốn kết nối Internet không dây bằng kết nối dữ liệu. Bạn có thể chuyển truy cập Internet từ điện thoại thông minh sang máy tính xách tay của mình bằng Wi-Fi, Bluetooth hoặc cáp USB. Hầu hết các điện thoại thông minh và máy tính xách tay mới hơn đều hỗ trợ các phương pháp này, mỗi phương pháp đều có ưu điểm của nó.
giai đoạn
Phương pháp 1 Chia sẻ kết nối Internet của iPhone với máy tính xách tay
- Kiểm tra đề nghị kế hoạch di động của bạn. Một số nhà khai thác điện thoại tính phí dữ liệu bổ sung tiêu thụ để chia sẻ kết nối. Những người khác cung cấp một gói đặc biệt.
-
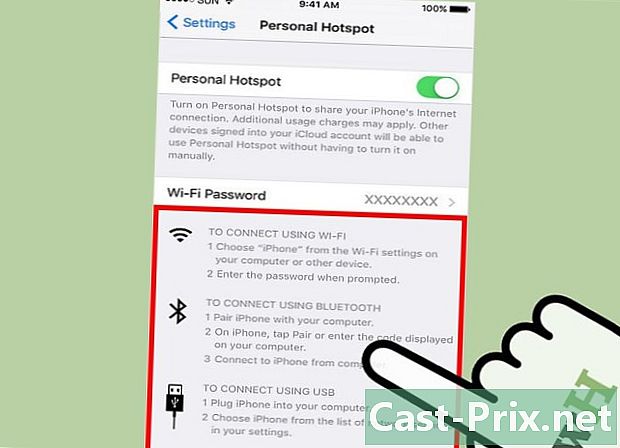
Chọn phương pháp phù hợp với bạn. Có 3 cách để chia sẻ kết nối Internet của điện thoại thông minh với máy tính xách tay. Các cấu hình yêu cầu thay đổi từ phương pháp này sang phương pháp khác.- Kết nối chia sẻ bởi Wi-Fi có thể từ iPhone 4 và diOS 4.3. Bất kỳ máy tính xách tay nào có Wi-Fi và chạy ít nhất trên Mac OS 10.4.11 hoặc Windows XP SP2 đều có thể được sử dụng.
- Kết nối chia sẻ bởi USB có thể từ iPhone 3G. Bạn sẽ cần một cáp USB để kết nối iPhone với máy tính xách tay của bạn. Máy tính của bạn phải được trang bị tối thiểu 8.2 diTunes và chạy ít nhất trên Mac OS 10.5.7 hoặc Windows XP SP2.
- Kết nối chia sẻ bởi Bluetooth có thể từ iPhone 3G. Nó yêu cầu máy tính xách tay có Bluetooth 2.0 và chạy ít nhất trên Mac OS 10.4.11 hoặc Windows XP SP2.
-
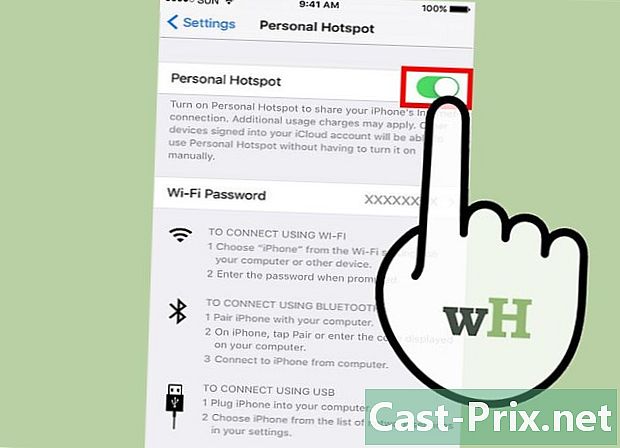
Cho phép chia sẻ kết nối. Chuyển đến cài đặt của iPhone của bạn. Kéo thanh trượt chia sẻ kết nối. Nhấn vào phương thức bạn muốn sử dụng (Wi-Fi, Bluetooth hoặc USB).- Tùy thuộc vào thiết bị của bạn, bạn sẽ tìm thấy menu Chia sẻ kết nối trong thiết lập → Mạng di động hoặc thiết lập → chung → mạng hoặc trực tiếp trong menu thiết lập .
- Nếu bạn đang sử dụng Wi-Fi, hãy bấm Mật khẩu Wi-Fi và nhập mật khẩu. Bạn chỉ có thể sử dụng các ký tự ASCII.
-
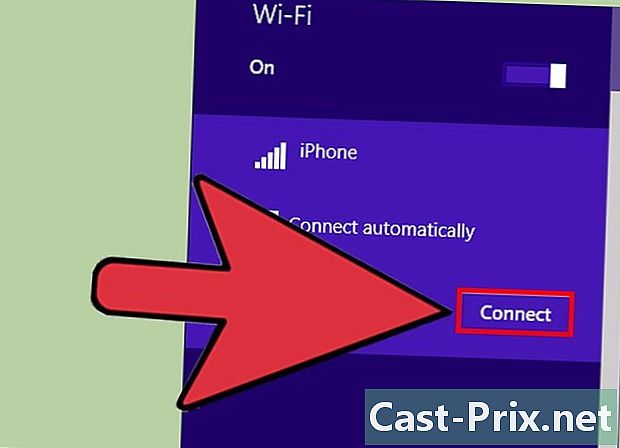
Kết nối với mạng Wi-Fi. Chia sẻ kết nối Wi-Fi là giải pháp không dây nhanh nhất, nhưng cũng là giải pháp tiêu tốn nhiều pin nhất. Để kết nối điện thoại di động, bạn chỉ cần kích hoạt Wifi, chọn mạng và nhập mật khẩu bạn đã chọn. Thông thường, tên mạng mặc định cho iPhone của bạn.- Chia sẻ kết nối iPhone của bạn sẽ tắt nếu bạn không kết nối bất kỳ thiết bị nào trong vòng 90 giây.
- Nếu bạn đang sử dụng mạng di động 2G, Wi-Fi sẽ ngắt kết nối cuộc gọi.
-
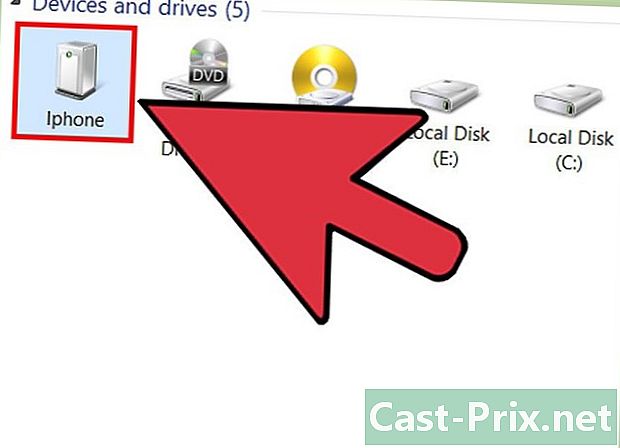
Kết nối với USB. Không được đánh giá cao vì nó yêu cầu cáp, chia sẻ kết nối USB là cách nhanh nhất và dễ nhất để thiết lập. Khi chia sẻ kết nối được bật, hãy cắm cáp USB giữa iPhone và máy tính xách tay của bạn. Chia sẻ kết nối sẽ tự động bắt đầu. Nếu không, hãy chuyển đến cài đặt mạng của điện thoại di động của bạn và chọn USB.- Bạn phải có iTunes (có sẵn dưới dạng tải xuống miễn phí) trên điện thoại di động của bạn.
-
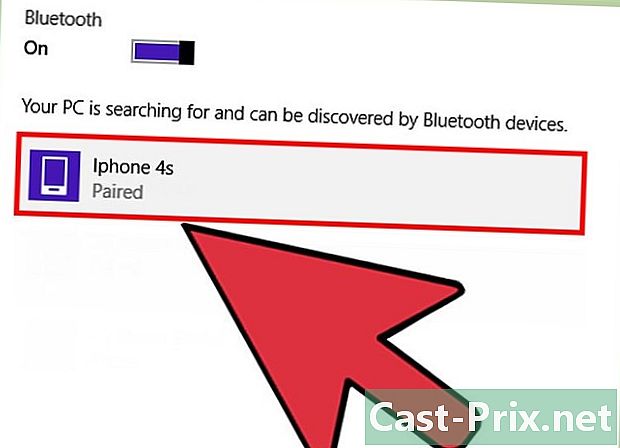
Kết nối với mạng Bluetooth. Bluetooth chậm hơn Wi-Fi và chỉ cho phép chia sẻ kết nối với một thiết bị. Tuy nhiên, nó tiêu thụ ít pin hơn. Dưới đây là phương pháp kết nối máy tính xách tay với mạng Bluetooth.- Trên máy Mac
- Trên máy tính xách tay, đi đến Tùy chọn hệ thống → Bluetooth.
- Bấm vào Bật Bluetooth hoặc Thiết lập một thiết bị mới và làm theo các hướng dẫn trên màn hình và chọn iPhone của bạn từ danh sách các thiết bị khả dụng.
- Nhập mã khớp trên iPhone của bạn.
- Trên một số iPhone, bạn cần nhấn Sử dụng thiết bị làm cổng mạng sau khi ghép đôi.
- Trên Windows 10
- Nhấp vào biểu tượng trung tâm thông báo (bong bóng của e) trên thanh tác vụ và sau đó nhấp vào Bluetooth.
- Bấm vào đăng nhập vào sau đó chọn iPhone của bạn.
- Nhập mã khớp trên iPhone của bạn.
- Trên Windows 7
- Đi vào Bảng điều khiển → Bluetooth → Mở cài đặt Bluetooth → tùy chọn sau đó Cho phép khám phá.
- Đi vào bắt đầu → Thiết bị ngoại vi và máy in → Thêm một thiết bị sau đó chọn iPhone của bạn.
- Nhập mã khớp trên iPhone của bạn.
- Trên Windows Vista
- Đi vào Bảng điều khiển → Phần cứng và âm thanh → Thiết bị Bluetooth → tùy chọn sau đó Cho phép khám phá mạng.
- Trong cùng một menu Thiết bị Bluetoothbấm vào thêm vào sau đó chọn iPhone của bạn.
- Nhập mã khớp trên iPhone của bạn.
- Trên máy Mac
Phương pháp 2 Chia sẻ kết nối của điện thoại thông minh Android với máy tính xách tay
-
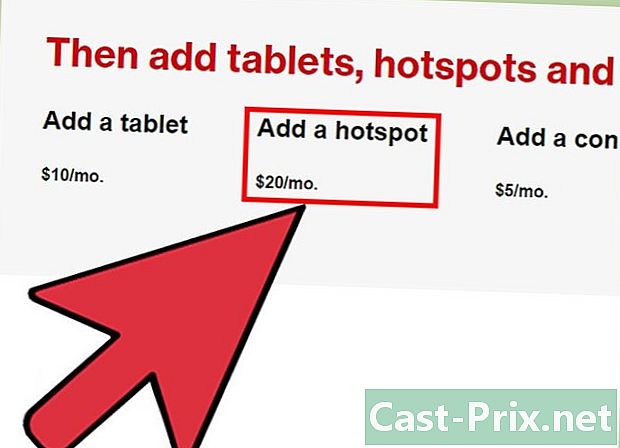
Kiểm tra đề nghị kế hoạch di động của bạn. Hầu hết các nhà khai thác di động đều tính phí bổ sung cho việc chia sẻ kết nối hoặc đưa tùy chọn này vào các gói Internet của họ. Một số đề nghị đơn giản là không cho phép nó. -
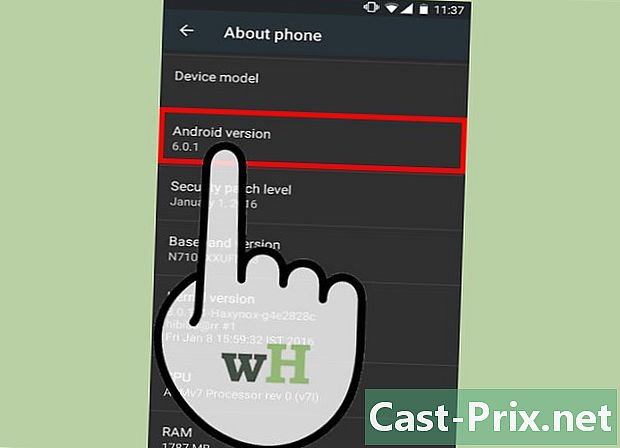
Đảm bảo thiết bị của bạn tương thích. Android cho phép chia sẻ kết nối Wi-Fi và USB kể từ phiên bản 2.2. Chia sẻ kết nối Bluetooth yêu cầu ít nhất Android 3.0.- Mẫu điện thoại thông minh của bạn và hệ điều hành của điện thoại di động của bạn cũng phải cho phép chia sẻ kết nối, thường là trường hợp trừ khi sử dụng thiết bị đã vài năm tuổi.
- Trên một số thiết bị có phiên bản Android mới hơn, có thể cài đặt ứng dụng cho phép chia sẻ kết nối.
-
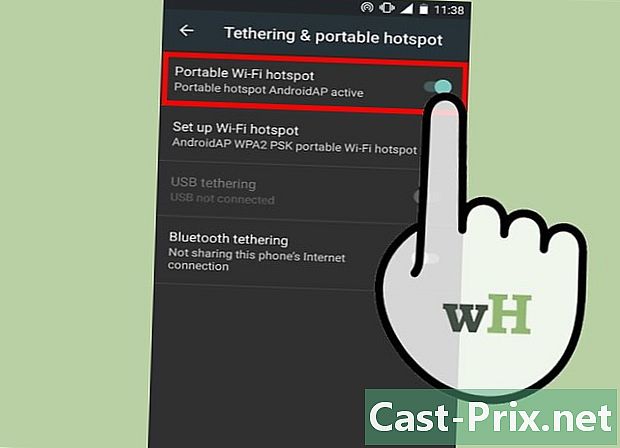
Kích hoạt tính năng chia sẻ kết nối Wi-Fi. Wi-Fi cung cấp kết nối nhanh và hỗ trợ tối đa 10 thiết bị, tuy nhiên, nó tiêu thụ pin nhanh hơn. Dưới đây, các bước cần thực hiện để bật chia sẻ kết nối Wi-Fi.- Trên điện thoại thông minh Android của bạn, hãy đi đến thiết lập. Theo phần Không dây và mạng, nhấn hơn → Chia sẻ kết nối và điểm truy cập di động.
- cho phép Điểm truy cập Wi-Fi di động.
- Một biểu tượng thông báo sẽ xuất hiện. Nhấn và chọn Thiết lập điểm truy cập Wi-Fi. Nhập mật khẩu chỉ sử dụng các ký tự ASCII. Bạn cũng có thể cần phải nhập một tên mạng.
- Trên điện thoại di động của bạn, bật Wi-Fi và chọn mạng điện thoại thông minh của bạn. Nhập mật khẩu bạn đã chọn.
-
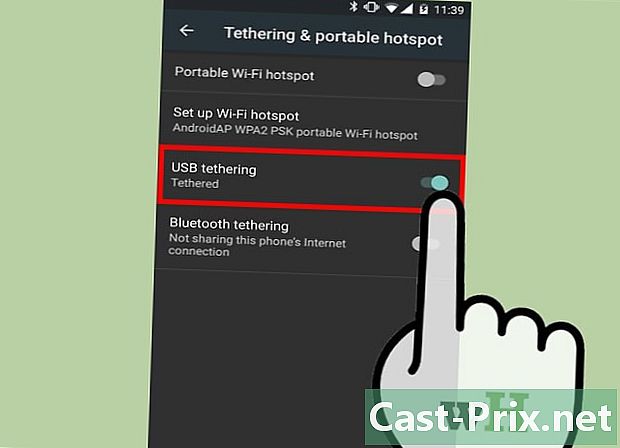
Chia sẻ kết nối internet của bạn qua USB. Cáp USB cung cấp tốc độ kết nối cao nhất. Tuy nhiên, phương pháp này (chính thức) chỉ khả dụng trên Windows. Chỉ cần kết nối 2 thiết bị bằng cáp USB và bật chia sẻ kết nối trên điện thoại thông minh của bạn. Hẹn gặp lại thiết lập → hơn → Chia sẻ kết nối và điểm truy cập di động → Chia sẻ kết nối USB .- Người dùng Windows XP trước tiên phải tải xuống tệp cấu hình bằng cách làm theo các hướng dẫn trên trang này.
- Người dùng Mac có thể cài đặt trình điều khiển của bên thứ ba trên máy tính xách tay của họ để cho phép chia sẻ kết nối USB. Các trình điều khiển này không được xác minh bởi Google hoặc Apple. Chỉ cài đặt những người từ các nguồn đáng tin cậy.
-
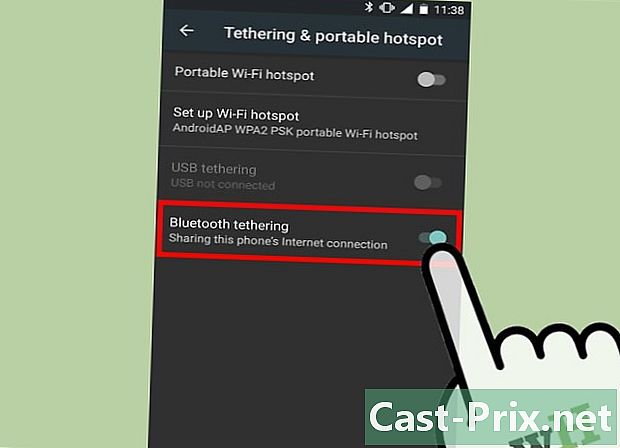
Kết nối qua Bluetooth. Bluetooth là giải pháp không dây chậm nhất, nhưng nó có ưu điểm là chỉ tiêu thụ một ít pin. Nó chỉ cho phép kết nối một thiết bị.- Kích hoạt Bluetooth trong cài đặt của điện thoại thông minh của bạn.
- Kích hoạt Bluetooth trên điện thoại di động của bạn. Trên máy Mac, kích hoạt Bluetooth được thực hiện từ menu Tùy chọn hệ thống. Trên Windows 10, đi tới thanh tác vụ và chọn Trung tâm thông báo → đăng nhập vào. Trên các phiên bản trước của Windows, hãy tìm "Bluetooth" trong thanh tìm kiếm.
- Trên điện thoại thông minh của bạn, chọn thiết bị di động của bạn từ danh sách các thiết bị có sẵn. Nếu bạn không nhìn thấy nó, nhấn Tìm kiếm thiết bị hoặc chạm vào biểu tượng thực đơn và nhấn hiện thực.
- Thực hiện theo các hướng dẫn để ghép nối các thiết bị của bạn. Bạn có thể cần nhập mật mã vào một trong số chúng. Hãy thử 0000 hoặc 1234 nếu thiết bị khác không hiển thị bất kỳ mã nào.
- Trên điện thoại thông minh của bạn, đi đến thiết lập → hơn → Chia sẻ kết nối và điểm truy cập di động → Chia sẻ kết nối Bluetooth.
Phương pháp 3 Bảo quản khả năng sử dụng của điện thoại thông minh
-
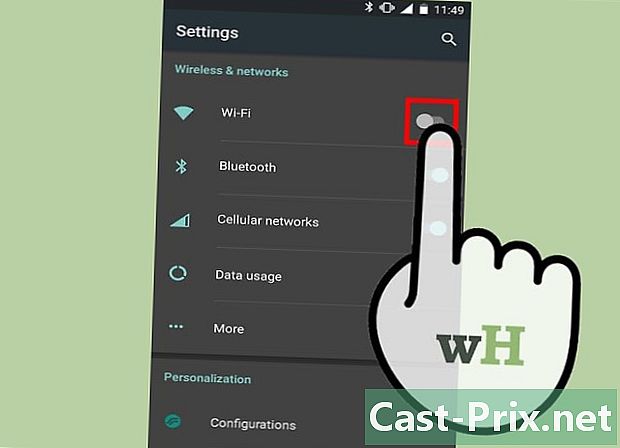
Vô hiệu hóa tất cả các tính năng không cần thiết. Vô hiệu hóa GPS, tự động đồng bộ hóa, cập nhật và Wi-Fi. Bạn chỉ cần mạng di động.- Nếu bạn đang sử dụng thiết bị Android, hãy truy cập thiết lập → ứng dụng → Chạy và đóng tất cả các quy trình. Đi vào tất cả và vô hiệu hóa các ứng dụng bạn không cần, như Hangouts hoặc Play.
- Nếu bạn đang sử dụng thiết bị Windows 8.1, hãy bật Trình tiết kiệm pin.
-
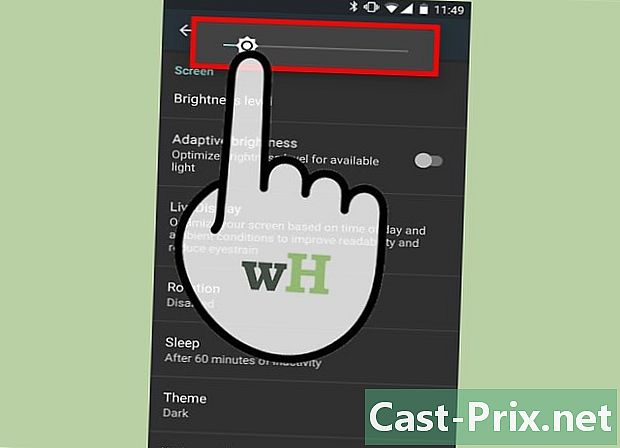
Giảm độ sáng. Giảm thiểu độ sáng của điện thoại thông minh của bạn. -
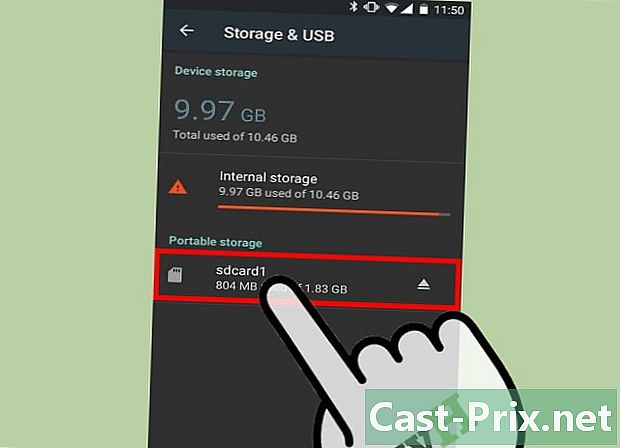
Tháo thẻ SD. Nếu có thể, hãy tháo thẻ SD khỏi điện thoại thông minh của bạn. Nó tiêu thụ rất nhiều pin trên một số thiết bị. -
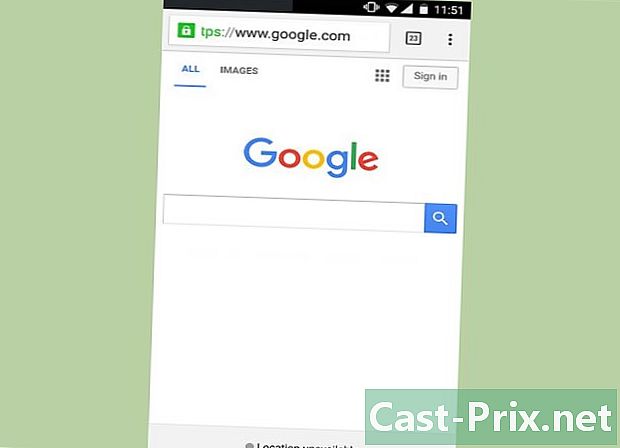
Lướt trong chừng mực. Nếu bạn muốn dành nhiều thời gian hơn trên Internet, đừng lo lắng về các trang web đơn giản. Tránh truyền phát video, tải xuống và mở nhiều cửa sổ cùng một lúc. -
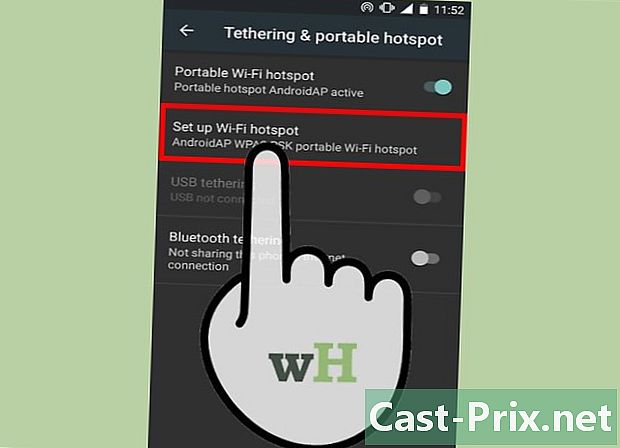
Giảm phạm vi chia sẻ kết nối. Đi tới cài đặt của điện thoại thông minh của bạn để xem có thể giảm phạm vi chia sẻ kết nối hay không. Giảm nó càng nhiều càng tốt và giữ điện thoại thông minh của bạn gần điện thoại của bạn. -
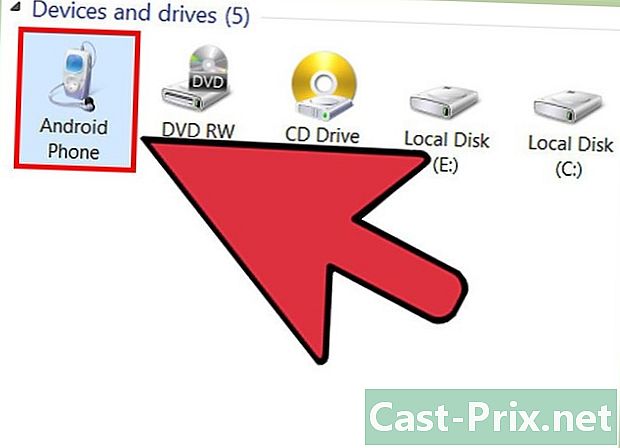
Kết nối điện thoại thông minh của bạn với máy tính xách tay của bạn. Hầu hết các điện thoại thông minh gần đây có thể được tải vào cổng USB của máy tính (mặc dù chúng yêu cầu cáp phù hợp). Tuy nhiên, hãy lưu ý rằng sạc máy tính chậm hơn nhiều so với sạc vào ổ cắm trên tường.- Bạn thậm chí có thể chia sẻ kết nối điện thoại thông minh USB của mình trong khi sạc.
-

Mua pin ngoài. Loại phụ kiện này rất hữu ích nếu điện thoại thông minh của bạn không sạc trên máy tính xách tay của bạn hoặc nếu máy tính xách tay của bạn xả nhanh. Pin ngoài cũng được bán dưới tên "powerbank".- Một số công ty, như EE ở Anh, thường cung cấp miễn phí cho họ. Hãy suy nghĩ về việc tìm kiếm trên trang web của nhà điều hành điện thoại của bạn trước khi mua.
-

Hãy dự phòng pin. Nếu pin của điện thoại thông minh có thể tháo rời, bạn có thể dành thời gian gấp 2 lần trên Internet. Đừng quên sạc pin dự phòng một lần ở nhà.
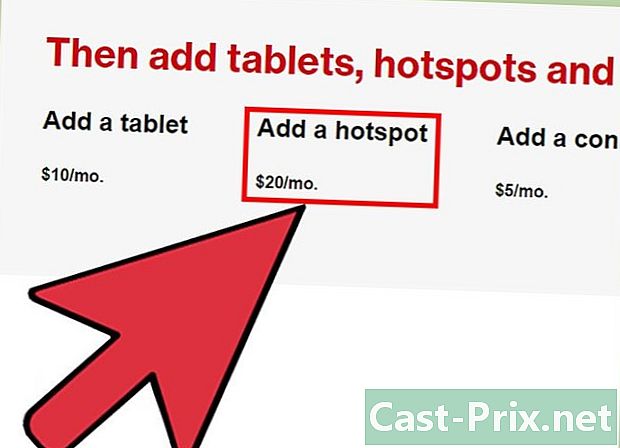
- Một điện thoại thông minh kết nối Internet
- Gói dữ liệu di động cho phép chia sẻ dữ liệu
- Hoặc:
- một máy tính xách tay có bật Wi-Fi;
- một cáp USB tương thích với điện thoại thông minh và máy tính xách tay;
- một máy tính xách tay có bật Bluetooth;
- một máy tính xách tay và bộ chuyển đổi Bluetooth.

