Cách chia sẻ tài liệu Google Docs
Tác Giả:
Robert Simon
Ngày Sáng TạO:
21 Tháng Sáu 2021
CậP NhậT Ngày Tháng:
1 Tháng BảY 2024
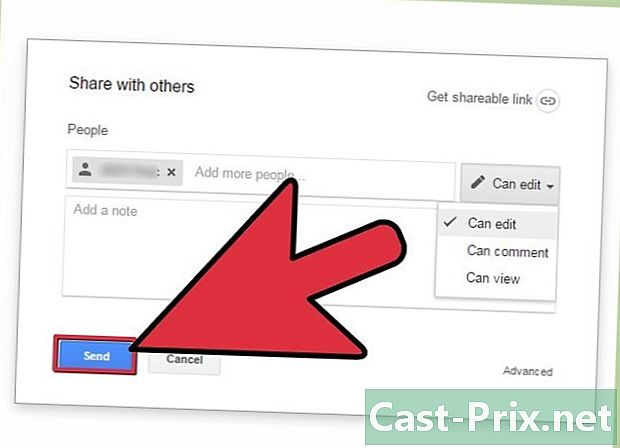
NộI Dung
Trong bài viết này: Chia sẻ với người dùng Google khác Gửi tài liệu
Google Docs là một phương pháp xử lý điện tử mạnh mẽ tạo điều kiện chia sẻ tài liệu và cộng tác với những người khác. Bạn có nhiều lựa chọn chia sẻ cho phép bạn thiết lập các quyền cụ thể cho từng người mà bạn cấp quyền truy cập vào tài liệu. Bạn cũng có thể chia sẻ tài liệu của mình với bất kỳ ai trên internet để thiết lập sự hợp tác thực sự.
giai đoạn
Phương pháp 1 Chia sẻ với người dùng Google khác
- Mở tài liệu bạn muốn chia sẻ. Bạn có thể chia sẻ tài liệu bạn muốn, trên trang web Google Docs (docs.google.com) hoặc trên trang web Google Drive (drive.google.com). Các tập tin của bạn sẽ có sẵn trên cả hai. Google Drive quản lý tất cả các tệp trên tài khoản Drive của bạn trong khi Google Docs, chỉ hỗ trợ các tài liệu.
- Bạn sẽ cần đăng nhập bằng Tài khoản Google nơi tài liệu của bạn được lưu trữ.
-
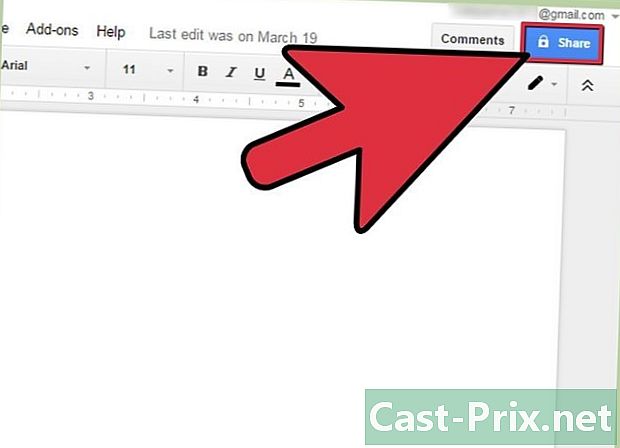
Nhấp vào "Chia sẻ" ở trên cùng bên phải của một tài liệu mở. Điều này sẽ mở cửa sổ chia sẻ.- Nếu bạn sử dụng Google Drive, bạn có thể nhấp chuột phải vào tệp và chọn "Chia sẻ". Điều này là không thể trên Google Docs.
-
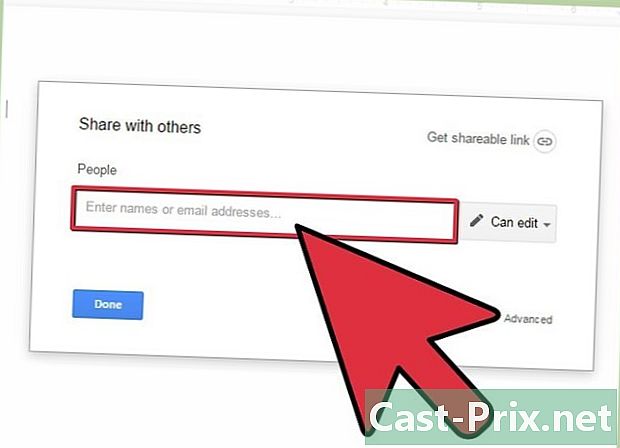
Thêm những người bạn muốn chia sẻ tài liệu với. Nếu người nhận không phải là người dùng Google Docs, trong trường hợp này, họ sẽ được yêu cầu tạo tài khoản trước khi truy cập tài liệu.- Bạn có thể thêm một ghi chú trước khi chia sẻ.
-
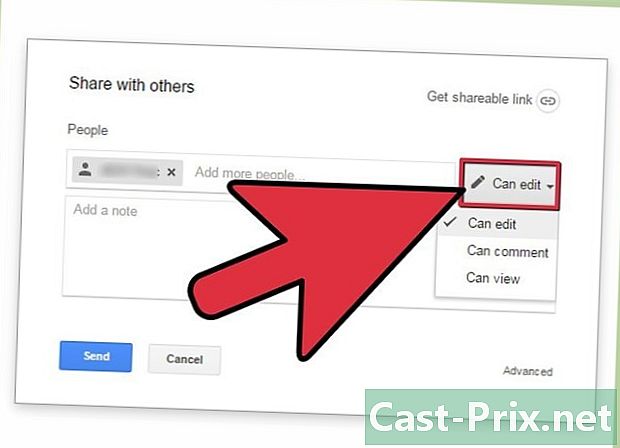
Chọn quyền cho mỗi người bạn thêm. Theo mặc định, người nhận sẽ có quyền thay đổi. Bạn có thể thay đổi điều này bằng cách "Nhận xét" hoặc "Phát".- Nếu người dùng có thể bình luận trong trường hợp này, anh ta có thể thêm một ghi chú, nhưng không thể thay đổi. Nếu anh ta có quyền xem tài liệu, thì anh ta sẽ chỉ có quyền mở tài liệu và do đó sẽ không có quyền nhận xét hoặc sửa đổi.
-
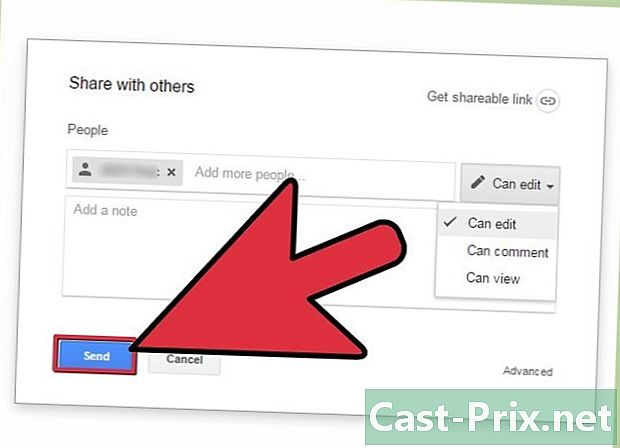
Nhấp vào "Gửi" khi bạn hoàn tất việc thêm người. Email sẽ được gửi đến tất cả mọi người bạn đã thêm. Họ sẽ có tùy chọn nhấp vào liên kết trong email hoặc khả năng tìm tài liệu trong phần "Chia sẻ với tôi" trên Google Drive.
Phương pháp 2 Công khai tài liệu
-
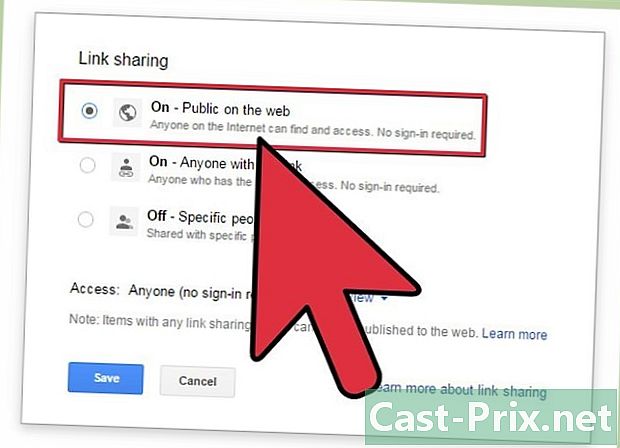
Quyết định nếu bạn muốn công khai tài liệu của bạn. Có những lúc bạn muốn làm cho tài liệu của bạn dễ tiếp cận hơn. Bạn có thể cung cấp cho bất kỳ ai quyền truy cập vào liên kết hoặc công khai toàn bộ tài liệu.- Bạn có thể giới hạn số lần chỉnh sửa mà người dùng ẩn danh có thể thực hiện trên tài liệu.
-
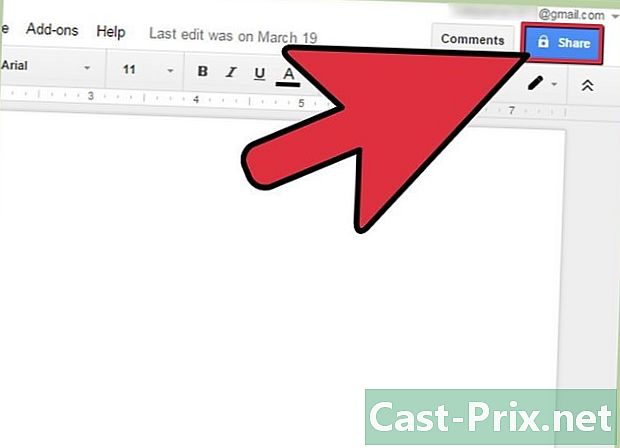
Mở tài liệu bạn muốn chia sẻ tiếp theo, nhấp vào "Chia sẻ" ở trên cùng bên phải của cửa sổ. Điều này sẽ mở cửa sổ chia sẻ. -
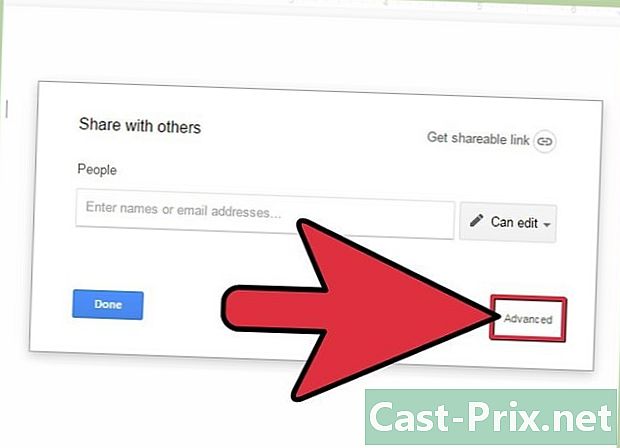
Nhấp vào tùy chọn "Nâng cao". Cửa sổ sẽ phát triển để cung cấp cho bạn nhiều lựa chọn hơn. Bạn cũng sẽ thấy một liên kết trực tiếp đến tài liệu. -
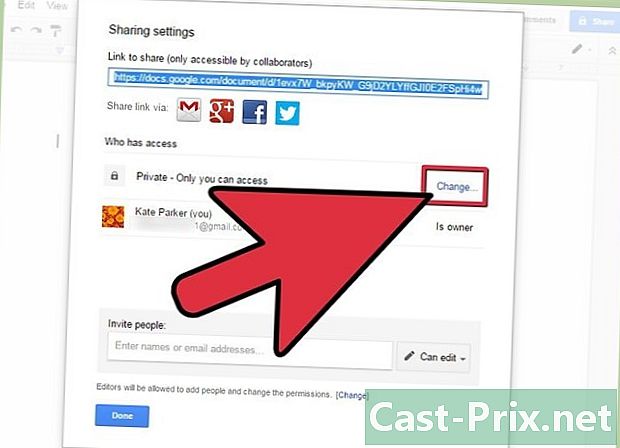
Nhấp vào "Chỉnh sửa" bên cạnh "Riêng tư" để xác định quyền truy cập vào tệp. Bạn sẽ có ba tùy chọn chia sẻ trước mặt:- Đã kích hoạt - công khai - Mọi người đều có thể có quyền truy cập vào tài liệu ngay cả khi họ không có quyền truy cập vào liên kết. Các công cụ tìm kiếm sẽ tìm thấy tài liệu và nó có thể xuất hiện trong kết quả tìm kiếm. Tài khoản Google không được yêu cầu.
- Đã bật - tất cả người dùng có liên kết - Những người truy cập liên kết sẽ có quyền truy cập vào tài liệu. Tài khoản Google không được yêu cầu.
- Người khuyết tật - người cụ thể - Điều này cho phép bạn chia sẻ tài liệu với những người cụ thể (xem bước trước).
-
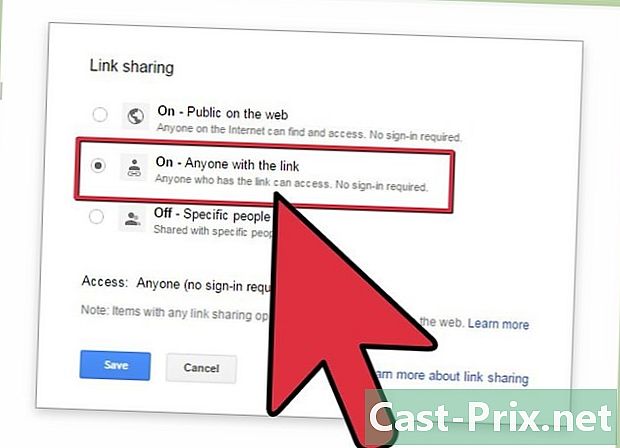
Đặt quyền. Nếu bạn chọn tùy chọn "Đã bật", bạn sẽ có thể xác định mức độ chỉnh sửa mà khách truy cập ẩn danh có thể đạt được. Nếu bạn không muốn ai thực hiện thay đổi trong trường hợp này, hãy chọn "Phát" trong menu "Truy cập".- Vì bạn sẽ chia sẻ tài liệu với bất kỳ ai có liên kết, những người mở tài liệu sẽ được đăng nhập dưới dạng ẩn danh. Bạn sẽ không thể theo dõi các thay đổi được thực hiện cho tài liệu.
-
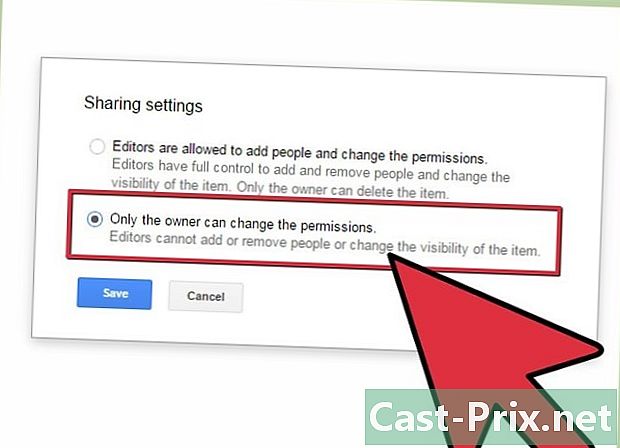
Xác định ai có thể thêm người hoặc ai có thể thay đổi quyền. Theo mặc định, mỗi nhà xuất bản có thể thêm người vào danh sách biên tập viên trong khi có thể thay đổi sự cho phép của người khác. Bạn có thể khóa tài liệu bằng cách chọn "Chỉ chủ sở hữu".- Nhấp vào liên kết "Chỉnh sửa" ở cuối cửa sổ chia sẻ để xác định ai có thể thêm người và thay đổi quyền.
- Chỉ chủ sở hữu mới có thể xóa hoàn toàn tài liệu.
-
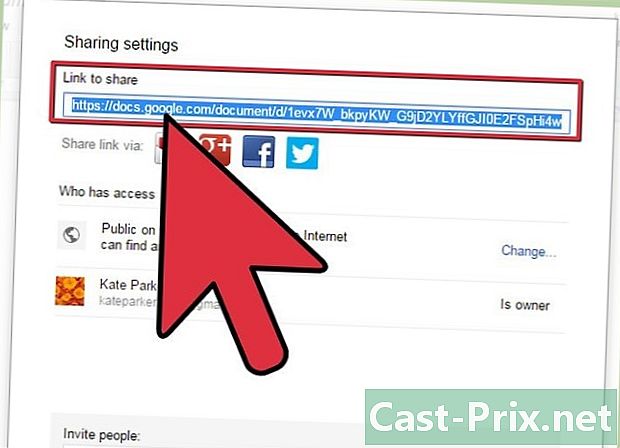
Chia sẻ liên kết của bạn Cái này ở trên cùng của cửa sổ chia sẻ. Bất cứ ai nắm giữ liên kết sẽ có thể truy cập tài liệu. Bạn có thể chia sẻ liên kết của mình qua email, SMS, trò chuyện tức thời hoặc các phương tiện liên lạc khác.- Bạn có thể sử dụng dịch vụ rút ngắn URL nếu bạn cần "tweet" liên kết hoặc giúp truy cập dễ dàng hơn.
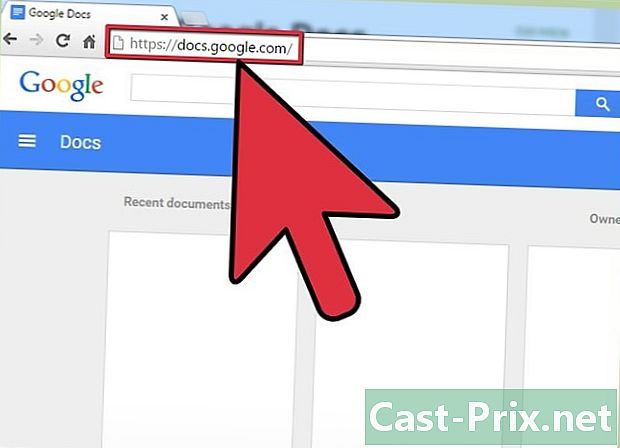
- Bạn không thể chia sẻ tài liệu mà bạn không sở hữu. Quyền của bạn được đặt bởi chủ sở hữu ban đầu của tài liệu.
- Các bước này cũng hợp lệ đối với các loại tệp Google Drive khác, chẳng hạn như "Trang tính" và "Trang trình bày".

