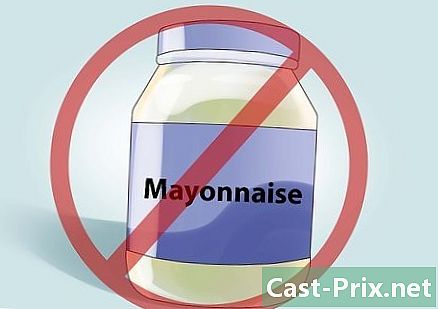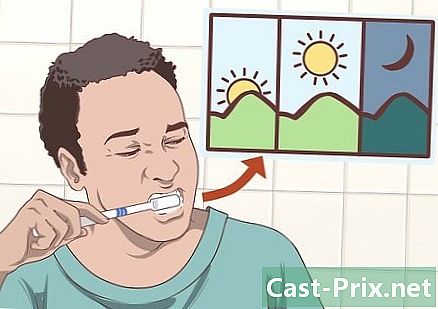Cách duyệt tệp trên Android
Tác Giả:
Laura McKinney
Ngày Sáng TạO:
1 Tháng Tư 2021
CậP NhậT Ngày Tháng:
1 Tháng BảY 2024

NộI Dung
- giai đoạn
- Phương pháp 1 Sử dụng trình quản lý tệp được cài đặt sẵn trên Samsung Galaxy Note 3
- Phương pháp 2 Sử dụng ứng dụng quản lý tập tin
- Phương pháp 3 Sử dụng máy tính
Một trong những điểm mạnh của Android là sự dễ dàng mà bạn có thể truy cập và quản lý các tệp của mình. Một số thiết bị có trình quản lý tệp được cài đặt sẵn, nhưng bạn có thể cài đặt trình quản lý tệp miễn phí hoặc trả phí từ Cửa hàng Google Play trên bất kỳ thiết bị Android nào. Bạn cũng có thể kết nối thiết bị Android của mình với máy tính thông qua USB để quản lý các tệp của mình.
giai đoạn
Phương pháp 1 Sử dụng trình quản lý tệp được cài đặt sẵn trên Samsung Galaxy Note 3
- Tìm và chọn biểu tượng ứng dụng.
-

Tìm kiếm và chọn "Tệp của tôi". -

Nhìn và duyệt danh sách các thư mục có sẵn. -

Chọn một và làm những gì bạn muốn trong đó!
Phương pháp 2 Sử dụng ứng dụng quản lý tập tin
-

Tải về một ứng dụng quản lý tập tin. Có nhiều trình quản lý tệp có sẵn trên Google Play Store. Một số thiết bị có trình quản lý tệp được cài đặt sẵn, thường được gọi là "Tệp của tôi" hoặc "Trình quản lý tệp". -

Mở ứng dụng Quản lý tệp. Giao diện có thể thay đổi theo ứng dụng, nhưng bạn thường sẽ thấy một danh sách các tệp và thư mục được lưu trữ trên thiết bị của bạn. -

Duyệt các tập tin của bạn. Nhấn vào một thư mục để mở nó và xem nội dung của nó. Nói chung, bạn sẽ thấy vị trí hiện tại của bạn ở trên cùng của màn hình. Nếu bạn nhấn vào phía trên màn hình, bạn có thể quay lại các thư mục trước đó.- Bạn sẽ không thể truy cập thư mục "root" trừ khi bạn có quyền truy cập vào thư mục gốc của thiết bị. Tuy nhiên, hầu hết người dùng sẽ không phải lo lắng về điều này vì ảnh và video được lưu trong thư mục "lưu trữ" mà bạn có thể truy cập trên mọi thiết bị.
-

Chuyển đến thư mục "DCIM" để tìm ảnh của bạn. Tất cả ảnh được chụp bằng máy ảnh của bạn hoặc bởi ứng dụng chụp ảnh sẽ được lưu trong thư mục "DCIM". -

Chuyển đến thư mục "Tải xuống" để tìm tải xuống của bạn. Nếu bạn đã tải xuống một tệp có trình duyệt internet như Firefox hoặc Chrome, có khả năng tệp đã tải xuống của bạn sẽ nằm trong thư mục "Tải xuống". Một số ứng dụng có thể đặt các tải xuống được thực hiện với ứng dụng trong thư mục ứng dụng thay vì trong thư mục "Tải xuống". -

Di chuyển hoặc sao chép tập tin. Một trong những ưu điểm chính của ứng dụng quản lý ứng dụng là có thể kiểm soát các tệp của bạn. Nhấn và giữ một tập tin để chọn nó. Sau đó, bạn có thể thực hiện các hành động khác nhau, chẳng hạn như xóa, di chuyển hoặc sao chép tệp. Khi bạn chọn di chuyển (hoặc "Di chuyển" nếu bạn đang sử dụng một ứng dụng bằng tiếng Anh), bạn có thể điều hướng đến vị trí bạn muốn di chuyển tệp.- Giữ một tệp và nhấn các tệp khác để thêm chúng vào lựa chọn hiện tại. Sau đó, bạn có thể thực hiện một hành động trên tất cả các tệp này cùng một lúc.
-

Mở một tập tin. Bạn có thể mở một tập tin bằng cách nhấn nó. Nếu bạn không mở loại tệp này trước đây, bạn sẽ được cung cấp một danh sách các ứng dụng có thể mở tệp.- Bạn có thể được cung cấp tùy chọn "Mở bằng" (hoặc "Mở dưới dạng" bằng tiếng Anh) trong menu conuel của tệp. Tùy chọn này cho phép bạn chọn một ứng dụng khác với ứng dụng mặc định để mở tệp. Điều này có thể rất hữu ích nếu bạn muốn sử dụng một ứng dụng không phù hợp với danh sách các ứng dụng tương thích thông thường.
-

Mở hoặc tạo một tệp ZIP. Một trong những lợi ích lớn khác của người quản lý tệp là việc họ có thể sử dụng ZIP. Hầu hết các trình quản lý tệp có thể trích xuất các tệp ZIP để bạn truy cập nội dung của chúng. Nói chung, bạn cũng có thể thực hiện lựa chọn một số tệp và tạo tệp lưu trữ ZIP từ menu chọn. Điều này rất hữu ích nếu bạn phải gửi nhiều tệp cho ai đó.
Phương pháp 3 Sử dụng máy tính
-

Kết nối thiết bị Android của bạn với máy tính của bạn. Đối với hầu hết các thiết bị Android gần đây, biểu tượng của chúng sẽ tự động xuất hiện trong trình duyệt của bạn (Thắng+E). Có thể cần phải kích hoạt "Chế độ USB / bộ lưu trữ lớn" trên các thiết bị cũ hơn, có thể được thực hiện từ thanh thông báo khi thiết bị được kết nối với USB.- Người dùng Mac sẽ cần cài đặt phần mềm Android File Transfer mà bạn có thể tìm thấy ở đây. Sau khi chương trình được cài đặt, thiết bị Android sẽ được hiển thị trên màn hình của bạn.
-

Trên máy tính của bạn, đi đến thư mục thiết bị của bạn để xem các tập tin. Nhấp vào "Bộ nhớ trong" (hoặc "Bộ nhớ trong") để xem các tệp được lưu trong bộ nhớ của thiết bị hoặc nhấp vào "Thẻ SD" (hoặc "Thẻ SD") nếu thẻ SD được lắp vào thiết bị. -

Duyệt các thư mục và tập tin của bạn. Khi bạn sử dụng máy tính để thao tác với các tệp Android của mình, bạn có thể hành động theo chúng giống như đối với các tệp trên máy tính của bạn.

- Cẩn thận khi di chuyển tập tin. Mặc dù bạn không thể làm hỏng ứng dụng nếu bạn không có quyền truy cập root, bạn vẫn có thể gây ra lỗi nếu bạn di chuyển các tệp mà thiết bị cần. Các lỗi gây ra thường có thể được sửa chữa bằng cách cài đặt lại ứng dụng không còn hoạt động.