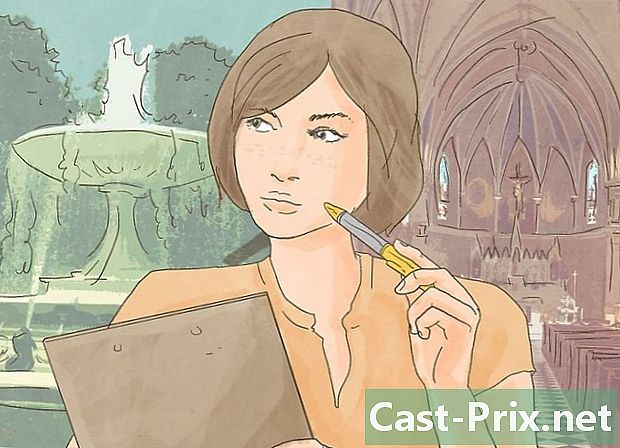Cách mở tệp PDF trong Word
Tác Giả:
Lewis Jackson
Ngày Sáng TạO:
8 Có Thể 2021
CậP NhậT Ngày Tháng:
1 Tháng BảY 2024
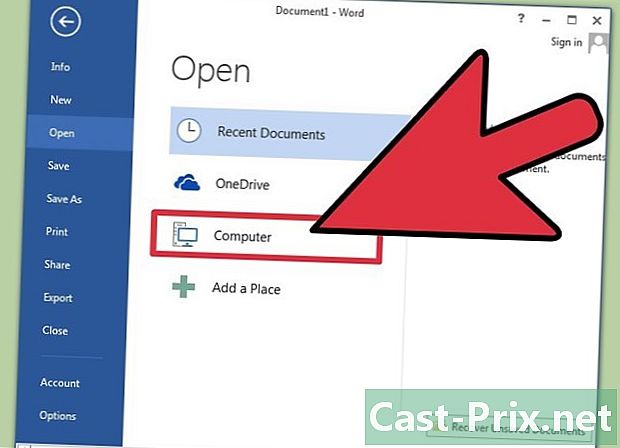
NộI Dung
Trong bài viết này: Sử dụng Word 2013Sử dụng các phiên bản cũ hơn của WordReferences
Phiên bản gần đây của Word, Microsoft Word 2013, là chương trình đầu tiên tự nhiên cho phép bạn mở và chỉnh sửa các tệp PDF. Quá trình này rất đơn giản nếu bạn có Microsoft Word 2013 trên máy tính của mình. Nếu không, bạn sẽ được yêu cầu sử dụng phần mềm bổ sung để chuyển đổi.
giai đoạn
Phương pháp 1 Sử dụng Word 2013
-
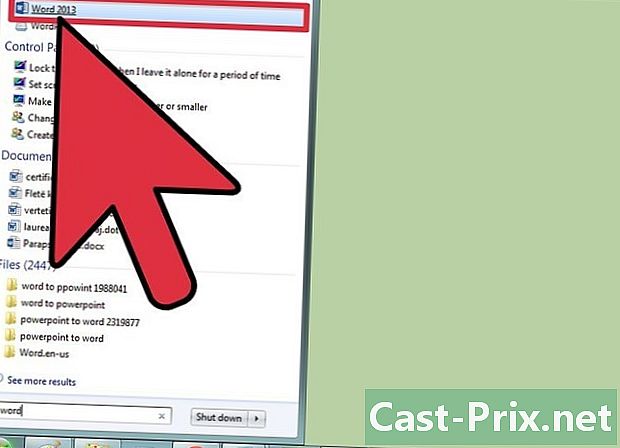
Mở Microsoft Word. Nhấn phím Windows (nằm ở bên trái phím Alt) và nhập lời, sau đó nhấn lối vào. -
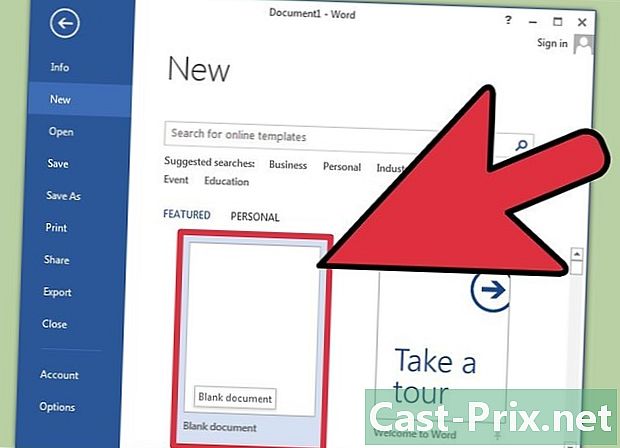
Mở một tài liệu trống. Lúc đầu, khi bạn mở Word, một loạt các mẫu sẽ được trình bày cũng như bố cục đặc biệt. Tuy nhiên, trong tài khoản của hướng dẫn này, chọn tùy chọn Tài liệu trống. -
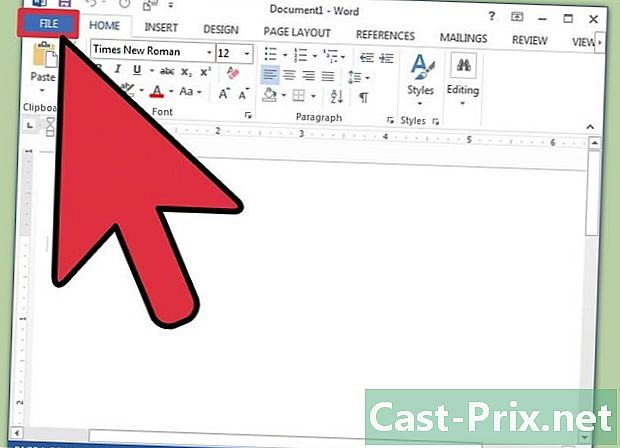
Bấm vào hồ sơ. Ở góc trên bên trái của cửa sổ, bạn sẽ tìm thấy tab hồ sơ trên đó bạn sẽ phải bấm vào. Sau khi hoàn thành, một menu thả xuống sẽ mở ra bên trái của cửa sổ với một vài tùy chọn khác nhau. -
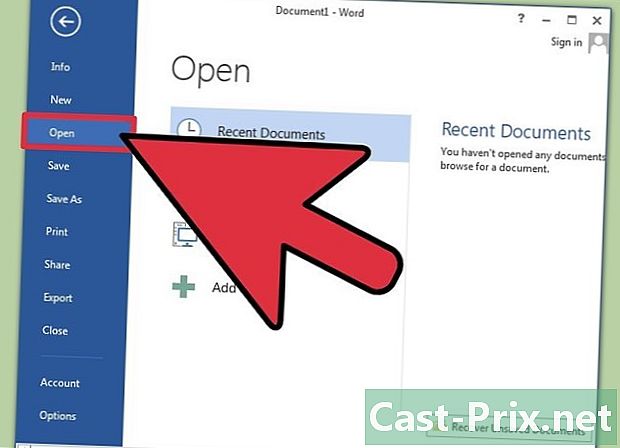
Bấm vào mở. Tìm kiếm các tùy chọn mở và bấm vào nó. Đây phải là một trong những lựa chọn đầu tiên sẽ được trình bày cho bạn. Điều này sẽ mở một menu khác hiển thị các nguồn mà bạn có thể mở một tài liệu. -
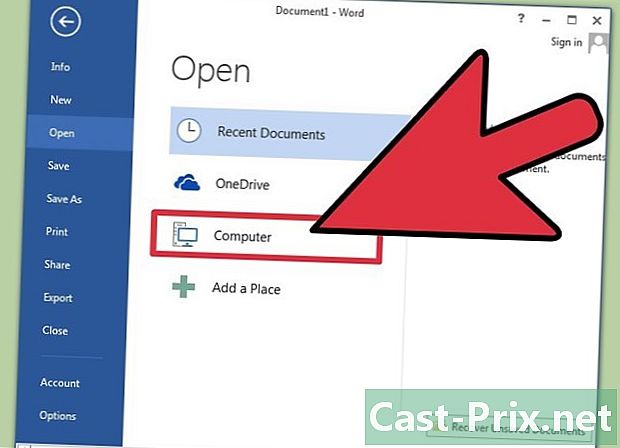
Bấm vào đúng nguồn. Nếu tệp PDF nằm trên máy tính của bạn, nhấp vào máy tính. Mặt khác, nếu nó nằm trên khóa USB hoặc trên đĩa cứng ngoài, thì hãy chọn đĩa này và nhấp vào nó. -
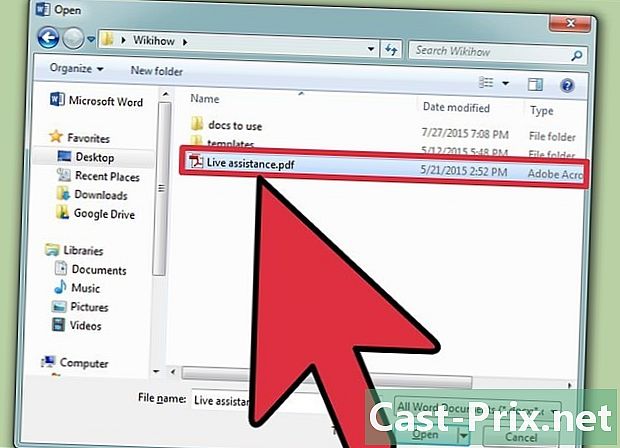
Chọn tài liệu PDF. Xác định vị trí và mở tệp PDF chính xác từ vị trí của nó trên máy tính của bạn. -
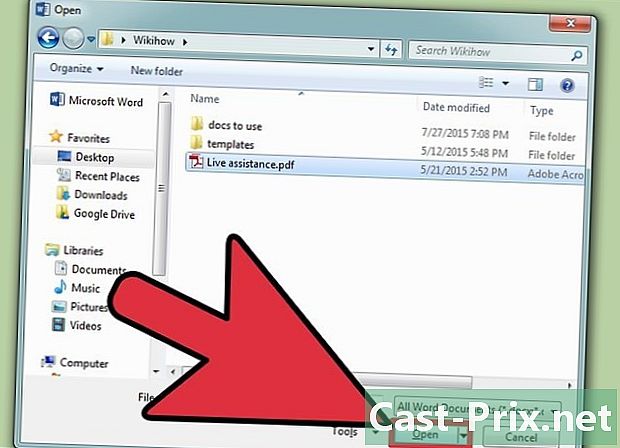
Bấm vào tốt trong hộp thoại. Sau khi mở tệp PDF, bạn sẽ được thông báo rằng quá trình này có thể mất một thời gian. Việc mở sẽ mất nhiều thời gian hơn với kích thước và số lượng đồ họa trong tệp.- Xin lưu ý rằng nếu tài liệu của bạn chứa một số lượng lớn đồ họa, rất có thể Word sẽ không mở tài liệu chính xác. Các tập tin sẽ vẫn mở, nhưng nó sẽ không giống với phiên bản gốc.
-
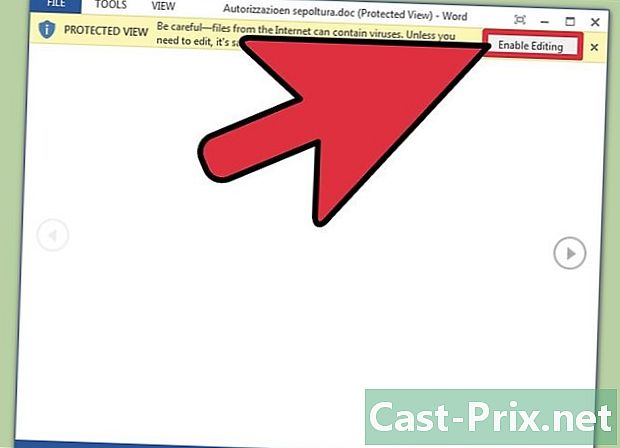
Kích hoạt sửa đổi. Nếu tệp của bạn đã được tải lên internet, bạn sẽ được thông báo rằng quá trình sửa đổi sẽ không thể thực hiện được. Đây là một biện pháp bảo mật mà Word thực hiện để bảo vệ máy tính của bạn chống lại nhiễm vi-rút.- Nếu nguồn của bạn đáng tin cậy, nhấp vào tab hồ sơ ở góc trên bên trái của cửa sổ và sau đó nhấp vào Cho phép chỉnh sửa từ hộp thoại màu vàng.
-
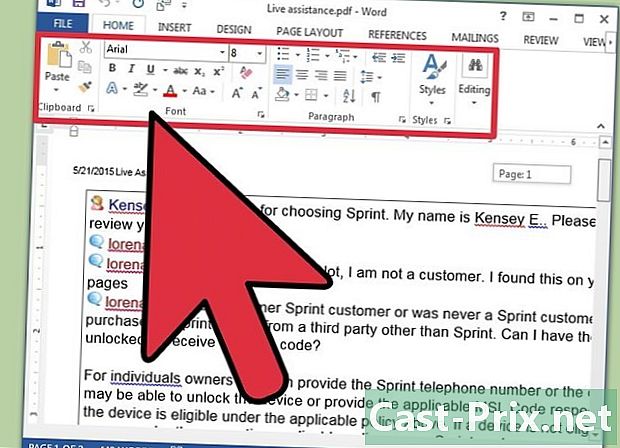
Chỉnh sửa tài liệu. Bạn có thể bắt đầu chỉnh sửa tài liệu giống như bất kỳ tài liệu Word nào khác. -
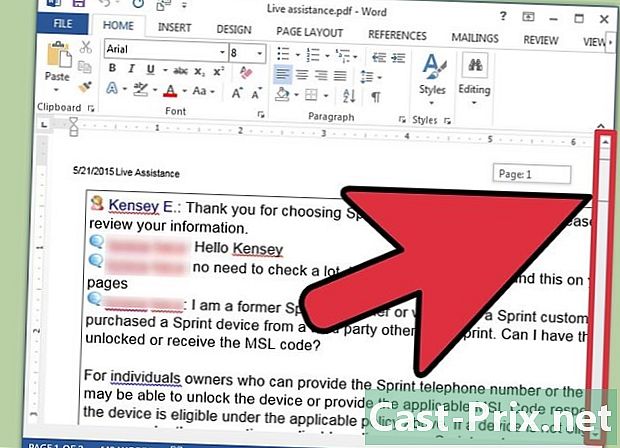
Duyệt tài liệu. Sử dụng các mũi tên cuộn trên cửa sổ và duyệt các trang hoặc cuộn như bình thường.
Phương pháp 2 Sử dụng các phiên bản cũ hơn của Word
-
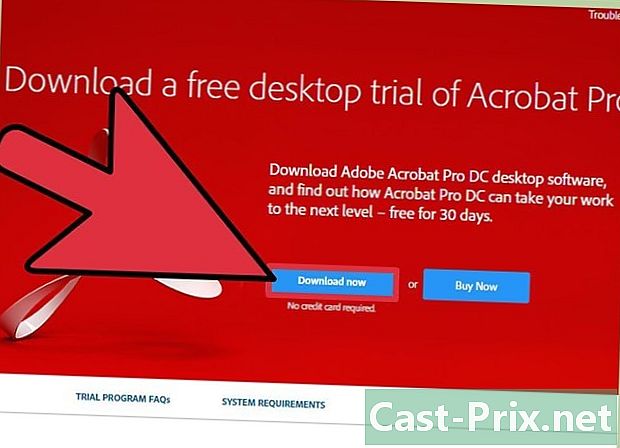
Tải xuống Adobe Acrobat Reader. Bạn sẽ tìm thấy trên các trang web internet cho phép bạn chuyển đổi tệp của mình, nhưng tính bảo mật của các trang này rất khó xác minh. Ngoài việc là một công cụ chuyển đổi tốt, Adobe Acrobat còn có các tính năng cung cấp cho bạn khả năng đặt thẻ vào tài liệu. Adobe Acrobat Reader là một khoản phí, nhưng bạn có thể nhận được nó bằng cách tải xuống phiên bản dùng thử 30 ngày miễn phí từ liên kết này: https://acrobat.adobe.com/en/en/free-trial-doad.html ? promoid KQZBU = #. Thực hiện theo các bước để cài đặt nó.- Bạn cần nhập một số thông tin như Tên, họ, địa chỉ email và Ngày sinh. Đảm bảo bỏ chọn tùy chọn Nhận thông tin về các sản phẩm và dịch vụ của Adobe. Những email này có thể trở nên khó chịu.
- Nếu bạn không muốn tạo tài khoản hoặc thời gian dùng thử 30 ngày của bạn đã hết hạn, hãy lưu ý rằng cũng có những dịch vụ trực tuyến cho phép bạn chuyển đổi tài liệu của mình miễn phí. Truy cập https://www.pdftoword.com/ hoặc http://www.pdfonline.com/pdf-to-word-converter/ và làm theo hướng dẫn trên trang. Xin lưu ý rằng có một số vấn đề bảo mật phát sinh khi bạn sử dụng phần mềm này trực tuyến.
-
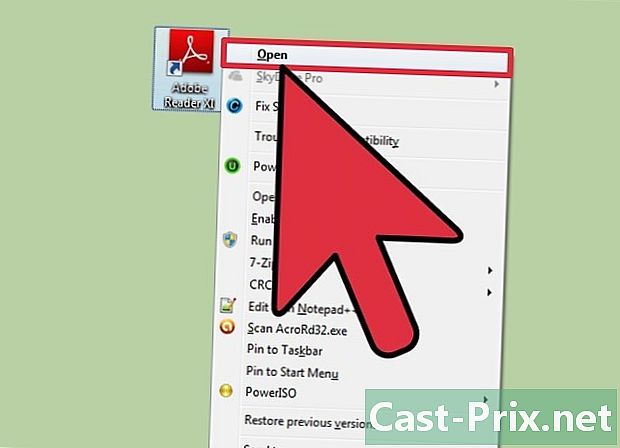
Mở Acrobat Reader. Nếu bạn có PC hoặc Mac, quá trình mở có thể hơi khác một chút.- Dành cho người dùng PC : Bấm phím Windows, nhập Đầu đọc Acrobat, sau đó nhấn lối vào.
- Dành cho người dùng Mac : Mở Finder từ của bạn bảng điều khiển. Tìm kiếm Đầu đọc Acrobat trong thanh tìm kiếm, sau đó mở chương trình.
-
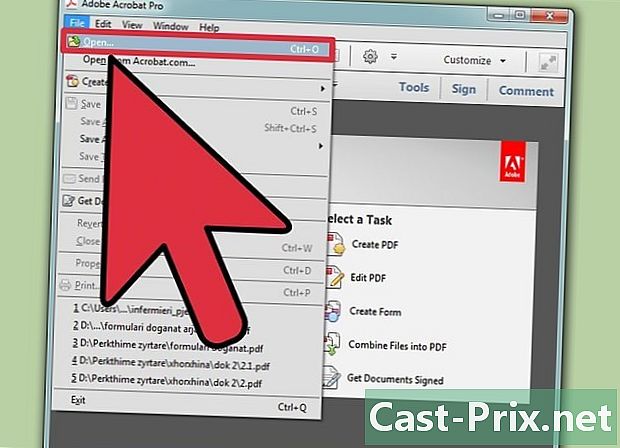
Mở một tài liệu. Để chuyển đổi tài liệu PDF, trước tiên bạn phải mở nó trong Acrobat Reader. Ở bên trái của cửa sổ, nhấp vào tab hồ sơ, sau đó mở. Sau đó chọn tài liệu PDF bạn muốn chuyển đổi từ vị trí của nó và nhấp vào mở. -
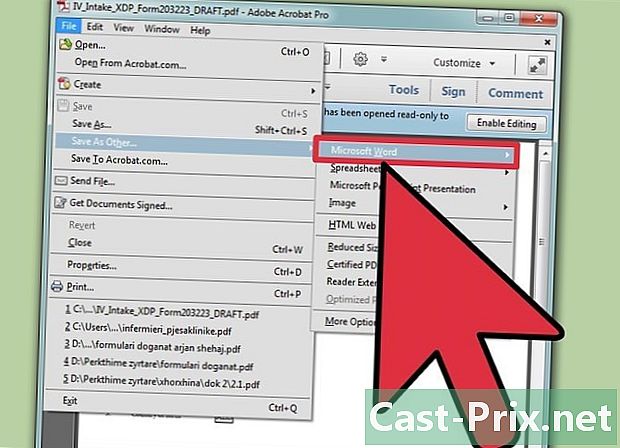
Chuyển đổi tài liệu. Bạn có thể chuyển đổi tài liệu của bạn theo hai cách khác nhau. Cả hai sẽ cho phép bạn tạo một tài liệu Word từ tệp PDF của mình.- Tùy chọn đầu tiên : Bấm vào tab hồ sơ ở trên cùng và bên trái của cửa sổ. Sau đó bấm vào Lưu như một cái khác từ menu thả xuống. Cuối cùng, bấm vào tùy chọn thứ hai Word hoặc Excel trực tuyến.
- Trong cửa sổ mới mở ra, chọn tùy chọn Chuyển đổi sang và Ngôn ngữ của tài liệu. Đảm bảo bạn chuyển đổi tài liệu thành phiên bản Word và sử dụng ngôn ngữ ưa thích của bạn. Sau đó nhấn nút màu xanh Xuất sang Word.
- Tùy chọn thứ hai : Bấm vào nút Xuất tệp PDF ở bên phải cửa sổ và chọn phiên bản Word của bạn. Sau đó bấm vào nút màu xanh convert.
- Tùy chọn đầu tiên : Bấm vào tab hồ sơ ở trên cùng và bên trái của cửa sổ. Sau đó bấm vào Lưu như một cái khác từ menu thả xuống. Cuối cùng, bấm vào tùy chọn thứ hai Word hoặc Excel trực tuyến.
-
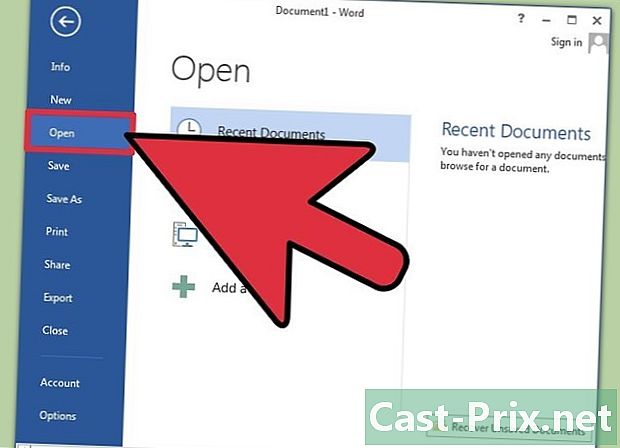
Mở tài liệu Word mới của bạn. Tìm và mở tài liệu Word mới mà bạn vừa tạo từ vị trí bạn đã chọn để lưu nó.