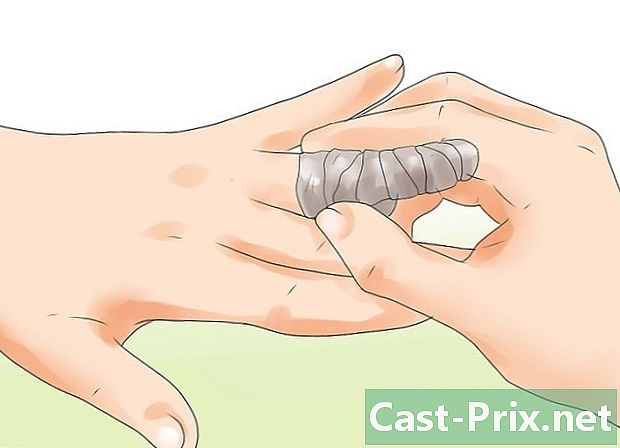Cách vệ sinh ổ cứng
Tác Giả:
Judy Howell
Ngày Sáng TạO:
27 Tháng BảY 2021
CậP NhậT Ngày Tháng:
1 Tháng BảY 2024

NộI Dung
- giai đoạn
- Phương pháp 1 Xóa hoàn toàn đĩa cứng khỏi máy tính Windows
- Phương pháp 2 Xóa hoàn toàn đĩa cứng với Mac OS X
Ngày nay, trộm cắp danh tính là một phần của những rủi ro trong cuộc sống hàng ngày của chúng ta. Nó đã trở nên quan trọng để bảo vệ dữ liệu cá nhân của bạn. Nhiều người nghĩ rằng bằng cách xóa một tập tin hoặc định dạng ổ cứng, họ quản lý để làm cho nội dung không thể phục hồi. Thật không may, đây không phải là trường hợp. Một chương trình phục hồi dữ liệu đơn giản có thể mang nhiều tệp này lên bề mặt. Nếu bạn định tách khỏi một máy tính cũ hoặc nếu bạn muốn xóa nội dung, hãy bảo vệ dữ liệu của bạn bằng cách làm sạch ổ cứng của bạn một cách an toàn. Thực hiện theo hướng dẫn này để tìm hiểu làm thế nào để làm điều đó.
giai đoạn
Phương pháp 1 Xóa hoàn toàn đĩa cứng khỏi máy tính Windows
- Tải xuống DBAN. DBAN là một chương trình nguồn mở chạy khi máy tính của bạn đang chạy và sẽ khiến tất cả dữ liệu bị xóa vĩnh viễn trên tất cả các đĩa được kết nối mà bạn đã cho phép. Khi một tệp bị xóa bình thường, nội dung của tệp vẫn còn trên đĩa cứng và được chỉ định đơn giản là có thể bị ghi đè. Điều này có nghĩa là với các công cụ phù hợp, một số dữ liệu có thể được phục hồi ngay cả sau khi định dạng ổ cứng. DBAN sẽ ghi đè lên toàn bộ đĩa của bạn với 1 và 0 ba lần để đảm bảo rằng việc khôi phục dữ liệu này trở nên hầu như không thể.
- DBAN có thể được tải xuống miễn phí từ trang web của nhà phát triển tại dban.org.
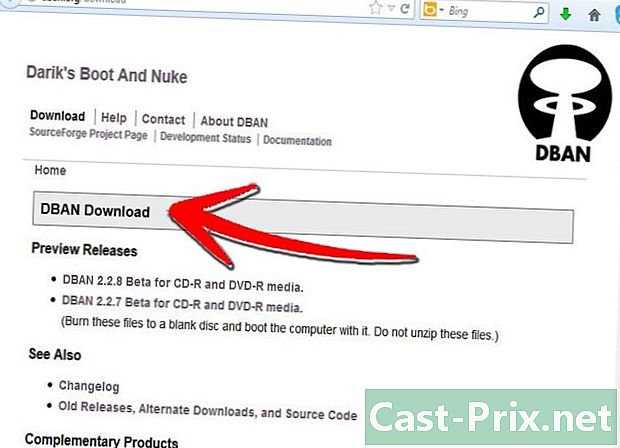
- DBAN được phân phối ở định dạng ISO, có nghĩa là bạn sẽ cần ghi nó ra đĩa CD hoặc DVD.
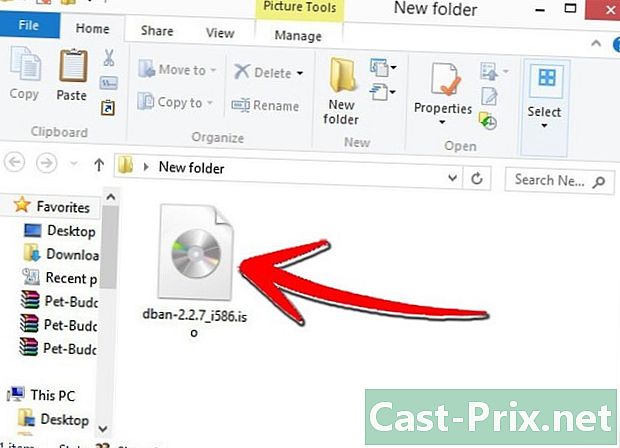
- DBAN có thể được tải xuống miễn phí từ trang web của nhà phát triển tại dban.org.
-

Tạo một bản sao lưu của các tập tin quan trọng. DBAN sẽ xóa mọi thứ trên đĩa, ngay cả Windows và bất kỳ hệ điều hành nào khác. Nếu bạn định sử dụng lại ổ cứng làm ổ cứng mặc định, hãy lưu ý rằng bạn sẽ cần phải cài đặt lại Windows. Vì vậy, hãy sao lưu tất cả các tệp bạn muốn giữ trên ổ cứng ngoài hoặc ghi chúng vào đĩa DVD. -

Ghi chương trình DBAN. Khi bạn đã tải xuống DBAN, bạn sẽ phải ghi chương trình vào đĩa để sử dụng nó. Nếu bạn muốn, bạn cũng có thể khởi động máy tính và chương trình từ khóa USB. -

Khởi động lại máy tính của bạn. Kiểm tra xem phím CD, DVD hoặc USB đã được cắm chưa. Miễn là máy tính của bạn khởi động, bấm phím Cài đặt để vào BIOS. Phím Setup thay đổi tùy theo hệ thống, thường là phím F2, F10 hoặc Del.- Bạn sẽ cần nhanh chóng nhấn phím Cài đặt, nếu không máy tính của bạn sẽ khởi động bình thường. Nếu bạn bỏ lỡ khoảnh khắc, bạn sẽ phải khởi động lại máy tính của mình.
- Khóa thiết lập trên hệ thống của bạn sẽ được hiển thị cùng với logo của nhà sản xuất.
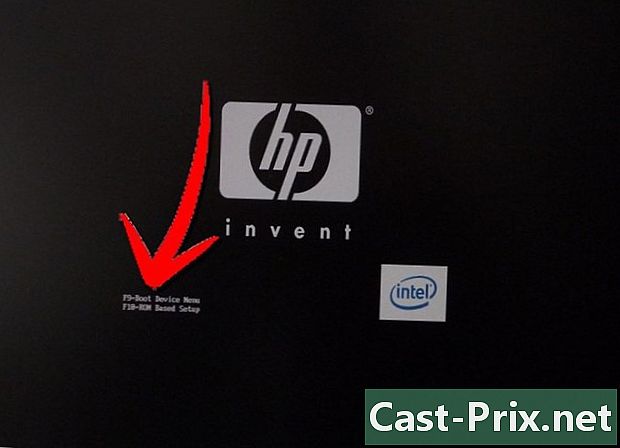
-
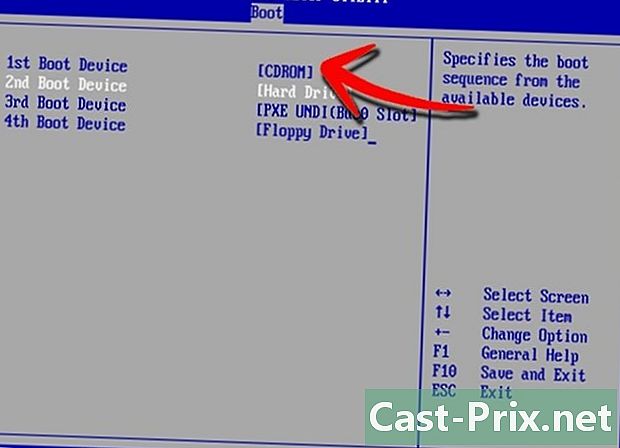
Thiết lập máy tính của bạn để khởi động từ phím CD / DVD hoặc USB. Khi bạn đã vào BIOS, hãy vào menu khởi động. Bạn sẽ cần đặt đĩa chứa chương trình DBAN làm đĩa khởi động trước đĩa cứng của bạn.- Hầu hết các hệ thống sử dụng khóa + và - để thay đổi thứ tự khởi động.
- Nếu bạn đang sử dụng khóa USB, menu sẽ gọi nó đĩa cứng có thể đẩy.
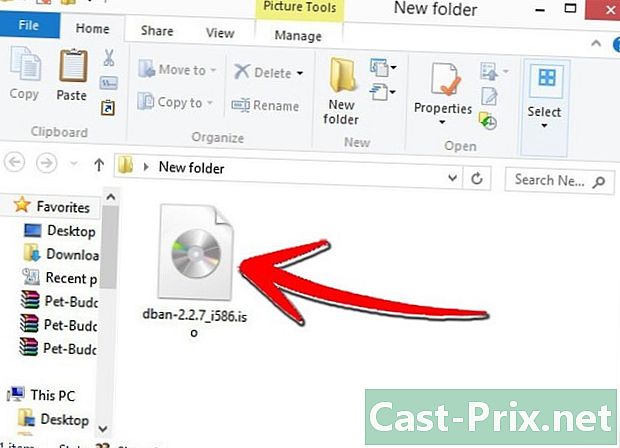
-
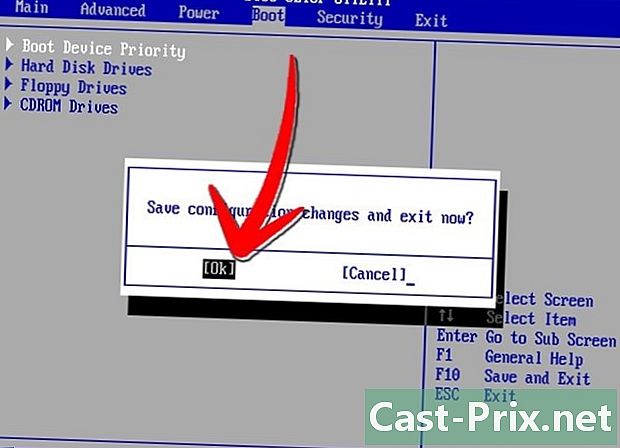
Lưu và thoát khỏi menu. Khi bạn đã thay đổi thứ tự khởi động, hãy lưu các thay đổi và thoát BIOS để khởi động lại máy tính của bạn. DBAN sẽ phải tải tự động. Nếu đây không phải là trường hợp, nhập lại BIOS và kiểm tra xem thứ tự khởi động có đúng không. -
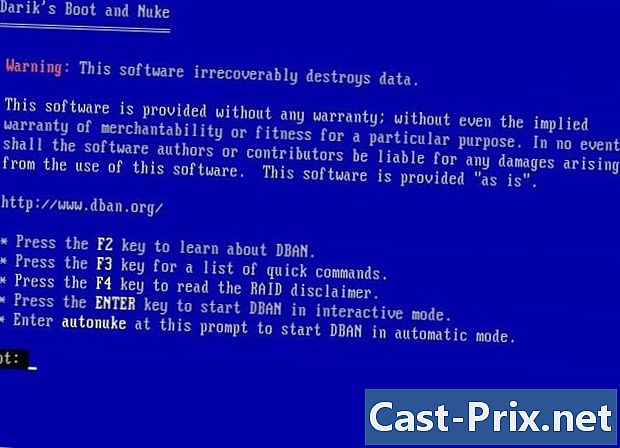
Bắt đầu DBAN. Khi DBAN được khởi chạy, bạn sẽ được chuyển đến menukhởi động:nơi bạn có thể bắt đầu chương trình DBAN. Nhấn lối vào để mở DBAN và cấu hình dọn dẹp đĩa. Bạn cũng có thể nhập một số lệnh từ menu này.- Nếu bạn định xóa tất cả các ổ đĩa cứng được kết nối với máy tính của mình, hãy nhập
autonuke. Lệnh này sẽ bắt đầu dọn dẹp trên tất cả các ổ đĩa cứng của bạn, sử dụng phương pháp ba bước.
- Nếu bạn định xóa tất cả các ổ đĩa cứng được kết nối với máy tính của mình, hãy nhập
-
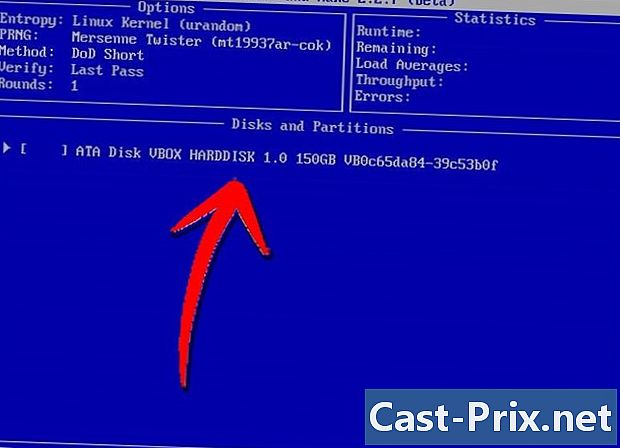
Chọn ổ cứng bạn muốn dọn dẹp. Nếu bạn chỉ muốn dọn sạch một đĩa cứng hoặc muốn thay đổi cấu hình, hãy nhấn lối vào trên thực đơnkhởi động:để truy cập Chế độ tương tác. Với thanh không gian, chọn ổ đĩa cứng bạn muốn dọn dẹp.- Bạn có thể thay đổi phương pháp làm sạch (M), trình tạo số ngẫu nhiên (P), số vòng quay (R) và xác minh (V) bằng cách nhấn phím thích hợp. Mỗi phần chứa một lời giải thích chi tiết về tất cả các tùy chọn.

- Hầu hết các cài đặt DBAN mặc định phải đủ cho máy tính cá nhân hoặc máy tính doanh nghiệp nhỏ của bạn.
- Bạn có thể thay đổi phương pháp làm sạch (M), trình tạo số ngẫu nhiên (P), số vòng quay (R) và xác minh (V) bằng cách nhấn phím thích hợp. Mỗi phần chứa một lời giải thích chi tiết về tất cả các tùy chọn.
-

Bắt đầu bằng cách xóa các ổ đĩa cứng. Khi bạn đã chọn các ổ đĩa cứng và tùy chọn, nhấn F10 để bắt đầu làm sạch. Thời gian mà quá trình sẽ mất sẽ được hiển thị trong Hộp thống kê. Tùy thuộc vào phương pháp được chọn và kích thước của đĩa cứng, quá trình có thể mất vài ngày. -
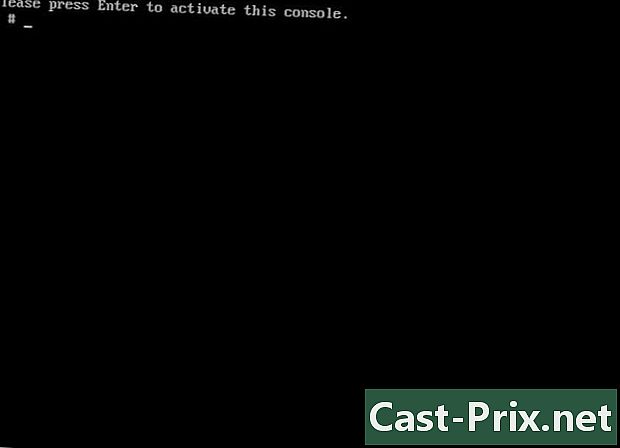
Khởi động lại máy tính của bạn. Sau khi làm sạch ổ cứng, bạn sẽ nhận được một cái từ DBAN sẽ cho bạn biết loại bỏ ổ DBAN và tắt máy tính của bạn. Ổ cứng của bạn đã được làm sạch đúng cách và bạn có thể sử dụng lại hoặc bán lại chúng một cách an toàn.- Ổ đĩa cứng phải được định dạng để hệ điều hành có thể sử dụng được.
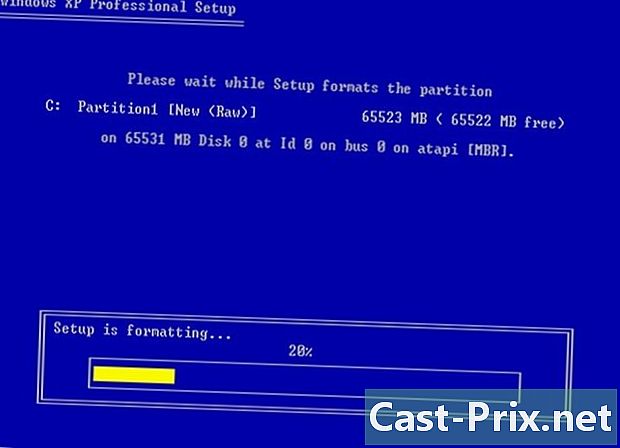
- Nếu bạn đã dọn sạch ổ cứng chứa hệ điều hành của mình, bạn sẽ cần cài đặt lại Windows.

- Ổ đĩa cứng phải được định dạng để hệ điều hành có thể sử dụng được.
Phương pháp 2 Xóa hoàn toàn đĩa cứng với Mac OS X
-

Tạo một bản sao lưu của các tập tin quan trọng. Xóa sẽ xóa mọi thứ trên đĩa, ngay cả hệ điều hành của bạn. Nếu bạn định sử dụng lại ổ cứng làm ổ cứng mặc định, hãy lưu ý rằng bạn sẽ cần cài đặt lại OS X. Vì vậy, hãy sao lưu tất cả các tệp bạn muốn giữ trên ổ cứng ngoài hoặc ghi chúng vào ổ cứng. DVD. -
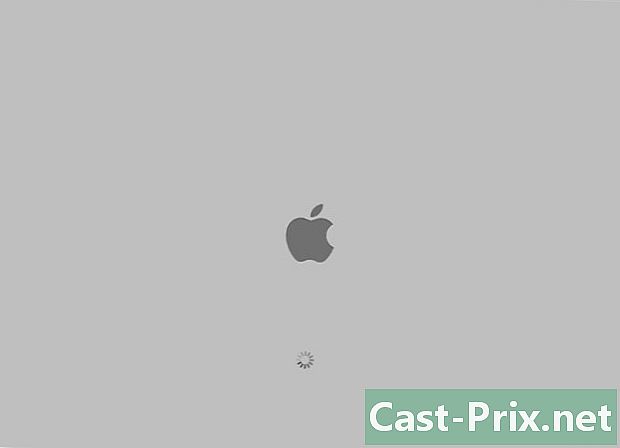
Bắt đầu từ việc phục hồi ổ cứng. Khởi động lại máy tính và tiếp tục nhấn các phím Apple + R khi máy tính khởi động. Bạn sẽ khởi chạy tiện ích phục hồi. Chọn ổ cứng khôi phục và nhấn tiếp tục. -
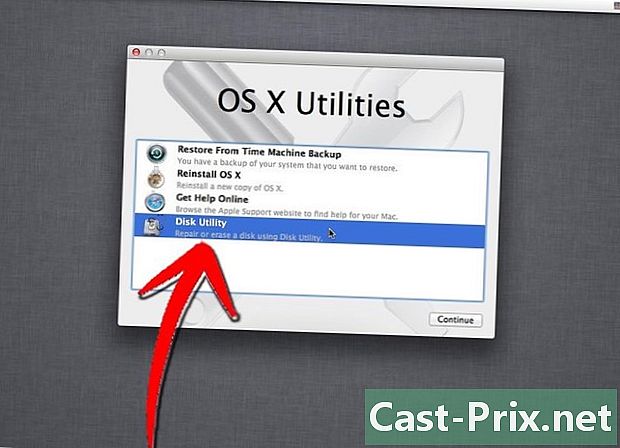
mở Tiện ích đĩa. Chương trình này cho phép bạn thao tác với các đĩa cứng được cài đặt. -

Chọn ổ cứng của bạn. Trong menu bên trái, bạn sẽ thấy một danh sách các ổ đĩa cứng đã được cài đặt. Chọn ổ cứng bạn muốn dọn dẹp. Nếu bạn dọn sạch ổ cứng mặc định, bạn sẽ cần cài đặt lại OS X. -
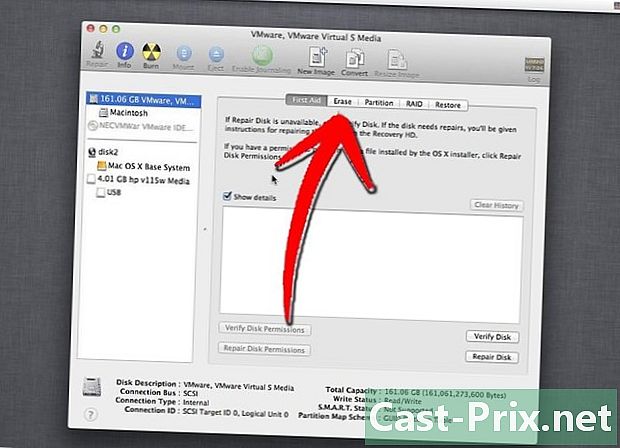
Bấm vào tab làm lu mờ. Tại đây bạn có thể chọn định dạng mong muốn cho ổ cứng của mình. Đối với OS X, định dạng này phải là Mac OS X Extended (Nhật ký). Bạn cũng có thể đặt tên cho đĩa nếu bạn muốn. -

Bấm vào nút Tùy chọn bảo mật. Theo mặc định, đĩa sẽ được làm sạch bằng phương pháp một bước sẽ thay thế tất cả dữ liệu đĩa cứng bằng 0. Đây là phương pháp an toàn vừa phải. Nếu bạn muốn bảo mật hơn, bạn có thể chọn các tùy chọn khác.- Phương pháp 7-Pass: dữ liệu sẽ được ghi đè bảy lần thay vì một, đây là phương pháp rất an toàn. Dữ liệu sẽ hầu như không thể phục hồi. Nó sẽ mất bảy lần lâu hơn so với làm sạch tiêu chuẩn.
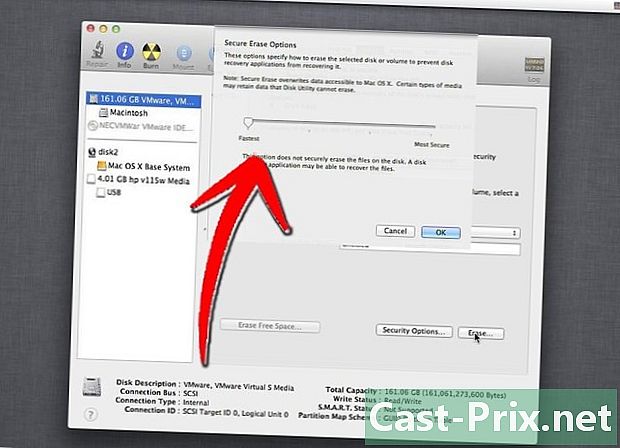
- Phương pháp 35-Pass: dữ liệu sẽ được ghi đè 35 lần thay vì một và thuật toán Gutmann sẽ được áp dụng, đây là một phương pháp cực kỳ an toàn. Giải pháp này được khuyến nghị cho dữ liệu bí mật và tuyệt mật. Nó sẽ mất 35 lần lâu hơn so với làm sạch tiêu chuẩn.
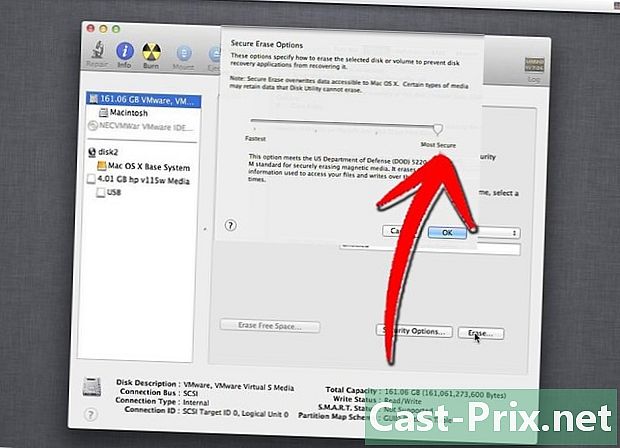
- Phương pháp 7-Pass: dữ liệu sẽ được ghi đè bảy lần thay vì một, đây là phương pháp rất an toàn. Dữ liệu sẽ hầu như không thể phục hồi. Nó sẽ mất bảy lần lâu hơn so với làm sạch tiêu chuẩn.
-
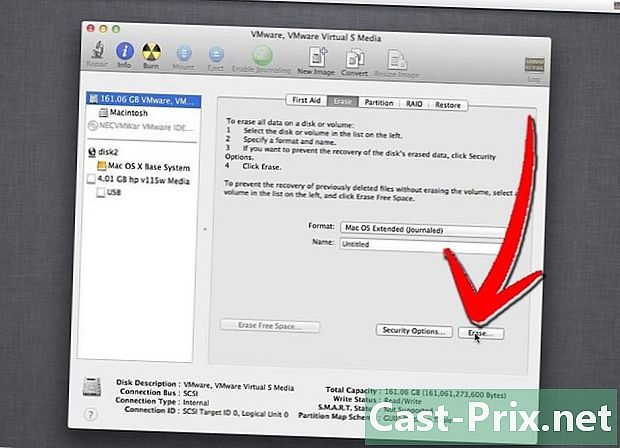
Nhấp vào nút "Xóa". Quá trình làm sạch sau đó sẽ được bắt đầu. Tùy thuộc vào các tùy chọn bảo mật bạn đã chọn, quá trình này có thể mất nhiều thời gian. Sau khi hoàn thành, ổ cứng sẽ được dọn dẹp và định dạng cho hệ thống của bạn. -
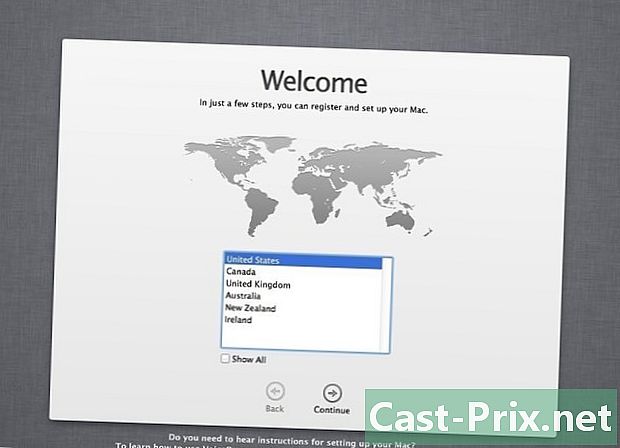
Cài đặt lại OS X. Nếu bạn đã dọn sạch ổ cứng mặc định của máy tính, bạn sẽ cần cài đặt lại OS X để sử dụng lại. Bấm vào tùy chọn Cài đặt lại OS X trong phục hồi đĩa cứng.- Bạn sẽ cần kết nối internet để tải xuống các tệp cài đặt. Bạn cũng sẽ cần ID Apple để xác minh tài khoản của mình.