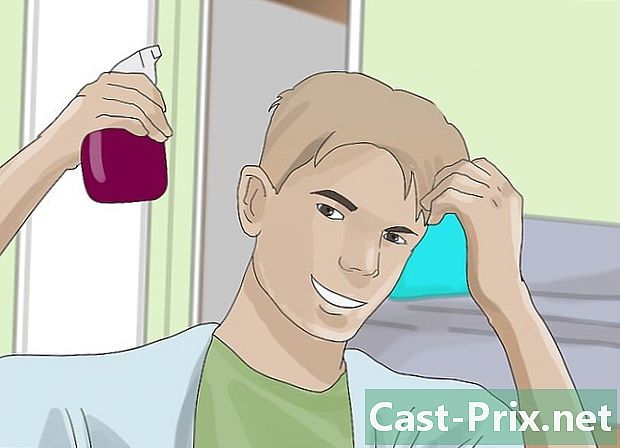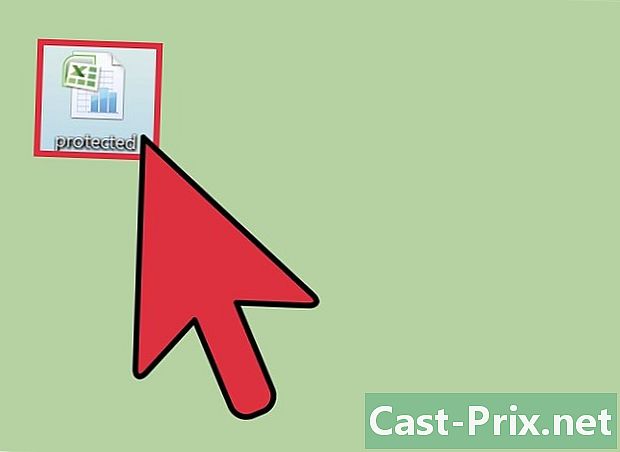Cách sử dụng mẫu tài liệu trong Microsoft Word
Tác Giả:
Lewis Jackson
Ngày Sáng TạO:
5 Có Thể 2021
CậP NhậT Ngày Tháng:
1 Tháng BảY 2024

NộI Dung
- giai đoạn
- Phương pháp 1 Chọn mẫu trên Windows
- Phương pháp 2 Chọn mẫu trên máy Mac
- Phương pháp 3 Áp dụng mẫu cho tài liệu hiện có trên Windows
- Phương pháp 4 Áp dụng mẫu cho tài liệu hiện có trên Mac
- Phương pháp 5 Tạo mẫu trên Windows
- Phương pháp 6 Tạo mẫu trên Mac
Dù cho máy tính Windows hay máy Mac, Microsoft Word cung cấp khả năng chọn hoặc tạo mẫu. Đây là các tài liệu được định dạng trước cho các mục đích cụ thể như hóa đơn, lịch hoặc CV.
giai đoạn
Phương pháp 1 Chọn mẫu trên Windows
- Mở Microsoft Word. Nhấp đúp chuột vào biểu tượng "W" màu trắng trên nền màu xanh đậm để mở Word.
-

Hãy tìm một mẫu. Cuộn xuống trang chủ Microsoft Word để tìm mẫu hoặc nhập truy vấn vào thanh tìm kiếm ở đầu trang để xem kết quả.- Ví dụ: nếu bạn đang tìm kiếm các mẫu để lập ngân sách, hãy nhập "ngân sách" vào thanh tìm kiếm.
- Để tìm mẫu, bạn phải kết nối với Internet.
-

Chọn một mẫu. Nhấp vào mẫu bạn muốn sử dụng để mở nó trong cửa sổ nơi bạn có thể xem xét kỹ hơn. -

Bấm vào sáng tạo. Tùy chọn này nằm ở bên phải của bản xem trước mô hình và mở nó trong một tài liệu Word mới. -

Chỉnh sửa mẫu. Hầu hết các mô hình có một mẫu của e mà bạn có thể thay thế bằng cách xóa nó và sau đó nhập e của riêng bạn.- Bạn cũng có thể thay đổi bố cục của nhiều mẫu (như phông chữ, màu sắc và kích thước e) mà không ảnh hưởng đến hình thức ban đầu của mẫu.
-

Lưu tài liệu của bạn. Bấm vào hồ sơ ở trên cùng bên trái của trang, chọn Lưu dưới dạng, nhấp đúp chuột vào vị trí lưu, nhập tên tài liệu của bạn và nhấp kỷ lục.- Lần tới khi bạn muốn mở lại tài liệu này, hãy chuyển đến thư mục bạn đã lưu và nhấp đúp vào tài liệu đó.
Phương pháp 2 Chọn mẫu trên máy Mac
-

Mở Microsoft Word. Nhấp đúp chuột vào biểu tượng của ứng dụng Word trông giống chữ "W" màu trắng trên nền màu xanh. Tùy thuộc vào cài đặt của bạn, điều này sẽ mở một tài liệu mới hoặc hiển thị trang Word chính.- Nếu điều này mở ra trang chủ Word, hãy đến bước "Tìm mẫu".
-

Bấm vào hồ sơ. Mục này nằm ở phía trên bên trái của màn hình và mở menu thả xuống. -

lựa chọn Mới từ một mẫu. Tùy chọn này nằm ở đầu trình đơn thả xuống hồ sơ. Nhấn vào đó để mở thư viện mẫu. -

Hãy tìm một mẫu. Cuộn qua các mẫu có sẵn để xem các tùy chọn được xác định trước hoặc nhập cụm từ tìm kiếm vào thanh chuyên dụng ở trên cùng bên phải của trang.- Ví dụ: để tìm mẫu hóa đơn, hãy nhập "hóa đơn" vào thanh tìm kiếm.
- Bạn phải kết nối với Internet để tìm kiếm các mẫu.
-

Chọn một mô hình. Nhấp vào mẫu để mở cửa sổ xem trước của mẫu đã chọn. -

Bấm vào mở. Tùy chọn này nằm trong cửa sổ xem trước và mở mô hình dưới dạng tài liệu mới. -

Chỉnh sửa mẫu. Trên hầu hết các mô hình, bạn sẽ tìm thấy một mẫu của e mà bạn có thể thay thế bằng nội dung của riêng bạn.- Bạn cũng có thể thay đổi bố cục của hầu hết các mẫu (như phông chữ, màu hoặc kích thước e) mà không làm hỏng chúng.
-

Lưu tài liệu của bạn. Bấm vào hồ sơ > Lưu dưới dạng, nhập tên bạn muốn cung cấp cho tài liệu của bạn và chọn kỷ lục.
Phương pháp 3 Áp dụng mẫu cho tài liệu hiện có trên Windows
-

Mở tài liệu Microsoft Word của bạn. Nhấp đúp chuột vào tài liệu mà bạn muốn áp dụng mẫu.- Thủ thuật này chỉ hoạt động cho các mô hình mở gần đây. Nếu gần đây bạn chưa mở mô hình bạn muốn sử dụng, hãy mở nó và đóng nó trước khi tiếp tục.
-

Bấm vào hồ sơ. Tùy chọn này nằm ở trên cùng bên trái của trang. -

lựa chọn tùy chọn. tùy chọn ở dưới cùng bên trái của trang hồ sơ. -

Chuyển đến tab bổ sung. Tab này nằm trong khung bên trái của cửa sổ tùy chọn. -

Nhấp vào trường thả xuống quản lý. Nó ở dưới cùng của trang bổ sung và mở một menu thả xuống. -

lựa chọn mô hình. Tùy chọn này nằm ở giữa menu thả xuống. -

Bấm vào tầm. Nút đi nằm bên phải trường thả xuống quản lý. -

chọn tie. Tùy chọn này nằm ở trên cùng bên phải của trang. -

Chọn một mẫu. Bấm vào mô hình bạn muốn sử dụng. -

Bấm vào mở. mở ở dưới cùng của cửa sổ mô hình và mở mẫu đã chọn. -

Kiểm tra hộp Tự động cập nhật kiểu tài liệu. Hộp này nằm dưới tên mô hình ở đầu trang. -

Bấm vào tốt ở dưới cùng của cửa sổ. Bố cục của mẫu của bạn sẽ được áp dụng cho tài liệu. -

Lưu tài liệu của bạn. Bấm vào hồ sơ ở trên cùng bên trái của trang, chọn Lưu dưới dạng, nhấp đúp chuột vào vị trí lưu, nhập tên tài liệu của bạn và nhấp kỷ lục.
Phương pháp 4 Áp dụng mẫu cho tài liệu hiện có trên Mac
-

Mở tài liệu Microsoft Word của bạn. Nhấp đúp chuột vào tài liệu bạn muốn mở.- Điều này sẽ chỉ làm việc cho các mô hình mở gần đây. Nếu gần đây bạn chưa mở mô hình bạn muốn sử dụng, trước tiên hãy mở và đóng nó trước khi tiếp tục.
-

Bấm vào công cụ. Tùy chọn này nằm ở bên trái của thanh menu của Mac. Nhấn vào nó để mở menu thả xuống.- Nếu bạn không thấy tùy chọn công cụ, bấm vào cửa sổ Microsoft Word để làm cho nó xuất hiện.
-

lựa chọn Mô hình và bổ sung. Bạn sẽ tìm thấy tùy chọn này ở dưới cùng của menu thả xuống. Nhấn vào đó để mở một cửa sổ. -

Bấm vào tie. tie ở trong cửa sổ Mô hình và bổ sung. -

Chọn một mô hình. Bấm vào mẫu mà bạn muốn áp dụng cho tài liệu của bạn. -

Bấm vào mở. Bố cục của mẫu sẽ được áp dụng cho tài liệu của bạn. -

Lưu tài liệu của bạn. Bấm vào hồ sơ > Lưu dưới dạng, nhập tên cho tài liệu của bạn và nhấp kỷ lục.
Phương pháp 5 Tạo mẫu trên Windows
-

Mở Microsoft Word. Nhấp đúp chuột vào biểu tượng Microsoft Word trông giống chữ "W" màu trắng trên nền màu xanh đậm.- Nếu bạn muốn tạo mẫu từ tài liệu hiện có, nhấp đúp vào tài liệu và chuyển đến bước "Chỉnh sửa tài liệu của bạn".
-

Bấm vào mô hình Tài liệu trống. Bạn sẽ tìm thấy nó ở phía trên bên trái của cửa sổ Word. -

Chỉnh sửa tài liệu của bạn. Bất kỳ thay đổi bố cục nào bạn thực hiện (ví dụ: khoảng cách, kích thước e hoặc phông chữ) sẽ áp dụng cho mô hình của bạn.- Nếu bạn tạo một mẫu từ một tài liệu hiện có, có lẽ bạn sẽ không cần phải chỉnh sửa bất cứ điều gì.
-

Bấm vào hồ sơ. Tab này nằm ở trên cùng bên trái của trang. -

lựa chọn Lưu dưới dạng. Tùy chọn này nằm ở đầu cửa sổ conuelle hồ sơ. -

Chọn một vị trí dự phòng. Bấm đúp vào một thư mục hoặc lưu vị trí để lưu mẫu. -

Đổi tên mô hình của bạn. Nhập tên bạn muốn đưa ra mô hình của bạn. -

Bỏ trường kiểu. Nó nằm dưới trường dành riêng cho tên tệp. Nhấn vào nó để mở menu thả xuống. -

Bấm vào Mẫu từ. Tùy chọn này nằm ở đầu trình đơn thả xuống.- Nếu bạn chèn macro vào tài liệu của mình, bạn cũng có thể nhấp vào Mẫu Word Hỗ trợ Macro.
-

lựa chọn kỷ lục. Nút này nằm ở dưới cùng bên phải của cửa sổ và cho phép bạn lưu mẫu.- Nếu bạn muốn, bạn sẽ có thể áp dụng mẫu cho các tài liệu khác.
Phương pháp 6 Tạo mẫu trên Mac
-

Mở Microsoft Word. Để mở ứng dụng, nhấp đúp vào biểu tượng "W" màu trắng trên nền màu xanh đậm.- Để tạo mẫu từ tài liệu hiện có, nhấp đúp vào tài liệu được đề cập và ngay lập tức tiến hành bước "Chỉnh sửa tài liệu của bạn".
-

Chuyển đến tab mới. tab mới nằm ở trên cùng bên trái của trang chủ.- Nếu không có trang chủ, hãy chuyển đến tab hồ sơ sau đó bấm vào Mới từ một mẫu.
-

Chọn mô hình Tài liệu trống. Nó trông giống như một hộp màu trắng và cho phép bạn tạo một tài liệu Word mới. -

Chỉnh sửa tài liệu của bạn. Thay đổi bố cục bạn thực hiện (ví dụ: khoảng cách, kích thước e hoặc phông chữ) sẽ áp dụng cho mô hình của bạn.- Có lẽ sẽ không cần thiết phải thay đổi bất cứ điều gì nếu bạn tạo một mẫu từ một tài liệu hiện có.
-

Bấm vào hồ sơ. Tùy chọn này nằm ở trên cùng bên trái của trang. -

lựa chọn Lưu dưới dạng mẫu. tùy chọn Lưu dưới dạng mẫu nằm trong menu thả xuống hồ sơ. -

Nhập tên cho mô hình của bạn. Nhập tên bạn muốn đưa ra mô hình của bạn. -

Kéo xuống menu Định dạng tệp. Nó ở dưới cùng của cửa sổ và mở menu thả xuống. -

Bấm vào Mẫu Microsoft Word . Tùy chọn này nằm trong menu thả xuống và được theo sau bởi phần mở rộng ".dotx".- lựa chọn Mẫu Microsoft Word hỗ trợ macro nếu bạn đặt macro trong tài liệu của bạn.
-

Bấm vào kỷ lục. Đây là nút màu xanh ở dưới cùng của cửa sổ. Nhấn vào đó để lưu mẫu của bạn.- Bạn có thể áp dụng mẫu cho các tài liệu khác nếu bạn muốn.

- Các mẫu đặc biệt hữu ích để tạo hóa đơn hoặc tài liệu quảng cáo.
- Bạn không phải trả tiền cho các mô hình.