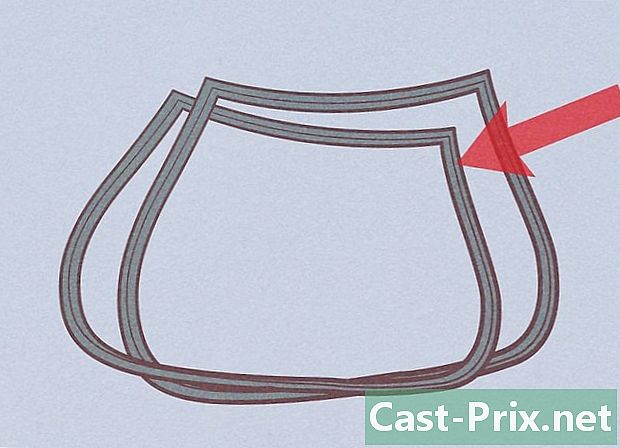Cách sử dụng trình chỉnh sửa ảnh PixLr trực tuyến
Tác Giả:
Monica Porter
Ngày Sáng TạO:
20 Hành Khúc 2021
CậP NhậT Ngày Tháng:
1 Tháng BảY 2024

NộI Dung
Bài viết này được viết với sự cộng tác của các biên tập viên của chúng tôi và các nhà nghiên cứu có trình độ để đảm bảo tính chính xác và đầy đủ của nội dung.Nhóm quản lý nội dung của kiểm tra cẩn thận công việc của nhóm biên tập để đảm bảo mỗi mục tuân thủ các tiêu chuẩn chất lượng cao của chúng tôi.
Tìm hiểu để khám phá và sử dụng các công cụ Pixlr. Đây là một chương trình chỉnh sửa hình ảnh trực tuyến cho phép bạn chỉnh sửa ảnh hoặc hình ảnh.
giai đoạn
-

Truy cập trang web Pixlr. Truy cập https://pixlr.com/editor/. Để làm như vậy, bạn mở trang trình bày Pixlr nơi bạn có thể chọn hình ảnh để chỉnh sửa.- Bạn có thể được nhắc kích hoạt Adobe Flash cho trình duyệt bạn đang sử dụng. Nếu vậy, nhấp vào bất cứ nơi nào trên trang và sau đó trên dấu nhắc chấp nhận. Sau đó làm mới trang.
-

Chọn một hình ảnh. Để làm điều này, nhấp vào một trong những tùy chọn xuất hiện trên trang.- TẠO MỘT HÌNH ẢNH MỚI : Tính năng này cho phép bạn vẽ hoặc tạo một hình ảnh mới. Bạn sẽ được nhắc chọn kích thước của khu vực làm việc.
- MỞ MỘT HÌNH ẢNH TỪ MÁY TÍNH : Tùy chọn này cung cấp cho bạn tùy chọn duyệt qua máy tính của bạn để chọn một hình ảnh. Bạn nên chọn hình ảnh cần xử lý và nhấp vào mở ở góc dưới bên phải của cửa sổ hộp thoại.
- MỞ MỘT HÌNH ẢNH TỪ URL CỦA BẠN : Dán địa chỉ Internet hoặc liên kết URL vào trường xuất hiện để nhập hình ảnh vào cửa sổ Pixlr.
- MỞ MỘT HÌNH ẢNH TRONG THƯ VIỆN Nếu bạn có tài khoản Pixlr, bạn có tùy chọn đăng nhập và chọn một hình ảnh hiện có từ thư viện của bạn với tùy chọn này.
-

Đợi hình ảnh tải. Khi ảnh mở trong Pixlr, bây giờ bạn có thể bắt đầu chỉnh sửa nó. -

Xem lại các tab khác nhau. Từ góc trên cùng bên trái của trang, bạn sẽ thấy các tab có các tùy chọn này mà bạn có thể nhấp vào.- hồ sơ : có các tính năng liên quan đến hình ảnh hiện tại (lưu, in, mở hình ảnh, v.v.).
- chỉnh sửa : bao gồm các tính năng cơ bản của dự án như cắt hoặc hủy bỏ.
- hình ảnh : bao gồm các tính năng liên quan đến hình ảnh cụ thể luân chuyển, trồng trọt và Khu vực làm việc đối xứng dọc.
- lớp : tùy chọn này cho phép bạn quản lý các lớp khác nhau được mở trong Pixlr (ví dụ: nếu bạn mở một hình ảnh trên một lớp khác, bạn có hai lớp).
- điều chỉnh : trình bày các tính năng liên quan đến sự xuất hiện và bố cục của hình ảnh cụ thể là Huế & bão hòa, phơi bày và Cân bằng màu.
- lọc : bao gồm các bộ lọc cũng như các sửa đổi trực quan khác như Loại bỏ tiếng ồn.
- trưng bày : ở đây bạn có khả năng sửa đổi bản xem trước của hình ảnh. Ví dụ: bạn có thể phóng to hoặc thu nhỏ hoặc xóa một số thanh công cụ khỏi cửa sổ Pixlr.
- ngôn ngữ : Tùy chọn này cho phép bạn thay đổi ngôn ngữ menu.
- giúp đỡ : cung cấp cho bạn tài nguyên của Pixlr để giúp bạn trong trường hợp bạn gặp khó khăn.
-

Tìm hiểu về giao diện của Pixlr. Bạn sẽ tìm thấy một số yếu tố thú vị trong cửa sổ Pixlr.- Thanh công cụ : bạn sẽ thấy bên trái cửa sổ Pixlr một thanh dọc với nhiều tính năng chỉnh sửa ảnh khác nhau, tức là các công cụ e hoặc Xô sơn. Thanh này sẽ cho phép bạn tạo các hiệu ứng hình ảnh tùy chỉnh, tạo các viền nhỏ và các thay đổi bề ngoài khác. Để tìm hiểu một công cụ để làm gì, chỉ cần giữ nó trong khoảng một giây và bạn sẽ thấy một nhãn.
- Vùng hình ảnh : bạn sẽ thấy ảnh của bạn ở giữa trang. Đây là nơi bạn sẽ làm hầu hết các công việc chỉnh sửa.
- Tìm phần hoa tiêu và các tùy chọn khác. Ở bên phải của cửa sổ Pixlr, bạn sẽ thấy một cột có ba phần này.
- hoa tiêu : Phần này chứa các tính năng cho phép bạn phóng to và thu nhỏ cũng như các tùy chọn để thay đổi kích thước hình ảnh của bạn.
- lớp : Hiển thị các lớp khác nhau của dự án của bạn. Bạn có thể nhấp vào một lớp cụ thể để chọn và sửa đổi nó độc lập với các lớp khác.
- lịch sử : Hiển thị danh sách tất cả các hành động bạn làm trong dự án. Điều này cho phép bạn biết những gì bạn đã làm để quay lại hoặc sao chép trong khi bạn đang xem lại ảnh bạn đã chỉnh sửa.
-

Chỉnh sửa hình ảnh của bạn. Bây giờ bạn đã biết tất cả các tùy chọn ở đâu, bạn có thể bắt đầu chỉnh sửa hoặc sử dụng các hiệu ứng mà bạn muốn áp dụng cho hình ảnh của mình.- Hãy thử một chút mỗi công cụ để có được một ý tưởng về cách nó hoạt động. Bạn có thể hủy các thay đổi bằng cách nhấp vào chỉnh sửa, sau đó hủy bỏ.
-

Lưu hình ảnh của bạn. Khi bạn hoàn thành chỉnh sửa hình ảnh, lưu nó bằng cách làm điều này:- bấm vào hồ sơ,
- bấm vào kỷ lục,
- lựa chọn Máy tính của tôi,
- bấm vào tốt,
- chọn một vị trí trên máy tính của bạn, rồi bấm vào kỷ lục.