Cách sử dụng Google+ Hangouts
Tác Giả:
John Stephens
Ngày Sáng TạO:
26 Tháng MộT 2021
CậP NhậT Ngày Tháng:
19 Có Thể 2024
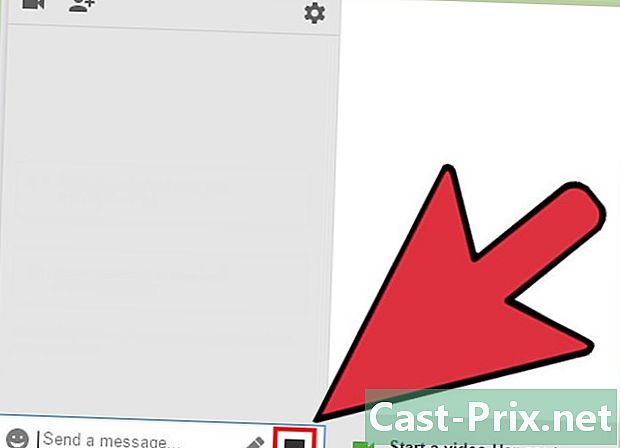
NộI Dung
- giai đoạn
- Phương pháp 1 Tạo Hangout
- Phương pháp 2 Trò chuyện với Google+ Hangouts
- Phương pháp 3 Tạo một bữa tiệc Hangout
- Phương pháp 4 Phát sóng Hangout
- Phương pháp 5 Truy cập Hangouts trên cây lau nhà
Đối với công việc hoặc niềm vui, Google Hangouts cho phép người dùng trên toàn cầu tổ chức hội nghị truyền hình, làm việc và chia sẻ dễ dàng. Ứng dụng Hangouts có nhiều tính năng. Thực hiện theo các bước sau để tìm hiểu cách sử dụng Hangouts một cách triệt để.
giai đoạn
Phương pháp 1 Tạo Hangout
-

Đăng nhập vào Google+ Để làm điều này, bạn sẽ cần một Tài khoản Google, giống như tài khoản bạn sử dụng cho Gmail. Google+ là một mạng xã hội được tạo riêng cho chủ tài khoản Google. -

Tìm cửa sổ Hangouts. Hangouts nằm ở bên phải trang Google+. Bạn sẽ thấy một danh sách các Hangouts gần đây và một danh sách các địa chỉ liên hệ mà bạn đã gửi email gần đây. -

Tạo Hangout mới Nhấp vào "+ Hangout mới" ở đầu danh sách liên hệ Hangouts của bạn. Danh sách sẽ thay đổi và hiển thị danh bạ và vòng kết nối trên Google+ của bạn. Kiểm tra hộp của những người bạn muốn đưa vào Hangout.- Cho dù bạn sử dụng nền tảng nào, bạn sẽ mở một cửa sổ trò chuyện bằng cách nhấp vào cuộc trò chuyện hoặc cuộc trò chuyện Hangout hiện có. Nếu người đó không trực tuyến, họ sẽ nhận được một lần tiếp theo khi họ mở chương trình Hangout.
- Bạn cũng có thể tìm kiếm người và vòng kết nối bằng cách nhập tên, địa chỉ email hoặc số điện thoại của họ vào trường ở đầu danh sách.
-
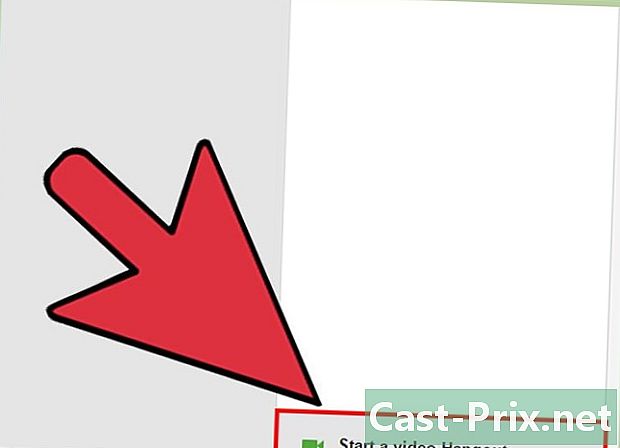
Chọn định dạng Hangout mong muốn. Bạn có thể bắt đầu Hangout bằng video hoặc trò chuyện. Bạn có thể chuyển từ trò chuyện sang video bất cứ lúc nào.
Phương pháp 2 Trò chuyện với Google+ Hangouts
-

Thêm biểu tượng cảm xúc vào cuộc trò chuyện của bạn. Nếu bạn nhấp vào mặt cười, nằm ở phía bên trái của cửa sổ trò chuyện, bạn sẽ mở một danh sách các biểu tượng và biểu tượng cảm xúc mà bạn có thể đưa vào. Chúng được chia thành nhiều loại. Bạn có thể chuyển từ danh mục này sang danh mục khác bằng cách chọn các biểu tượng ở đầu cửa sổ. -
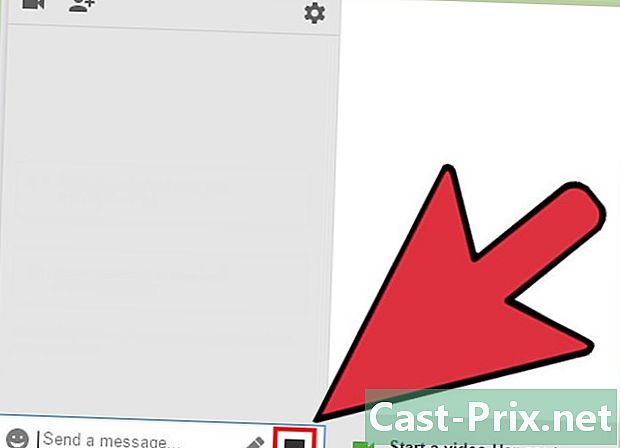
Chia sẻ hình ảnh. Bạn có thể thêm ảnh vào Hangout của mình bằng cách nhấp vào biểu tượng camera ở bên phải cửa sổ trò chuyện. Bằng cách này, bạn sẽ mở một cửa sổ mới để chọn hình ảnh (trên máy tính) hoặc menu (trên thiết bị di động).- Bạn có thể sử dụng webcam hoặc máy ảnh của mình trên điện thoại và chia sẻ chúng. Bạn cũng có thể thêm ảnh từ các nguồn khác, chẳng hạn như máy tính hoặc bộ nhớ điện thoại của bạn.
-

Điều chỉnh các thiết lập của con mèo. Nếu bạn đang sử dụng máy tính, hãy nhấp vào biểu tượng bánh răng để thay đổi cài đặt lưu trữ. Đây cũng là nơi bạn có thể chặn người mà bạn trò chuyện.- Nếu bạn đang sử dụng thiết bị di động, nhấn nút menu và chọn các tùy chọn xuất hiện.
-

Chuyển từ trò chuyện sang video Nhấp vào nút camera ở đầu cửa sổ trò chuyện. Người khác sẽ nhận được thông báo đe dọa rằng bạn muốn bắt đầu hội nghị truyền hình. Chức năng video có sẵn trên máy tính và thiết bị di động.- Cả hai người dùng không phải có máy ảnh. Bạn có thể có cầu truyền hình chỉ với một máy ảnh và micrô hoặc máy ảnh và một con mèo.
Phương pháp 3 Tạo một bữa tiệc Hangout
-

Truy cập trang web Google+. Ở góc dưới bên phải là liên kết để tạo Hangout Party. Đây là một cầu truyền hình có thể đếm đến 10 người. Một Hangout Party cho phép mọi người giao tiếp qua video và trò chuyện. Bạn cũng có thể chia sẻ video YouTube và làm việc trên một tài liệu.- Người dùng di động có thể tham gia Hangout Party, nhưng họ sẽ có quyền truy cập hạn chế vào các tính năng, chẳng hạn như video trên YouTube và quyền truy cập vào Google Docs.
-

Mô tả cuộc hẹn và mời mọi người. Khi bạn bắt đầu Hangout, bạn sẽ được yêu cầu mô tả nó và thêm người mời vào danh sách. Mô tả bạn cung cấp sẽ được bao gồm trong lời mời.- Bạn có thể đặt quyền truy cập cho những người từ 18 tuổi trở lên.
-

Bắt đầu trò chuyện. Nếu webcam của bạn được cấu hình đúng, bạn có thể bắt đầu trò chuyện ngay lập tức. Phần dưới cùng của cửa sổ Hangout hiển thị tất cả người dùng đã đăng nhập. Ở bên phải, bạn nhìn thấy con mèo. Nếu bạn không nhìn thấy con mèo, hãy nhấp vào biểu tượng trò chuyện ở bên trái cửa sổ. -

Chụp ảnh màn hình. Nếu một cái gì đó trên màn hình làm bạn quan tâm và bạn muốn giữ nó, hãy nhấp vào nút Chụp trong menu bên trái. Một biểu tượng camera sẽ xuất hiện ở phía dưới màn hình và ảnh chụp màn hình sẽ được thực hiện khi nhấp vào. -

Chia sẻ video YouTube. Nhấp vào nút YouTube trong menu bên trái để khởi chạy ứng dụng Hangout YouTube. Bạn có thể thêm video vào danh sách phát Hangout và mọi người sẽ hiển thị video. Nhấp vào nút "Thêm video vào danh sách phát" để tìm kiếm video YouTube để thêm.- Các video được hiển thị trong cửa sổ Hangouts chính. Bất cứ ai trong nhóm cũng có thể thay đổi danh sách phát và bỏ qua video.
- Micrô bị tắt khi video được bắt đầu. Nhấp vào nút "Nhấp để nói" màu xanh lục để nói trong video.
-

Hiển thị màn hình của bạn Bạn có thể sử dụng Hangouts để chia sẻ những gì trên màn hình của bạn. Nhấp vào nút "Chia sẻ màn hình" trong menu bên trái. Một cửa sổ mới sẽ mở ra với một danh sách tất cả các cửa sổ và chương trình đang mở. Bạn có thể chia sẻ một cửa sổ cụ thể hoặc sự khoan hồng của màn hình của bạn.- Tính năng này có thể rất hữu ích nếu bạn đang cố gắng giải quyết vấn đề với người có nhiều kinh nghiệm hơn hoặc nếu bạn muốn tất cả người tham gia xem chương trình hoạt động như thế nào.
-

Thêm hiệu ứng cho video. Nhấp vào nút "Thêm hiệu ứng" trong menu bên trái. Menu Effects sẽ mở ở bên phải cửa sổ, thay thế cửa sổ trò chuyện. Bạn có thể kéo các hiệu ứng vào video và thêm mũ, kính và các phụ kiện thú vị khác cho người tham gia.- Nhấp vào mũi tên ở đầu cửa sổ Hiệu ứng để di chuyển từ danh mục này sang danh mục khác.
- Để xóa tất cả các hiệu ứng bạn đã thêm, chỉ cần nhấp vào liên kết "x Xóa tất cả hiệu ứng" ở cuối menu Hiệu ứng.
-

Làm việc cùng nhau trên một tài liệu. Bạn có thể thêm tài liệu từ Google Drive vào Hangout của mình để mọi người có thể làm việc trên cùng một tài liệu. Để mở Google Drive, hãy di chuột qua nút "..." trong menu bên trái. Sau đó bấm vào nút "Thêm ứng dụng". Một danh sách các ứng dụng có sẵn sẽ xuất hiện. Chọn Google Drive.- Khi bạn nhấp vào nút Google Drive trên menu, một danh sách tất cả các tài liệu Google Drive của bạn sẽ xuất hiện. Bạn có thể chọn tài liệu bạn muốn chia sẻ hoặc tạo sổ ghi chép hoặc sổ ghi chép để chia sẻ.
- Khi bạn chia sẻ tài liệu, bạn cũng chia sẻ địa chỉ email của bạn. Bạn sẽ cần xác nhận để tiếp tục.
-

Vô hiệu hóa máy ảnh hoặc micrô của bạn. Nếu bạn muốn tắt micrô của mình, nhấp vào nút trong menu ở trên cùng bên phải. Nút được đại diện bởi một chiếc bán tải có rào chắn. Khi mic của bạn bị tắt, biểu tượng sẽ chuyển sang màu đỏ.- Để tắt camera, nhấp vào nút hiển thị camera bị chặn. Bạn sẽ vô hiệu hóa máy ảnh của bạn. Người tham gia vẫn có thể nghe thấy bạn nếu bạn không tắt micrô.
-

Điều chỉnh cài đặt băng thông. Nếu video không mượt, hãy giảm cài đặt băng thông của bạn bằng cách nhấp vào nút trông giống như các thanh tín hiệu trong menu ở trên cùng bên phải. Sau đó, bạn sẽ mở một thanh cho phép bạn điều chỉnh chất lượng Hangout của mình. Bằng cách hạ thấp thanh, bạn giảm chất lượng của video. Bằng cách đặt nó vào vị trí cực đoan, bạn sẽ chỉ có âm thanh (chỉ có bạn). -

Điều chỉnh cài đặt camera và micrô. Nhấp vào biểu tượng bánh răng trong menu ở trên cùng bên phải để thay đổi cài đặt. Một cửa sổ sẽ mở ra với một hình ảnh nhỏ của webcam của bạn. Tại đây bạn có thể chọn các thiết bị bạn muốn sử dụng. Chức năng này rất thuận tiện nếu máy tính của bạn có nhiều webcam hoặc nhiều micrô. -

Thoát khỏi Hangout. Khi bạn đã trò chuyện xong, hãy nhấp vào nút Thoát ở góc trên bên phải của cửa sổ. Licone trông giống như một chiếc điện thoại cúp máy.
Phương pháp 4 Phát sóng Hangout
-

Truy cập trang web Hangouts. Hangouts trực tiếp có thể được truy cập từ các trang web khác ngoài Google+. Trang web Hangouts hiển thị cho bạn tất cả Hangouts trực tuyến được phát sóng, cũng như thanh bên Hangouts.- Bạn sẽ tìm thấy một liên kết đến Hangouts trực tuyến trong menu bên trái của trang chủ Google+ của bạn.
-

Nhấp vào "Bắt đầu Hangout trực tuyến." Một cửa sổ tương tự như của Hangout Party sẽ mở ra. Kiểm tra xem bạn đã đặt tên cho Hangout của mình để thu hút người xem và mời mọi người chưa.- Hangout trực tuyến sẽ phát sóng Hangout của bạn cho bất kỳ ai muốn xem nó. Chỉ những người bạn mời mới có thể tham gia, nhưng mọi người đều có thể thấy Hangout của bạn và nghe những gì bạn nghe thấy. Nói tóm lại: một bản ghi YouTube về Hangout của bạn được thực hiện cùng lúc với chương trình phát, cho phép mọi người xem nó.
-

Được tổ chức. Ngay khi bạn có được sự chú ý của khán giả, hãy sẵn sàng cho việc phát sóng. Hãy chắc chắn rằng tất cả các ghi chú của bạn theo thứ tự nếu bạn thực hiện một bài phát biểu. Khi bạn đã sẵn sàng, hãy nhấp vào nút "Bắt đầu phát sóng". Hangout của bạn hiện có thể nhìn thấy. -

Đưa khách của bạn về phía trước. Người tạo ra Hangout On Air có cơ hội thu hút sự chú ý đến một trong những người tham gia. Nhấp vào hình thu nhỏ của người tham gia để phát sóng camera của họ. Nhấp vào biểu tượng camera trong hình thu nhỏ của họ để tắt camera và âm thanh của họ.
Phương pháp 5 Truy cập Hangouts trên cây lau nhà
-
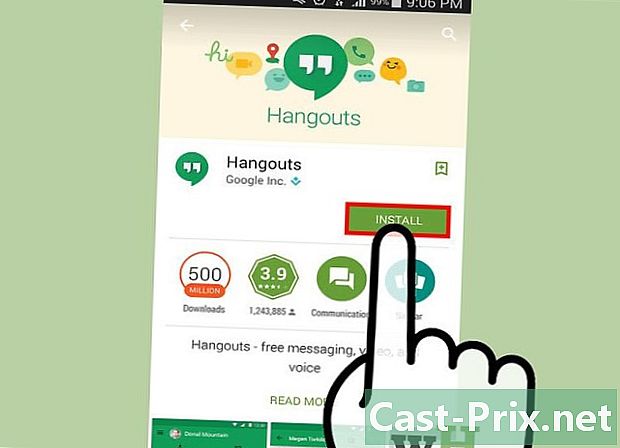
Tải ứng dụng. Mở Cửa hàng Google Play trên thiết bị Android hoặc App Store trên thiết bị Apple của bạn và tìm kiếm Hangouts. Ứng dụng này là miễn phí.- Nhiều thiết bị Android đi kèm với Hangouts. Ứng dụng này thay thế Talk.
-

Mở ứng dụng. Nếu đây là lần đầu tiên của bạn, bạn sẽ cần đăng nhập vào Tài khoản Google của mình trước. Người dùng Android có thể chọn tài khoản được liên kết với điện thoại của họ, nhưng người dùng Apple sẽ cần nhập tên người dùng và mật khẩu Google của họ.- Khi ứng dụng được mở, bạn sẽ thấy danh sách Hangouts gần đây của mình.
-

Vuốt sang trái để tạo Hangout mới. Thêm liên lạc từ danh sách hoặc tìm kiếm mọi người bằng cách nhập tên và số điện thoại của họ.

