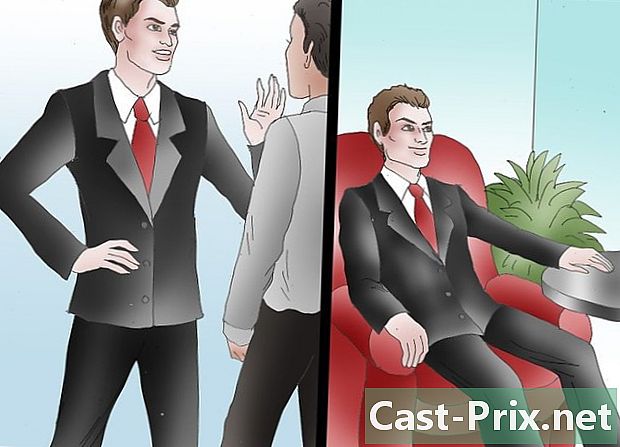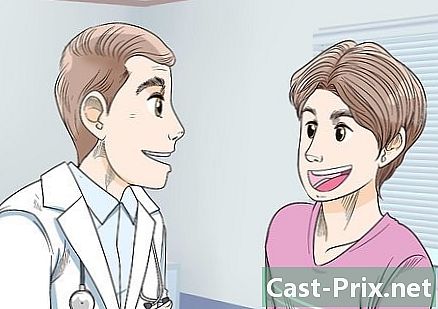Cách sử dụng Adobe After Effects
Tác Giả:
Peter Berry
Ngày Sáng TạO:
20 Tháng Tám 2021
CậP NhậT Ngày Tháng:
1 Tháng BảY 2024

NộI Dung
- giai đoạn
- Phần 1 Tạo một thành phần mới và nhập tệp
- Phần 2 Xây dựng bố cục với các lớp
- Phần 3 Thêm hiệu ứng và hiệu ứng được xác định trước
- Phần 4 Xem trước và hoàn thiện một tác phẩm
Adobe After Effects là một phần mềm khá đặc biệt cho phép các nhà thiết kế đồ họa (người học việc cũng như được xác nhận) tạo ra hoạt hình đồ họa và hiệu ứng đặc biệt. Nguyên tắc của phần mềm là làm việc trên các lớp chồng lên nhau, tạo ra các hình ảnh động. After Effects được phát triển bởi công ty Adobe, điều này giải thích rằng nó tương thích với các phần mềm khác của công ty.
giai đoạn
Phần 1 Tạo một thành phần mới và nhập tệp
-

Tạo và thiết lập một thành phần mới. với Adobe After Effectscác dự án được gọi là "sáng tác". Trong màn hình khởi động, nhìn sang bên phải và nhấp vào nút Thành phần mới. Nếu chương trình đã mở, bấm vào menu thành phần, sau đó chọn Thành phần mới. Bạn cũng có thể sử dụng phím tắt kiểm soát+N. Bất cứ khi nào bạn tạo một tác phẩm mới, một cửa sổ Cài đặt thành phần xuất hiện trên màn hình.- Xác định vị trí menu thả xuống Thông số đặt trước. Nhấp vào nó và bạn sẽ thấy bốn tùy chọn, đó là: cài đặt video trên web, các tiêu chuẩn được sử dụng trong video analog (NTSC và PAL), cài đặt HD (thường được sử dụng nhất) và cài đặt phim (Cineon). Chọn tùy chọn đầu tiên của các cài đặt trước HD, nghĩa là HDV / HDTV 720 29.97. Làm như vậy, bạn sẽ tự động thấy chiều rộng, chiều cao và nhịp.
- Trong phần thứ hai của cửa sổ, xác định vị trí các dòng Mã thời gian ban đầu và thời gian. Dòng của Mã thời gian ban đầu phải là 0. Đối với tiêu đề thời gian, trong đó đề cập đến thời lượng sáng tác của bạn, bạn sẽ phải thực sự nhập tổng thời lượng sáng tác của mình, với giờ, phút và giây.
-

Đăng ký thành phần của bạn. Trước khi làm bất cứ điều gì, hãy đặt tên cho tác phẩm của bạn và lưu nó. Bấm vào hồ sơ ở trên cùng của màn hình. Khi bạn chọn kỷ lục, một cửa sổ Lưu dưới dạng ... xuất hiện. Như thường lệ, trong trường trên cùng, nhập tên dự án của bạn, xác định thư mục đích và sau đó nhấp vào kỷ lục ở dưới cùng của cửa sổ. Thành phần của bạn sau đó xuất hiện trong khung dự án ở bên trái màn hình.- Tất nhiên, có thể lưu tệp này bất cứ nơi nào bạn muốn, nhưng không nên đặt nó trong cùng thư mục với tệp. cảnh, trong thư mục Tập thể dục.
-

Nhập tệp vào Adobe After Effects. Để tạo bố cục, bạn cần tài liệu, hiểu hình ảnh, video, trong các tệp đồ họa ngắn. lựa chọn hồ sơsau đó nhập khẩu và cuối cùng hồ sơhoặc doubleclick trên longlet dự án. Chọn tất cả các tệp bạn muốn, sau đó bấm mở. Các tệp đã nhập sẽ xuất hiện trong hộp dự án. Bạn cũng có thể hoạt động như sau:- doubleclick bất cứ nơi nào trong khung dự án,
- làm trật tự+tôi,
- thả hình ảnh của bạn trực tiếp vào khung dự án .
Phần 2 Xây dựng bố cục với các lớp
-

Thêm tập tin vào thành phần của bạn. Một tác phẩm thực sự là một chồng các lớp (hoặc lớp): chúng ta thậm chí nói về "lắp ráp dọc". Mỗi lớp của một tác phẩm là một tập tin. Nó là sự kết hợp của tất cả các lớp mang lại thành phần cuối cùng. Có một số cách để chèn một tập tin vào một ấn phẩm.- Bạn hoàn toàn có thể kéo và thả từ khung hình dự án về phía longlet Quy mô thời gian (nằm ở dưới cùng bên phải của cửa sổ), cửa sổ thành phần (nằm bên phải dự án) hoặc cách khác lớp (nằm ngay dưới một điểm nổi bật dự án).
-

Tổ chức và chỉnh sửa các tập tin. Khi các tệp trong tab lớpbạn bắt đầu tổ chức chúng Từ tab này, bạn có thể thay đổi thứ tự các tệp và thậm chí cả diện mạo của chúng.- Để thay đổi vị trí của tệp, chỉ cần lấy nó bằng chuột và di chuyển nó lên hoặc xuống danh sách. Tất nhiên, thứ tự của các tệp có ảnh hưởng đến kết xuất cuối cùng của bố cục (xem cửa sổ thành phần). Các tệp ở đầu danh sách sẽ xuất hiện phía trên các tệp ở cuối danh sách, đó là logic.
- Để thay đổi giao diện của tệp, nhấp vào hình tam giác màu xám bên cạnh số tệp. Bạn sẽ thấy một menu thay đổi. Với menu này, bạn sẽ có thể chơi trên các yếu tố khác nhau, chẳng hạn như điểm neo, vị trí, tỷ lệ, xoay hoặc độ mờ.
-

Tạo một thang thời gian của thành phần của bạn. Chức năng Quy mô thời gian cho phép bạn đóng dấu các lớp của bạn. Chính cô ấy, ví dụ, quản lý sự xuất hiện và biến mất của mỗi lớp. Thang thời gian nằm ở bên phải của danh sách lớp. Mỗi lớp có một thang thời gian sạch ở bên phải tên của nó, bạn có thể thay đổi kích thước, phóng to, rút ngắn hoặc nhóm với các lớp khác. -

Thay đổi kích thước các lớp của bạn. Chọn một lớp từ danh sách. Di chuyển con trỏ qua dòng ngăn cách danh sách lớp từ thang thời gian để xuất hiện mũi tên kép. Giữ nút chuột, sau đó di chuyển mũi tên kép dọc theo thang thời gian. Một hình chữ nhật màu xám trong suốt xuất hiện. Nhả nút chuột ngay khi bạn hài lòng với kết quả.- Đường màu đỏ với tab màu vàng biểu thị thời điểm hiện tại. Bạn có thể sử dụng dòng này để tự động thay đổi kích thước các lớp của bạn theo thời gian. Chọn các tập tin trong câu hỏi. Kéo đường màu đỏ đến điểm vào hoặc thoát của tệp của bạn, sau đó kéo trật tự+.
-

Chuyển đổi các lớp 2D của bạn. Khi làm việc trong cửa sổ thành phầnbạn có thể định vị hoặc biến đổi tập tin. Trong danh sách, chọn một trong các lớp. Di chuyển con trỏ qua cửa sổ thành phần, sau đó thu nhỏ. Bạn sẽ thấy nắm bắt tất cả xung quanh thành phần của bạn. Các tập tin có thể được sửa đổi hoặc di chuyển với chúng.- Để phóng to hoặc thu nhỏ tệp, nhấp vào một trong tám tay cầm, giữ phím sự thay đổi, sau đó di chuyển thanh trượt vào trong (giảm) hoặc ra (phóng to).
- Để xoay một mục, nhấn kiểm soát+W. Làm như vậy, bạn huy động công cụ xoay vòng.
- Để di chuyển một lớp trên mặt phẳng, nhấp vào phần tử, giữ chuột và kéo nó đến vị trí mới.
-

Tạo các lớp 3D. Để tạo một lớp 3D, quay lại longlet lớp. Cột của tab này được sử dụng để xác định tham số 3D của mỗi lớp. Để bật tính năng này, trong cột này, hãy kiểm tra không gian trống của các tệp bị ảnh hưởng. Quay lại cửa sổ thành phần và nếu bạn đã bật 3D, bạn sẽ thấy trên mỗi tệp điểm neo, tay cầm x (Width) đó (chiều cao) và z (Depth). -

Chuyển đổi các lớp 3D của bạn. Để di chuyển một lớp 3D, nhấn trật tự+W để kích hoạt công cụ xoay. Di chuyển con trỏ qua trục của x hoặc đó. Nhấp vào một trục và di chuyển con trỏ, tùy thuộc vào trục, sang phải hoặc trái (trục của x) hoặc lên hoặc xuống (trục của đóĐối với anh ta, sự lỏng lẻo của z phải luôn duy trì ở mức 0. -

Áp dụng hàm cha cho các lớp của bạn. Chức năng này cho phép bạn liên kết tất cả các lớp với nhau theo một cách nào đó.Một lớp duy nhất, được gọi là "cha mẹ", sẽ điều khiển một lớp khác, lớp con. Cái sau có thể di chuyển độc lập với lớp cha.- Chọn lớp mà bạn sẽ áp dụng các khung hình chính, chính lớp này sẽ trở thành lớp con.
- Xác định vị trí danh mục họ hàng trong tab lớp
- Sau khi hoàn thành, tìm biểu tượng ở dạng con sên (một số người xem nó là hình đại diện của larobase) trên dòng của lớp con. Nhấp vào biểu tượng trong câu hỏi và kéo và thả vào tên của lớp cha: lớp hiện được liên kết với lớp mẹ của nó.
Phần 3 Thêm hiệu ứng và hiệu ứng được xác định trước
-

Đặt khung hình chính. Một khung hình chính đánh dấu khi bạn chỉ định giá trị của thuộc tính lớp. Tính năng này, được đại diện bởi một chiếc đồng hồ bấm giờ nhỏ, cho phép bạn chơi bố cục của mình.- Di chuyển đường màu đỏ của chỉ báo hiện tại sang đúng nơi bạn muốn kích hoạt khung hình chính của mình.
- Chọn một lớp tab danh sách.
- Kéo dài thay đổi hoặc nội dung lớp.
- Nhấp vào biểu tượng đồng hồ bấm giờ ở bên trái của tài sản. Sau đó, bạn lưu một khung hình chính trên chỉ báo hiện tại. Điều này sau đó được đánh dấu là một chấm nhỏ màu vàng hoặc biểu tượng lớn hơn hoặc nhỏ hơn trên thang thời gian.
- Để xem các khung hình chính của bạn theo thang thời gian, hãy lasso các tệp bạn muốn xem, sau đó nhấn U.
- Để di chuyển một khung hình chính, chọn biểu tượng của nó theo thang thời gian bằng cách sử dụng Lasso, sau đó di chuyển nó đến vị trí mới. Nếu bạn muốn, bạn có thể sao chép và dán các khung hình chính này.
-

Làm sinh động các khung hình chính của bạn. Thật vậy, các khung hình chính cho phép hình ảnh động của dự án của bạn. Bạn có thể thay đổi bất kỳ thuộc tính tab nào thay đổi hoặc nội dung. Có hai hình thức hoạt hình chính: nội suy tuyến tính và nội suy Bezier. Nếu một lớp được hoạt hình với phép nội suy tuyến tính, các tệp bắt đầu và dừng đột ngột, tốc độ thay đổi vẫn giữ nguyên trong suốt thời gian của hình ảnh động. Mặt khác, nếu là với phép nội suy Bézier, các tệp bị ảnh hưởng bởi các chuyển động lỏng hơn. Thay đổi vị trí của một lớp là một ví dụ về hoạt hình tuyến tính.- Nhấp vào đồng hồ bấm giờ bên cạnh vị trí.
- Di chuyển đường màu đỏ đến nơi lớp sẽ biến mất khỏi màn hình.
- Nhấp vào điểm neo của lớp.
- Giữ phím chữ hoa, sau đó di chuyển lớp hoàn toàn khỏi màn hình. Chuyển động được biểu thị bằng một đường chấm màu tím và mỗi khung hình chính được liên kết với lớp này sẽ xuất hiện dưới dạng hình vuông màu tím. Để xem trước hoạt hình của bạn, di chuyển dòng màu đỏ theo thang thời gian theo cách này và cách khác.
-

Thêm hiệu ứng và hình ảnh động. Bấm vào cửa sổsau đó Hiệu ứng và cài đặt trước. Bạn sẽ thấy tất cả các hình ảnh động và hiệu ứng có sẵn cho bạn. Chỉ cần kéo và thả hiệu ứng hoặc hình ảnh động vào các tệp bạn muốn áp dụng chúng. Sự thay đổi ngay lập tức đáng chú ý.- Các hiệu ứng có thể bao gồm lớp 3D, hiệu chỉnh màu hoặc hiệu ứng âm thanh.
- Trong số các hiệu ứng chuyển tiếp, trong số các hiệu ứng khác, màn trập dần, mù Venetian hoặc màn trập thẻ.
- Để loại bỏ các hiệu ứng này, chỉ cần loại bỏ chúng khỏi các dự án của bạn.
Phần 4 Xem trước và hoàn thiện một tác phẩm
-

Xem trước dự án của bạn Bấm vào cửa sổ, sau đó xem trước. Một khung xem trước xuất hiện. Nếu bạn nhấp vào nút Play / Dừngbạn sẽ có một cái nhìn tổng quan khá thô sơ về dự án của bạn. Nếu bạn muốn xem phiên bản thành công hơn, nhấp chuột phải vào mũi tên đi trước ba dấu gạch ngang. Nếu dự án của bạn đặc biệt dài hoặc cần nhiều bộ nhớ, hãy đặt độ phân giải trước. Phát lại bắt đầu, hình ảnh động sẽ liên tục trừ khi bạn nhấp vào màn hình để dừng lại. -

Xuất thành phần của bạn với hàng đợi kết xuất. Nếu bạn cần tạo một ấn phẩm chất lượng cao, hãy xuất dự án của bạn thông qua hàng đợi kết xuất. Đây là một tính năng củaAdobe After Effects.- Bấm vào hồ sơ ở trên cùng của cửa sổ. lựa chọn xuất khẩusau đó Thêm vào hàng đợi kết xuất. Thay vì nhấp vào hồ sơbấm vào thành phần, sau đó chọn Thêm vào hàng đợi kết xuất.
- Trong bảng điều khiển Hàng đợi kết xuất tệp, xác định vị trí Mô-đun đầu ra và nhấp vào liên kết bên cạnh đề cập này. Một hộp thoại xuất hiện trên màn hình của bạn. Ở đó bạn có thể đặt đầu ra âm thanh và video. Khi xong, bấm vào tốt.
- Trong bảng điều khiển Hàng đợi kết xuất tệp, xác định vị trí dest và nhấp vào liên kết bên cạnh đề cập này. Một hộp thoại khác xuất hiện trong đó bạn sẽ có thể chọn thư mục sẽ lưu trữ thành phần được kết xuất của bạn. Khi xong, bấm vào tốt.
- Bấm vào Rendering để xuất khẩu thành phần.
-

Xuất thành phần của bạn sang Bộ mã hóa Adobe Media. Bộ mã hóa này sẽ nén ít nhiều mạnh mẽ thành phần của bạn. Nó cũng có thể xuất các tệp tương thích với các nền tảng web nhất định. Ngay cả khi thành phần của bạn đã được gửi đến Bộ mã hóa phương tiện truyền thông, không có gì ngăn cản bạn tiếp tục làm việc Adobe After Effects.- Bấm vào hồ sơ ở trên cùng của cửa sổ. lựa chọn xuất khẩu, sau đó Thêm vào hàng đợi mã hóa Adobe Media. Bạn cũng có thể làm thành phần, sau đó chọn Thêm vào hàng đợi mã hóa Adobe Media, nếu không, thả tệp trực tiếp vào hàng đợi của hàng đợi dBộ mã hóa Adobe Media.
- Xác định vị trí đề cập Cấu hình Explorer. Chọn định dạng của thành phần của bạn. Kéo cấu hình sẵn này từ trình duyệt vào tệp trong hàng đợi của dBộ mã hóa Adobe Media.
- Trong bảng điều khiển Hàng đợi kết xuất tệp, xác định vị trí dest và nhấp vào liên kết bên cạnh đề cập này. Một hộp thoại khác xuất hiện trong đó bạn sẽ có thể chọn thư mục sẽ lưu trữ thành phần được kết xuất của bạn. Khi xong, bấm vào tốt.
- Nhấp vào nút chạy màu xanh lá cây để bắt đầu xuất.