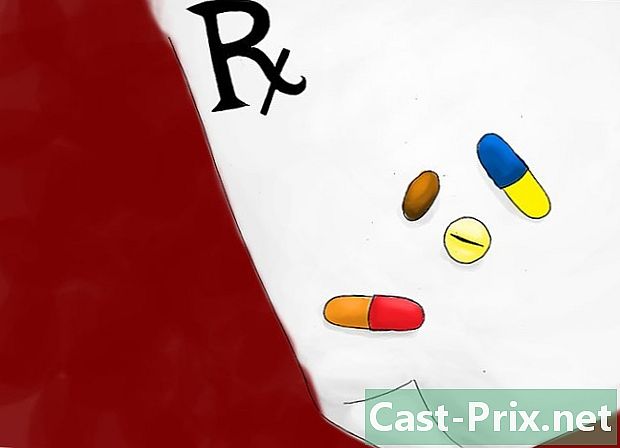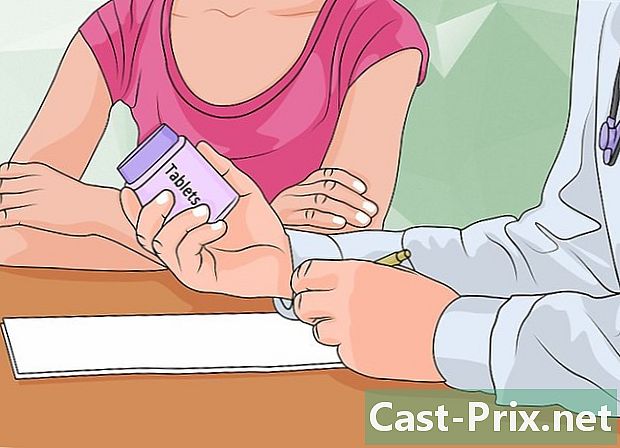Cách tìm và cập nhật trình điều khiển máy tính
Tác Giả:
Eugene Taylor
Ngày Sáng TạO:
15 Tháng Tám 2021
CậP NhậT Ngày Tháng:
1 Tháng BảY 2024

NộI Dung
- giai đoạn
- Phương pháp 1 Cập nhật trình điều khiển trên Windows
- Phương pháp 2 Cập nhật trình điều khiển trên máy Mac
- Phương pháp 3 Sử dụng Trình quản lý thiết bị Windows
- Phương pháp 4 Sử dụng bản cập nhật của nhà sản xuất
Để giải quyết các vấn đề tương thích hoặc tận dụng tối đa thiết bị của bạn, bạn có thể cập nhật trình điều khiển cho máy tính của mình. Các trình điều khiển là các chương trình cho phép kết nối giữa máy của bạn và các thiết bị bên ngoài (loa, ổ cứng ngoài, v.v.). Nói chung, họ sẽ cài đặt và cập nhật tự động mỗi khi bạn kết nối thiết bị của mình, nhưng nếu không, bạn sẽ cần sử dụng công cụ cập nhật trên máy tính của mình. Trên máy tính Windows, có thể xem và cập nhật trình điều khiển từ Trình quản lý thiết bị, nhưng trên Windows hoặc Mac, bạn có thể tải xuống và cài đặt trình điều khiển trực tiếp từ trang web của nhà sản xuất.
giai đoạn
Phương pháp 1 Cập nhật trình điều khiển trên Windows
-

Mở menu bắt đầu
. Ở phía dưới bên trái màn hình của bạn, nhấp vào biểu tượng Windows để mở menu bắt đầu.- Trên Windows 10, hầu như tất cả các bản cập nhật trình điều khiển đều được Windows Update Wizard xử lý. Quá trình này được thực hiện tự động, nhưng có thể tham khảo bất cứ lúc nào các bản cập nhật mới nhất.
-

Bấm vào thiết lập
. Dưới cùng bên trái của menu bắt đầu, nhấp vào biểu tượng bánh xe có dấu để mở cửa sổ cài đặt. -

lựa chọn Cập nhật và bảo mật
. Tùy chọn này nằm trong cửa sổ cài đặt.- nếu thiết lập mở trên một menu cụ thể, đầu tiên bấm vào hoan nghênh ở phía trên bên trái của cửa sổ.
-

Bấm vào Cập nhật Windows. tùy chọn Cập nhật Windows nằm trong menu điều hướng bên trái cửa sổ. -

lựa chọn Tìm thông tin cập nhật. Tùy chọn này nằm ở đầu trang và bắt đầu tìm kiếm các bản cập nhật mới (bao gồm các bản cập nhật trình điều khiển).- Quá trình này có thể mất vài phút, đặc biệt nếu bạn không tìm kiếm cập nhật trong một thời gian.
-

Bấm vào Cài đặt ngay nếu cần thiết Nếu Windows tìm thấy các bản cập nhật, bạn sẽ thấy nút này xuất hiện ở đầu trang. Nhấn vào nó để tải về các tập tin.- Có thể việc tải xuống sẽ tự động bắt đầu tùy thuộc vào phiên bản Windows của bạn.
- Sau khi cập nhật được cài đặt, bạn sẽ được yêu cầu khởi động lại máy tính của mình.
Phương pháp 2 Cập nhật trình điều khiển trên máy Mac
-

Mở menu Apple
. Ở phía trên bên trái màn hình, nhấp vào biểu tượng Apple để mở menu thả xuống.- Apple quản lý tất cả các bản cập nhật trình điều khiển có sẵn cho máy Mac của bạn.
-

Bấm vào Cửa hàng ứng dụng .... Tùy chọn này nằm trong menu thả xuống và cho phép bạn mở App Store trên máy Mac. -

Chuyển đến tab Cập nhật nếu cần thiết Nếu App Store không mở trên tab Cập nhật, trước tiên hãy nhấp vào nó ở trên cùng của cửa sổ để xem tất cả các bản cập nhật đang chờ xử lý hoặc có sẵn, bao gồm các bản cập nhật trình điều khiển. -

lựa chọn CẬP NHẬT TẤT CẢ. Đây là nút màu xám ở phía bên phải của cửa sổ App Store. Tất cả các bản cập nhật có sẵn sẽ được tải xuống.- Nếu bạn chỉ muốn cài đặt các bản cập nhật trình điều khiển, bấm vào CẬP NHẬT bên phải của trình điều khiển trong câu hỏi để bắt đầu tải về.
-

Đợi tải về và cài đặt các bản cập nhật. Quá trình có thể mất một lúc và có thể máy Mac của bạn sẽ khởi động lại sau khi cài đặt.- Nếu máy Mac của bạn đang chặn cài đặt trình điều khiển, có thể là do nhà phát triển của nó không được xác định. Nếu bạn vẫn muốn cài đặt trình điều khiển, bạn có thể cho phép cài đặt trình điều khiển.
Phương pháp 3 Sử dụng Trình quản lý thiết bị Windows
-

Biết khi nào nên sử dụng phương pháp này. Trình quản lý thiết bị cho phép bạn tìm kiếm trên Internet các trình điều khiển được Microsoft phê duyệt, nhưng bạn chỉ nên sử dụng nó sau khi khởi chạy Windows Update vì Windows Update có thể tìm thấy trình điều khiển phù hợp ngay lần đầu tiên. -

Bấm vào menu bắt đầu
. Nhấp vào biểu tượng Windows ở phía dưới bên trái màn hình của bạn.- Bạn cũng có thể nhấp chuột phải vào biểu tượng menu bắt đầu.
-

Mở Trình quản lý thiết bị. Trong trường tìm kiếm của menu bắt đầu, loại quản lý thiết bị sau đó bấm vào Quản lý thiết bị xuất hiện ở trên cùng của cửa sổ.- Nếu bạn đã nhấp chuột phải vào biểu tượng menu bắt đầu, chọn Quản lý thiết bị trong menu conuel xuất hiện.
-

Hãy tìm thiết bị bạn muốn cập nhật. Cuộn xuống cửa sổ Trình quản lý thiết bị vào danh mục phần cứng mà thiết bị của bạn thuộc về.- Ví dụ: nếu bạn muốn cập nhật trình điều khiển cho thiết bị Bluetooth, hãy tìm tiêu đề Bluetooth.
-

Nhấp đúp chuột vào tiêu đề. Bên dưới tiêu đề, bạn sẽ thấy một danh sách tất cả các thiết bị được kết nối (hoặc được kết nối trước đó) với máy tính của bạn.- Bỏ qua bước này nếu danh sách các thiết bị đã hiển thị dưới tiêu đề.
-

Chọn thiết bị của bạn. Nhấp vào tên của thiết bị có trình điều khiển bạn muốn cập nhật.- Nếu bạn không thấy thiết bị, điều đó có nghĩa là nó không được cài đặt trên máy tính của bạn. Đóng Trình quản lý thiết bị, kết nối hoặc ghép nối thiết bị với máy tính của bạn, làm theo tất cả các lời nhắc trên màn hình và sau đó mở lại danh mục thiết bị trong trình quản lý trước khi tiếp tục.
-

Chuyển đến tab hoạt động. Tab này nằm ở đầu cửa sổ Trình quản lý thiết bị và mở menu thả xuống. -

Bấm vào Cập nhật trình điều khiển. tùy chọn Cập nhật trình điều khiển nằm trong menu thả xuống và mở một cửa sổ mới. -

lựa chọn Tự động tìm kiếm trình điều khiển được cập nhật. Tùy chọn này ở giữa cửa sổ và cho phép bạn tìm kiếm trình điều khiển cho thiết bị đã chọn. -

Thực hiện theo tất cả các hướng dẫn cài đặt. Nếu Windows tìm thấy trình điều khiển, bạn sẽ được yêu cầu cài đặt chúng. Tùy thuộc vào thiết bị được chọn, bạn có thể cần nhấp vào nhiều cửa sổ trước khi cài đặt có thể bắt đầu.- Khi kết thúc quá trình, bạn sẽ được yêu cầu khởi động lại máy tính của mình.
- Nếu bạn thấy Các trình điều khiển tốt nhất cho thiết bị của bạn đã được cài đặt để hiển thị, điều đó có nghĩa là Windows không tìm thấy trình điều khiển phù hợp. Nếu bạn vẫn nghĩ rằng trình điều khiển cho thiết bị của mình đã hết hạn, bạn luôn có thể kiểm tra trang web của nhà sản xuất.
Phương pháp 4 Sử dụng bản cập nhật của nhà sản xuất
-

Biết những gì bạn muốn cập nhật. Khi bạn cài đặt trình điều khiển theo cách thủ công, bạn tải xuống các tệp trực tiếp từ trang web của nhà sản xuất. Bạn cần biết nhà sản xuất và kiểu phần cứng bạn muốn cập nhật.- Ví dụ: nếu bạn đang sử dụng bàn phím Razer, bạn sẽ tìm thấy các trình điều khiển trên trang web Razer.
- Nếu bạn sử dụng máy tính xách tay, tất cả các trình điều khiển bạn cần có thể được tìm thấy trên trang của nhà sản xuất máy tính xách tay.
- Thông tin về phần cứng của bạn thường được tìm thấy trong tài liệu được cung cấp khi mua. Nếu Windows nhận ra phần cứng của bạn, bạn sẽ tìm thấy thông tin này trong Trình quản lý thiết bị.
-

Truy cập trang web của nhà sản xuất. Khi bạn đã xác định được tài liệu sẽ được cập nhật, tất cả những gì bạn cần làm là vào trang web hỗ trợ của nhà sản xuất. Dưới đây là danh sách các trang web nổi tiếng nhất (nếu nhà sản xuất tài liệu của bạn không được liệt kê ở đây, bạn có thể thực hiện tìm kiếm nhanh trên Internet).- bo mạch chủ
- Gigabyte — gigabyte.com/support-downloads/download-center.aspx?ck=2
- Intel — downloadcenter.intel.com
- MSI — msi.com/service/download/
- ASRock — asrock.com/support/download.asp
- Asus — support.asus.com/download/options.aspx?SLanguage=en&type=1
- đồ họa
- NVIDIA — nvidia.com/Download/index.aspx?lang=en-us
- AMD / ATI — support.amd.com/en-us/download
- Máy tính xách tay
- thung lũng nhỏ — dell.com/support/home/us/en/19/Products/laptop?app=drivers
- cổng vào — gateway.com/worldwide/support/
- HP — www8.hp.com/us/en/support-drivers.html
- Lenovo — support.lenovo.com/us/en/products?tabName=Downloads
- Toshiba — support.toshiba.com
- Thẻ mạng
- Linksys — linksys.com/us/support/
- Netgear — downloadcenter.netgear.com/
- Realtek — realtek.com.tw/downloads/
- Trendnet — trendnet.com/downloads/
- Ổ đĩa quang
- Samsung — samsung.com/us/support/
- Sony — sony.storagesupport.com/models/21
- LG — lg.com/us/support
- LiteOn — us.liteonit.com/us/service-support/download
- thiết bị ngoại vi
- sáng tạo — support.creative.com/welcome.aspx
- Logitech — support.logitech.com/
- Plantronics — plantronics.com/us/category/software/
- Bãi biển rùa — support.turtlebeach.com/files/
- bo mạch chủ
-

Tìm kiếm phần tải hoặc trình điều khiển. Quá trình thay đổi từ trang này sang trang khác, nhưng hầu hết thời gian, các phần tải hoặc trình điều khiển có thể được tìm thấy ở đầu trang chính. Trước tiên bạn có thể cần phải chọn hoặc nhấp ủng hộ.- Để mở trang trình điều khiển, bạn có thể cần phải cuộn xuống cuối trang và nhấp ủng hộ hoặc trình điều khiển.
-

Tải về trình điều khiển. Để bắt đầu tải xuống, nhấp vào tên của trình điều khiển bạn muốn tải xuống hoặc trên liên kết (hoặc biểu tượng) tải về.- Hầu hết các trình điều khiển có sẵn dưới dạng tệp cài đặt hoặc được cung cấp với phần mềm được thiết kế cho phần cứng. Trình điều khiển thiết bị cũ hơn hoặc ít phổ biến hơn được nén vào thư mục ZIP.
- Phần mềm được thiết kế cho phần cứng đôi khi được liệt kê riêng từ trình điều khiển.
-

Khởi chạy tập tin cài đặt trình điều khiển. Nhấp đúp chuột vào tập tin đã tải xuống và làm theo tất cả các hướng dẫn trên màn hình. Nếu bạn đã tải xuống trình điều khiển ở định dạng ZIP, bạn sẽ cần giải nén chúng trước.- Trên máy tính Windows : nhấp đúp chuột vào thư mục ZIP, nhấp vào lấy, chọn Trích xuất mọi thứ sau đó bấm vào lấy khi nào bạn sẽ được mời
- Trên máy Mac Nhấp đúp vào thư mục ZIP và chờ quá trình trích xuất hoàn tất.
-

Kiểm tra trình điều khiển của bạn (trên Mac). Nếu bạn đang sử dụng máy Mac và thông báo lỗi xuất hiện khi bạn cố gắng cài đặt trình điều khiển, bạn có thể giải quyết vấn đề bằng cách làm theo các bước sau:- bấm vào tốt về lỗi
- vào menu Apple

sau đó chọn Tùy chọn hệ thống - bấm vào Bảo mật và bảo mật
- lựa chọn giấy phép bên cạnh Việc tải phần mềm hệ thống ... đã bị chặn ở dưới cùng của cửa sổ
- cài đặt trình điều khiển (bạn có thể cần phải bấm đúp vào tệp cài đặt trình điều khiển một lần nữa)
-

Cài đặt thủ công các trình điều khiển trên Windows. Nếu bạn đã tải xuống trình điều khiển ở định dạng .zip, bạn sẽ cần cài đặt chúng theo cách thủ công bằng Trình quản lý thiết bị.- Trong Trình quản lý thiết bị, chọn phần cứng bạn muốn cập nhật.
- Bấm vào hoạt động.
- lựa chọn Cập nhật trình điều khiển.
- Khi được nhắc, bấm vào Tìm một trình điều khiển trên máy tính của tôi.
- Tìm tệp ZIP bạn đã trích xuất và nhấp vào tệp any.inf trong khi giữ Ctrl nhấn.
- Bấm vào mở.