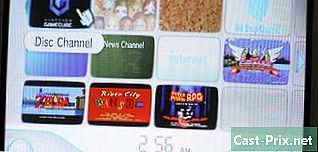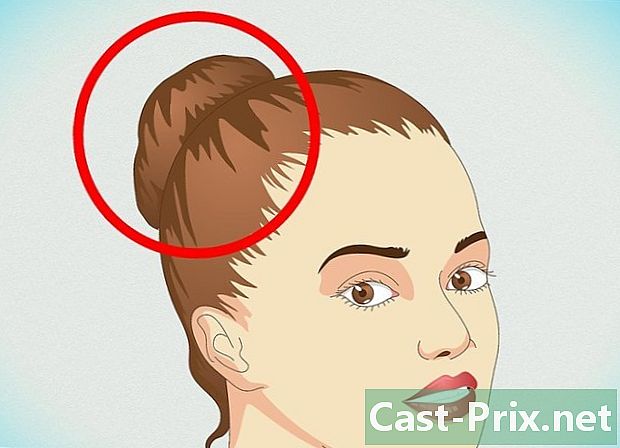Cách chuyển ảnh từ iPhone sang máy Mac
Tác Giả:
Robert Simon
Ngày Sáng TạO:
18 Tháng Sáu 2021
CậP NhậT Ngày Tháng:
24 Tháng Sáu 2024

NộI Dung
- giai đoạn
- Phương pháp 1 Sử dụng Ứng dụng Ảnh
- Phương pháp 2 Sử dụng AirDrop
- Phương pháp 3 Sử dụng Thư viện ảnh iCloud
Bộ nhớ iPhone của bạn đang bắt đầu bão hòa và bạn muốn chuyển ảnh sang máy Mac? Bạn có thể sử dụng ứng dụng Ảnh được cài đặt sẵn trên máy tính hoặc ứng dụng Chụp ảnh. Bạn cũng có thể sử dụng AirDrop hoặc đồng bộ hóa ảnh của mình với iCloud và sau đó tải chúng xuống máy Mac. Lưu ý rằng nếu bạn chọn gửi ảnh của mình lên iCloud, dung lượng lưu trữ khả dụng phải đủ để chứa ảnh trên iPhone của bạn.
giai đoạn
Phương pháp 1 Sử dụng Ứng dụng Ảnh
-

Kết nối iPhone của bạn với máy Mac. Cắm một đầu cáp sạc từ iPhone của bạn vào đầu nối sạc (phía iPhone) và đầu USB vào một trong các cổng USB trên máy tính của bạn. -

Mở ứng dụng Ảnh. Trong Dock của máy Mac của bạn, nhấp vào biểu tượng trong hình dạng của một bông hoa nhiều màu.- Có thể ứng dụng Ảnh sẽ tự động mở khi iPhone của bạn được kết nối. Nếu vậy, bỏ qua bước này.
-

Chọn iPhone của bạn. Ở cột bên trái của cửa sổ, nhấp vào tên iPhone của bạn. Bạn sẽ tìm thấy nó dưới tiêu đề thiết bị.- Nếu bạn không thấy iPhone của bạn trong phần thiết bị ở bên trái của cửa sổ, trước tiên hãy chắc chắn rằng nó đã được mở khóa.
-

Chọn ảnh bạn muốn tải xuống. Nhấp vào ảnh và video bạn muốn chuyển sang máy Mac.- Bỏ qua bước này nếu bạn muốn nhập ảnh chưa có trên máy Mac.
-

Bấm vào Nhập các mục đã chọn. Nút màu xám này nằm ở trên cùng bên phải của cửa sổ và cho biết số lượng hình ảnh được chọn (ví dụ: Nhập 34 mục đã chọn).- Bấm vào nút màu xanh Tải lên tất cả ảnh mới nếu bạn muốn nhập tất cả ảnh mới từ iPhone của mình.
-

Chờ cho đến khi kết thúc quá trình. Khi tất cả ảnh của iPhone được chuyển sang máy Mac của bạn, bạn có thể tìm thấy chúng bằng cách đi tới phần Album của tôi ở bên trái của cửa sổ.
Phương pháp 2 Sử dụng AirDrop
-

Kích hoạt AirDrop trên máy Mac của bạn. Mở Finder, nhấp thả dù ở bên trái, chọn Cho phép được phát hiện bởi: sau đó chọn Mọi người trong menu thả xuống được hiển thị.- Nếu đây là lần đầu tiên bạn mở AirDrop, bạn sẽ thấy nút Bật Bluetooth xuất hiện ở giữa cửa sổ. Nhấp vào nó để kích hoạt chức năng Bluetooth của máy Mac.
-

Mở ứng dụng Ảnh trên iPhone của bạn. Nhấn vào biểu tượng ứng dụng Ảnh trông giống như một bánh xe nhiều màu trên nền trắng. -

Nhấn album. Tùy chọn này nằm ở dưới cùng bên phải của ứng dụng Ảnh.- Bỏ qua bước này nếu ứng dụng Ảnh mở trên trang của một trong các album.
- Nếu nó mở ra trong danh sách ảnh, nhấn nút quay lại ở phía trên bên trái màn hình và chuyển sang bước tiếp theo.
-

lựa chọn phim ảnh. Tùy chọn này nằm ở đầu trang và mở danh sách ảnh trên iPhone của bạn.- Bạn sẽ thấy chỉ dẫn Tất cả hình ảnh thay vì phim ảnh nếu thư viện iCloud được bật.
-

Nhấn lựa chọn. Tùy chọn này nằm ở phía trên bên phải của màn hình. -

Chọn ảnh. Nhấn vào ảnh bạn muốn tải lên máy Mac. Dấu kiểm màu xanh và trắng sẽ xuất hiện ở góc của mỗi ảnh được chọn. -

Nhấn vào nút chia sẻ
. Nút mũi tên này nằm ở phía dưới bên trái màn hình và cho phép bạn mở menu. -

Nhấn biểu tượng AirDrop. Biểu tượng của AirDrop trông giống như một số vòng tròn đồng tâm ở đầu trình đơn chia sẻ. Nhấn để bật Bluetooth và Wi-Fi trên iPhone của bạn (nếu các tùy chọn này bị tắt) và hiển thị tên máy Mac của bạn. -

Chọn máy Mac của bạn. Trong menu AirDrop, chạm vào tên máy Mac của bạn để gửi ảnh vào thư mục tải. Để mở thư mục này, nhấp tải ở bên trái của cửa sổ Finder.- Bạn có thể cần xác nhận rằng ảnh sẽ được tải lên máy Mac của bạn nếu bạn không sử dụng cùng một ID Apple trên máy tính và iPhone.
Phương pháp 3 Sử dụng Thư viện ảnh iCloud
-

Hãy chắc chắn rằng không gian lưu trữ của bạn là đủ. Phương pháp này bao gồm gửi tất cả ảnh của bạn tới iCloud để bạn có thể tải chúng xuống bất kỳ máy tính nào có kết nối Internet. Trước khi làm bất cứ điều gì, hãy đảm bảo dung lượng lưu trữ trên tài khoản của bạn đủ để chứa tất cả ảnh của bạn. Bạn có 5GB dung lượng iCloud miễn phí, nhưng bạn sẽ phải mua thêm dung lượng nếu bạn có kế hoạch tải lên hàng trăm bức ảnh. -

Chuyển đến cài đặt của iPhone của bạn
. Trên màn hình chính của iPhone, chạm vào biểu tượng trông giống như một bánh răng màu xám. -

Nhấn vào ID Apple của bạn. Bạn sẽ tìm thấy nó ở đầu trang cài đặt.- lựa chọn Kết nối với iPhone nếu bạn chưa đăng nhập, hãy nhập Apple ID và mật khẩu của bạn và nhấn Đăng nhập.
-

Nhấn iCloud. Nút này ở giữa màn hình. -

lựa chọn pics. Tùy chọn này nằm trong phần ỨNG DỤNG SỬ DỤNG ICLOUD trên trang iCloud. -

Trượt công tắc Thư viện ảnh ICloud
. Nó sẽ trở thành màu xanh
và ảnh trên iPhone của bạn sẽ được chuyển sang iCloud.- Thời lượng của quá trình sẽ phụ thuộc vào số lượng ảnh cần chuyển. Chỉ cần đảm bảo iPhone của bạn được sạc đầy (hoặc cắm vào bộ sạc) và được kết nối với mạng Wi-Fi.
- Tại dấu nhắc lệnh, chọn Tối ưu hóa lưu trữ iPhone nếu bạn muốn tiết kiệm không gian trên điện thoại của bạn.
- Để ngay lập tức chuyển ảnh trong tương lai của bạn sang iCloud, hãy bật công tắc Luồng ảnh của tôi.
-

Mở menu Apple trên máy Mac của bạn
. Nhấp vào biểu tượng hình quả táo ở phía trên bên trái màn hình để mở menu thả xuống. -

lựa chọn Tùy chọn hệ thống .... Tùy chọn này nằm ở đầu trình đơn thả xuống và mở cửa sổ Tùy chọn hệ thống. -

Bấm vào
iCloud. Biểu tượng đám mây này nằm ở bên trái của cửa sổ Tùy chọn hệ thống. -

Bấm vào tùy chọn. Nút này ở phía bên phải của đầu pics mà chính nó ở đầu trang. Nhấn vào đó để mở một cửa sổ mới. -

Cho phép đồng bộ hóa ảnh. Kiểm tra các hộp Thư viện ảnh ICloud và Luồng ảnh của tôi để nhập ảnh từ iPhone sang máy Mac của bạn. -

Bấm vào thành. Đây là nút màu xanh ở dưới cùng của cửa sổ. Nhấn vào đó để lưu các thay đổi của bạn. Từ giờ trở đi, bạn sẽ có thể xem ảnh của iPhone trong ứng dụng Ảnh ngay cả khi có thể chúng sẽ mất một thời gian để hiển thị.