Cách chọn mọi thứ trên máy Mac
Tác Giả:
Lewis Jackson
Ngày Sáng TạO:
7 Có Thể 2021
CậP NhậT Ngày Tháng:
1 Tháng BảY 2024
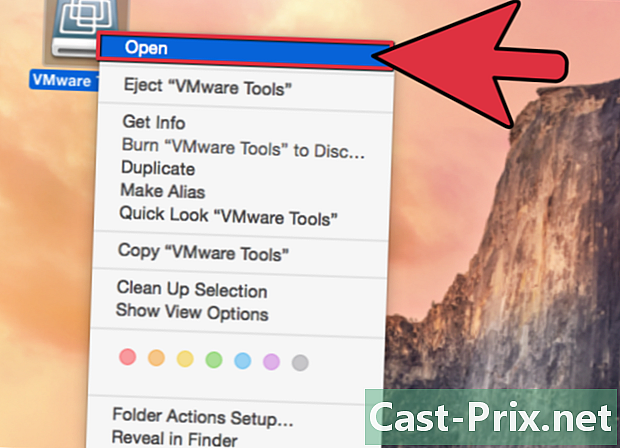
NộI Dung
- giai đoạn
- Phần 1 Tìm hiểu cách sử dụng các phím bổ trợ của máy Mac
- Phần 2 Tìm hiểu cách chọn mọi thứ trên máy Mac của bạn
- Phần 3 Các cách khác để chọn mọi thứ
Sau một thời gian, trên chiếc máy Mac xinh đẹp của bạn, bạn sẽ dần dần học cách sử dụng hàng tá phím tắt hỗ trợ rất nhiều cho công việc. Phím tắt là sự kết hợp của các phím, nếu được bật, sẽ kích hoạt một hành động cụ thể mà không cần phải đi qua các menu thả xuống (mất thời gian). Do đó, trong số các phím tắt được sử dụng nhiều nhất, nó sao chép, dán, cắt, ghi âm ... Trong bài viết này, chúng tôi sẽ chỉ cho bạn các cách khác nhau để chọn mọi thứ trong Finder, trong một thư mục. Chúng ta đang ở trong vũ trụ Mac!
giai đoạn
Phần 1 Tìm hiểu cách sử dụng các phím bổ trợ của máy Mac
-
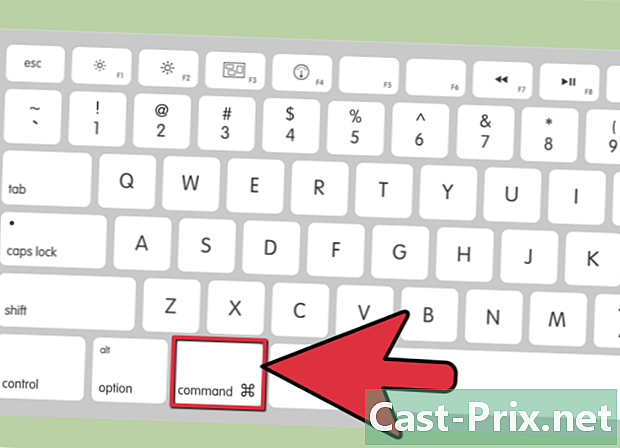
Xác định vị trí khóa bổ trợ được gọi là trật tự hoặc cmd. Đây là một phím nằm ở phần dưới của bàn phím. Chúng ta có thể thấy một biểu tượng trông giống như một hình vuông với một loại cánh hoa ở mỗi góc.- Cảm ứng trật tự thường được sử dụng để tạo các phím tắt để sao chép, dán, chọn ...
- Hầu hết các bàn phím của Apple có một liên lạc trật tự ở mỗi bên của phím cách.
-

Đôi khi, trong các giải thích bằng văn bản, logo Apple được sử dụng thay cho phím. trật tự. Vì vậy, nếu bạn thấy logo có một chữ cái liên quan, hãy biết rằng đó là một phím tắt. -
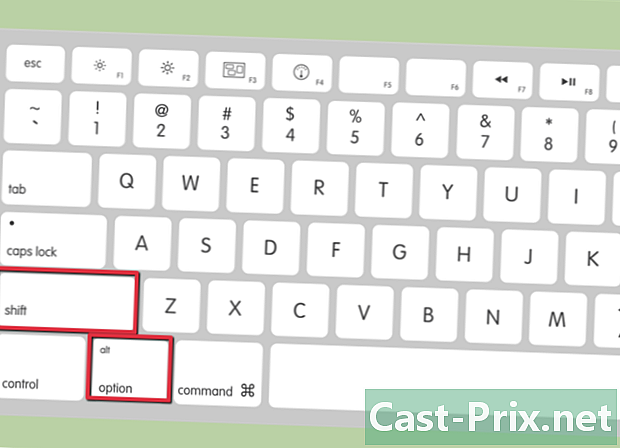
Xác định vị trí các phím bổ trợ khác. Sau đây là các phím bổ trợ khác có thể được sử dụng để tạo phím tắt:- Cảm ứng kiểm soát (đánh dấu Ctrl) có thể trình bày một loại dấu thập phân.
- Cảm ứng tùy chọn (đánh dấu Alt) nằm ở bên trái hoặc bên phải của phím trật tự, tùy thuộc vào việc bạn đang nói về phần bên trái hay bên phải của bàn phím.
- Cảm ứng hoa (sự thay đổi) được sử dụng để viết hoa thỉnh thoảng, nhưng nó cũng được sử dụng trong nhiều phím tắt. Phím này có mặt ở bên phải và bên trái của bàn phím.
- Cảm ứng hàm số (hoặc Fn) là một khóa cho phép, trong số những thứ khác, sửa đổi các khóa đặt trước.
Phần 2 Tìm hiểu cách chọn mọi thứ trên máy Mac của bạn
-
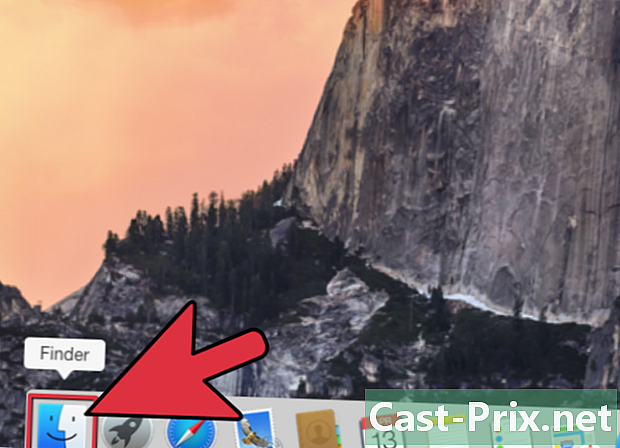
Nhấp vào biểu tượng Finder. Nó nằm trong Dock (viết tắt là thanh ứng dụng chung).- Trên hệ điều hành cổ điển, bạn phải vào menu ứng dụng và chọn người tìm ra Trong số các lựa chọn được trình bày.
-
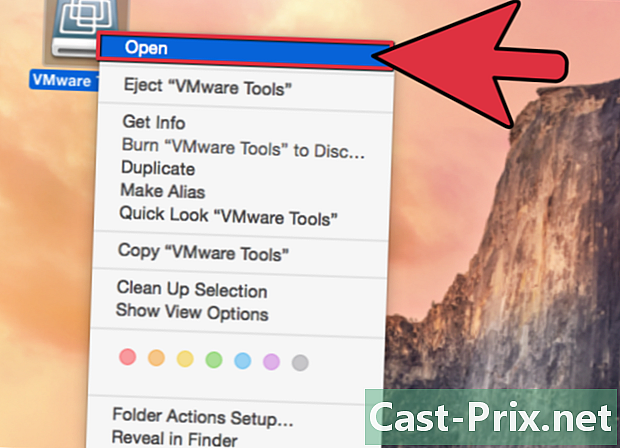
Nhấp đúp vào bất kỳ thư mục hoặc thiết bị nào và Finder sẽ mở ra.- Nếu trên máy tính để bàn, bạn bấm đúp vào biểu tượng của thư mục hoặc thiết bị (phím USB, ổ cứng ngoài ...), bạn sẽ thấy xuất hiện trong một cửa sổ chuyên dụng tất cả nội dung của thư mục này hoặc thiết bị này.
-
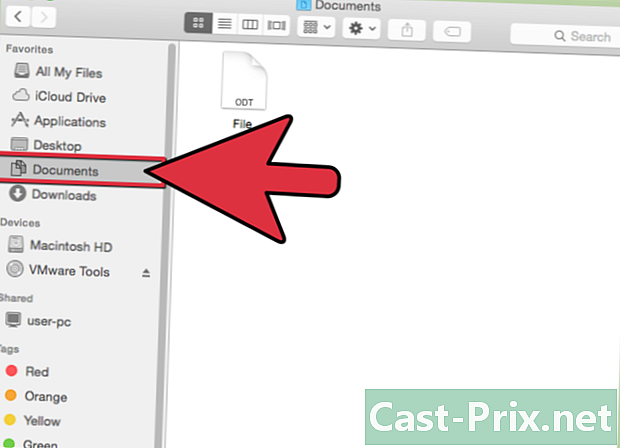
Kích hoạt thư mục có nội dung bạn muốn chọn. Tìm thư mục trong Finder. -

Bấm phím đồng thời trật tự và trên chữ "A". Mọi thứ trong cửa sổ hoạt động sẽ được chọn.- Trên máy tính để bàn, nếu bạn giữ phím trật tự và nếu bạn nhấn vào chữ cái, bạn sẽ chọn mọi thứ (hình ảnh, tệp, thư mục ...) trên màn hình nền.
-
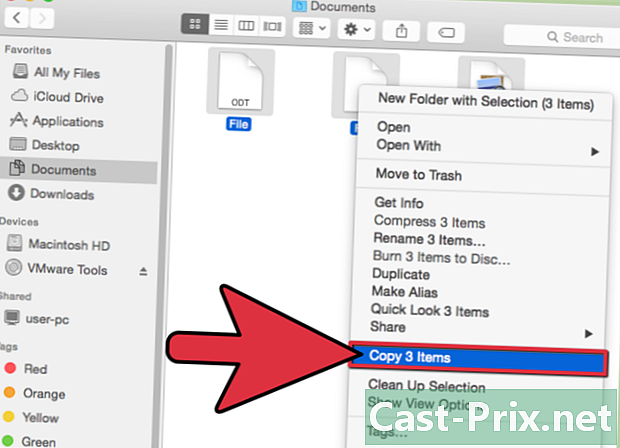
Sau đó, bạn có thể di chuyển mọi thứ bằng cách nhấp và kéo (vào thùng rác hoặc thư mục khác chẳng hạn) hoặc bạn có thể sao chép nó để đặt các tệp (hoặc thư mục) đó vào một nơi khác.
Phần 3 Các cách khác để chọn mọi thứ
-

Bạn có thể chọn mọi thứ bằng chuột. Mở cửa sổ công cụ tìm của bạn để xem tất cả các thư mục chứa trong đó. Bạn thường phải nhấp vào một biểu tượng ở phía trên bên phải của cửa sổ.- Đặt con trỏ chuột bên trong cửa sổ ở trên cùng bên trái.
- Nhấn và giữ nút chuột phải và kéo thanh trượt xuống góc dưới bên phải của cửa sổ. Thả chuột ra. Tất cả mọi thứ sẽ được chọn, các tập tin cá nhân như các thư mục.
-

Chọn tất cả các tệp (và / hoặc thư mục) từ danh sách. Mở một chương trình trình bày các tệp, không phải ở dạng biểu tượng, mà là một danh sách: ví dụ như đây là trường hợp với diTunes.- Bấm vào tập tin đầu tiên (bài hát đầu tiên) trong danh sách.
- Bấm và giữ phím hoa (viết hoa tạm thời).
- Bấm vào tập tin cuối cùng (bài hát cuối cùng) trong danh sách.
- Tất cả mọi thứ giữa hai tập tin của bạn đã được chọn và được tô sáng.
- Sau đó, bạn có thể di chuyển mọi thứ bằng cách nhấp và kéo (vào thùng rác hoặc thư mục khác chẳng hạn), bạn có thể cắt hoặc sao chép các tệp này. Trong thực tế, các tệp của bạn đã trở thành một tệp duy nhất mà bạn có thể thao tác và biến đổi theo ý muốn.
