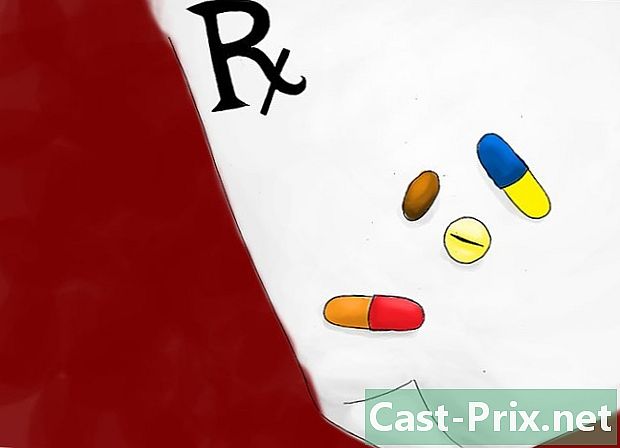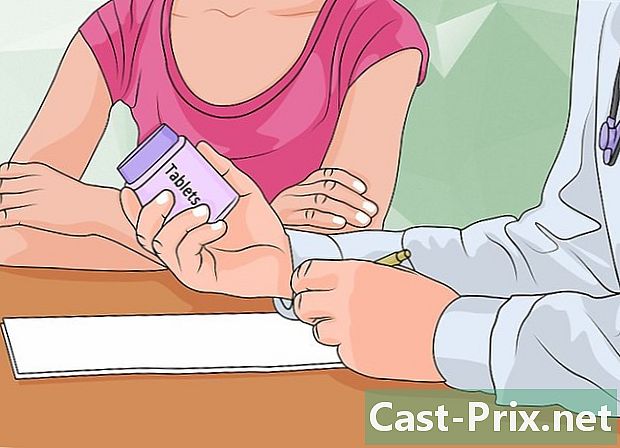Cách tải video Facebook miễn phí
Tác Giả:
Randy Alexander
Ngày Sáng TạO:
3 Tháng Tư 2021
CậP NhậT Ngày Tháng:
1 Tháng BảY 2024
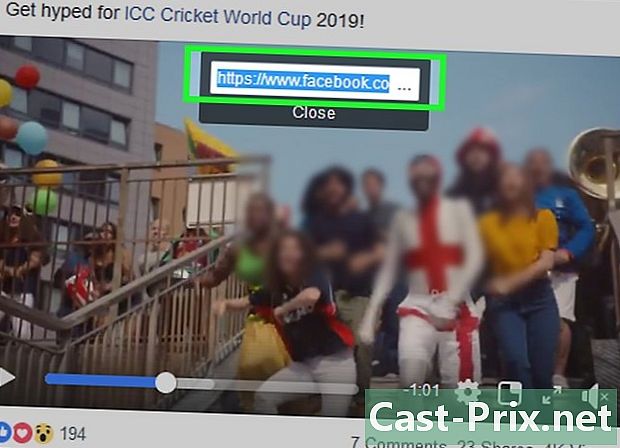
NộI Dung
- giai đoạn
- Phương pháp 1 Tải xuống video Facebook trên máy tính để bàn
- Phương pháp 2 Tải xuống video Facebook trên iPhone
- Phương pháp 3 Tải xuống video Facebook trên Android
Bạn có thể tải xuống video trên Facebook mà không phải đăng ký, trả tiền hoặc cài đặt bất kỳ phần mềm nào bằng máy tính để bàn, iPhone hoặc Android và đăng nhập vào trang SaveFrom. Video bạn quan tâm phải được công khai để được tải lên. Các video bạn bè chỉ được chia sẻ với bạn bè (cài đặt bạn bè và bạn bè của họ) không thể tải xuống và các công cụ cho bạn biết để có thể làm như vậy thường không có sẵn.
giai đoạn
Phương pháp 1 Tải xuống video Facebook trên máy tính để bàn
- Kết nối với Facebook. Truy cập Facebook từ trình duyệt web thông thường của bạn. Nếu bạn đã đăng nhập, bạn sẽ đi qua trang nguồn cấp tin tức của bạn.
- Nếu bạn chưa đăng nhập, hãy nhập địa chỉ và mật khẩu của bạn vào các trường điện tử ở trên cùng bên phải của trang và nhấp vào Đăng nhập.
-

Tìm video bạn muốn tải xuống. Bạn có thể cuộn qua nguồn cấp tin tức của mình đến video bạn quan tâm, nhấp vào thanh tìm kiếm ở đầu trang, nhập tên của người đã đăng video và tìm kiếm video trong câu hỏi -

Kiểm tra cài đặt riêng tư của video. Video có thể được tải xuống mà không có vấn đề gì nếu có biểu tượng quả địa cầu ở đâu đó dưới tên của người hoặc trang đã đăng nó. Điều đó có nghĩa là cô ấy là công khai.- Không thể tải xuống video nếu bạn thấy ổ khóa hoặc hình bóng của 2 người thay vì toàn cầu.
-
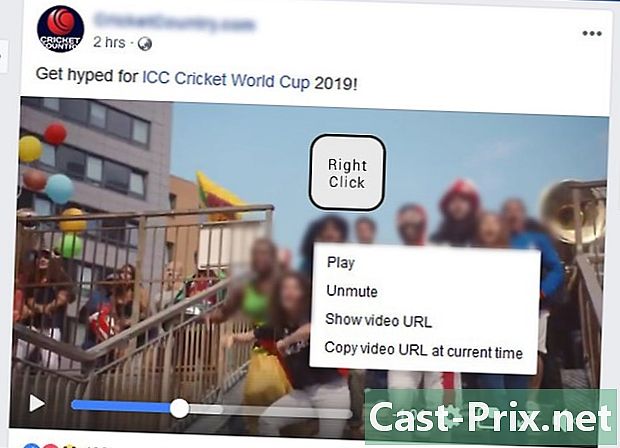
Nhấp chuột phải vào video. Khi vào video, nhấp chuột phải vào video để mở menu thả xuống. Menu có thể không xuất hiện lần đầu tiên và bạn phải làm điều đó nhiều lần.- Bạn có thể nhấn Ctrl và nhấp vào video nếu bạn đang sử dụng máy Mac.
- Nếu không có nút nhấp chuột phải trên chuột, nhấp vào bên phải của nó hoặc sử dụng 2 ngón tay để nhấp vào nó.
- Nếu bạn đang sử dụng trackpad thay vì chuột, hãy nhấn nó bằng 2 ngón tay hoặc nhấn nút trackpad bên phải.
-
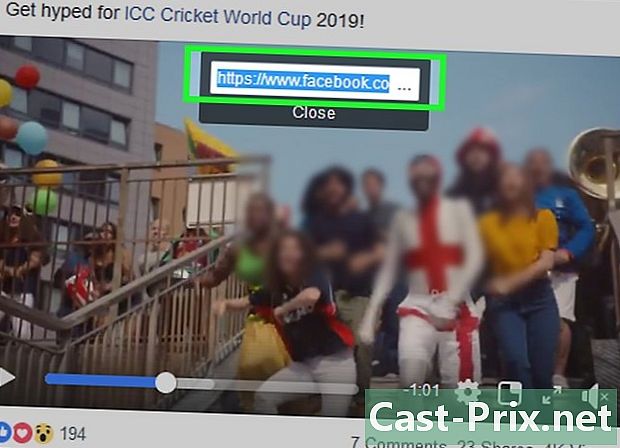
lựa chọn Hiển thị URL video. Tùy chọn này nằm ở dưới cùng của menu thả xuống và cho phép bạn hiển thị một cửa sổ hình nón có chứa liên kết của video Facebook. -
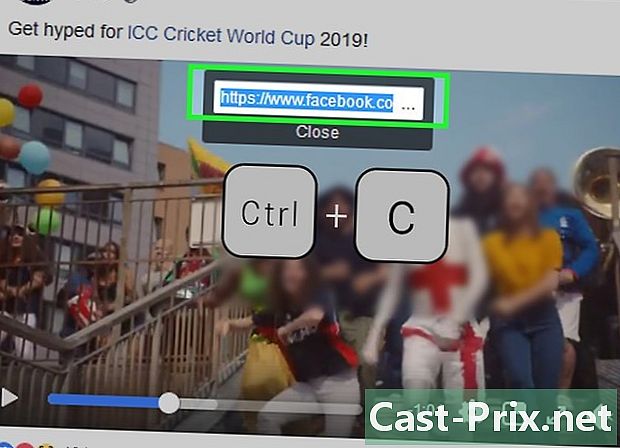
Sao chép liên kết của video. Để chọn liên kết trong cửa sổ bật lên, nhấn Ctrl+C (nếu bạn đang sử dụng máy tính Windows) hoặc trật tự+C (nếu bạn sử dụng máy Mac). Điều này sẽ sao chép liên kết video.- Bạn cũng có thể nhấp chuột phải vào liên kết và, trong menu thả xuống xuất hiện, chọn bản sao.
-
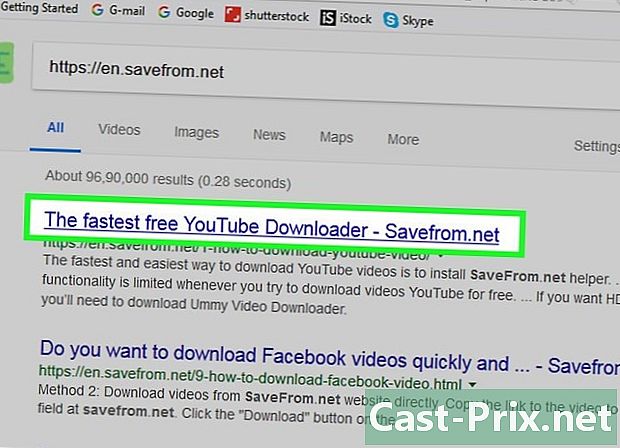
Truy cập trang web SaveFrom. Chuyển đến trang này từ trình duyệt web thông thường của bạn. Với trang web này, bạn sẽ có thể tải xuống video Facebook bằng địa chỉ web của họ. -
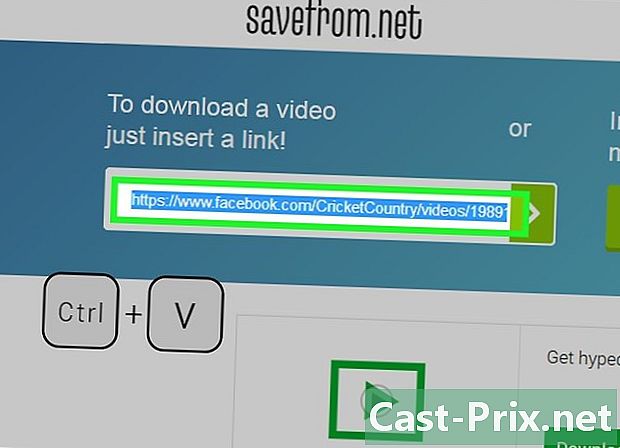
Dán liên kết của video Facebook. Bấm vào trường điện tử Chỉ cần chèn một liên kết ở đầu trang rồi nhấn Ctrl+V (nếu bạn đang sử dụng máy tính Windows) hoặc trật tự+V (nếu bạn sử dụng máy Mac). Sau vài giây, bạn sẽ thấy biểu tượng xem trước của video xuất hiện dưới trường e.- Một phương pháp khác là nhấp chuột phải vào trường của e sau đó để chọn dán trong menu thả xuống xuất hiện.
-
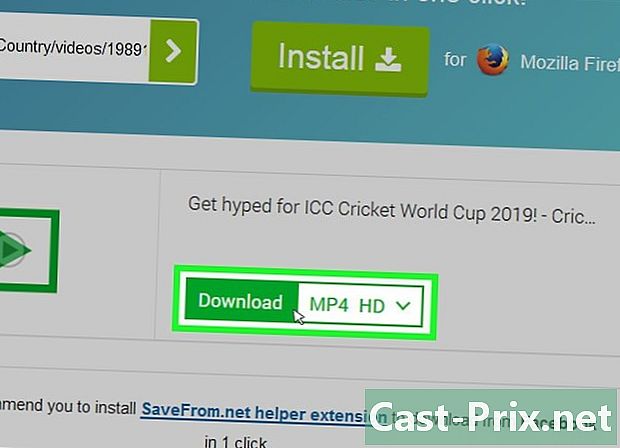
Bấm vào tải về. Bên cạnh phần xem trước của video, bạn sẽ thấy một nút màu xanh lá cây tải về. Nhấn vào nó để tải ngay video trong thư mục tải từ máy tính của bạn. Tùy thuộc vào cài đặt trình duyệt của bạn, bạn có thể cần xác nhận tải xuống hoặc chọn vị trí sao lưu.- SaveFrom sẽ tự động tải xuống video với chất lượng cao nhất có thể. Nếu bạn muốn tải xuống với chất lượng thấp hơn, nhấp vào ∨ ở bên phải MP4 HD và chọn một tùy chọn khác (ví dụ: MP4 SD).
Phương pháp 2 Tải xuống video Facebook trên iPhone
-
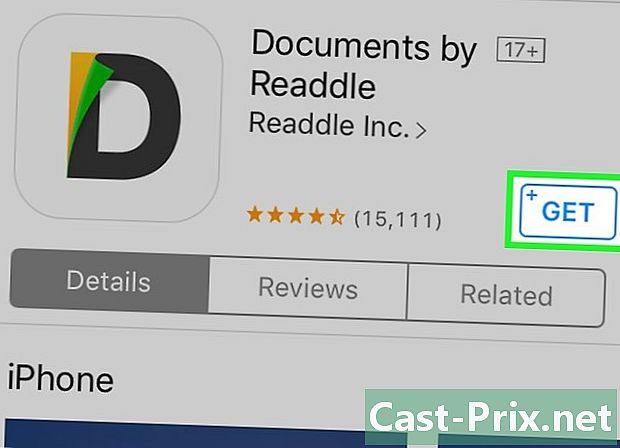
Tải ứng dụng Tài liệu.- Mở App Store bằng cách nhấn vào biểu tượng

đó là trên một trong những màn hình chính của bạn. - Nhấn tìm kiếm.
- Nhấn vào thanh tìm kiếm.
- kiểu Tài liệu trong thanh tìm kiếm.
- Bắt đầu tìm kiếm bằng cách nhấn nút tìm kiếm.
- Nhấn GET để tải ứng dụng. Nút này ở bên phải của tiêu đề Tài liệu của Readdle.
- Khi được nhắc, hãy nhập Touch ID hoặc Apple ID của bạn.
- Mở App Store bằng cách nhấn vào biểu tượng
-

Kết nối với Facebook. Quay trở lại màn hình chính bằng cách nhấn vào nút home trên iPhone của bạn. Nhấn vào biểu tượng trông giống như chữ "f" màu trắng trên nền màu xanh đậm để mở ứng dụng Facebook. Nếu bạn đã đăng nhập vào tài khoản của mình, điều này sẽ mở nguồn cấp tin tức của bạn.- Nếu bạn chưa đăng nhập vào tài khoản Facebook của mình, trước tiên hãy nhập địa chỉ và mật khẩu của bạn vào các trường chuyên dụng.
-

Chuyển đến video bạn muốn tải xuống. Cuộn qua nguồn cấp tin tức của bạn đến video bạn muốn tải xuống. Bạn cũng có thể truy cập tài khoản của người đã chia sẻ hoặc người đã xuất bản nó để tìm kiếm nó. -
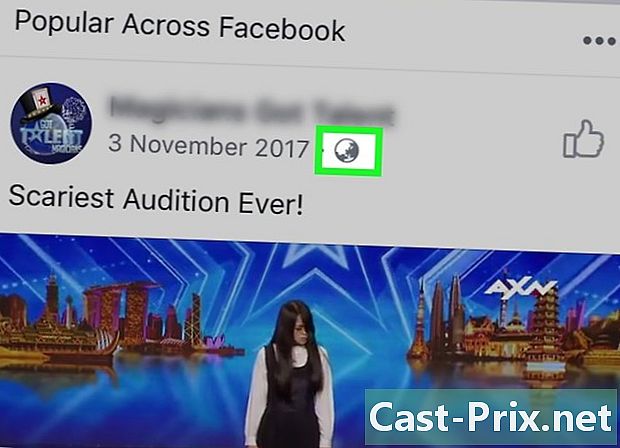
Hãy chắc chắn rằng video là công khai. Video bạn muốn tải xuống ở chế độ công khai nếu bạn thấy biểu tượng quả địa cầu ở phía dưới bên phải tên người hoặc trang đã đăng video đó. Nếu vậy, bạn có thể tải nó.- Video không có sẵn để tải xuống nếu, thay vì toàn cầu, bạn thấy một hình bóng có hình 2 người hoặc ổ khóa.
-

Mở video. Bắt đầu phát video bằng cách chạm vào nó. Bước này rất quan trọng vì nếu bạn làm bất cứ điều gì mà không phát video, bạn sẽ nhận được một liên kết bị hỏng. -
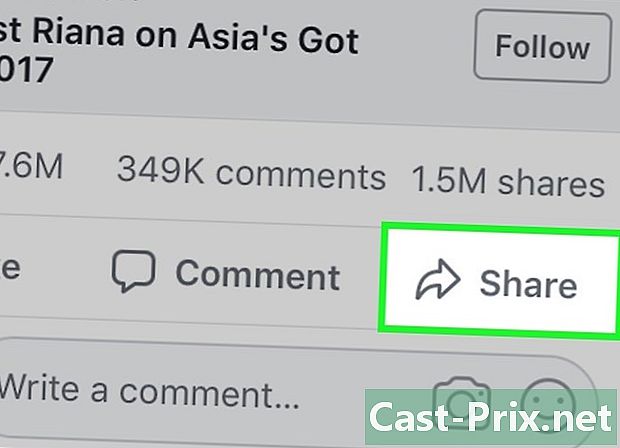
lựa chọn cổ phiếu. Tùy chọn này nằm ngay dưới video bạn đang đọc. Nó mở một menu. -
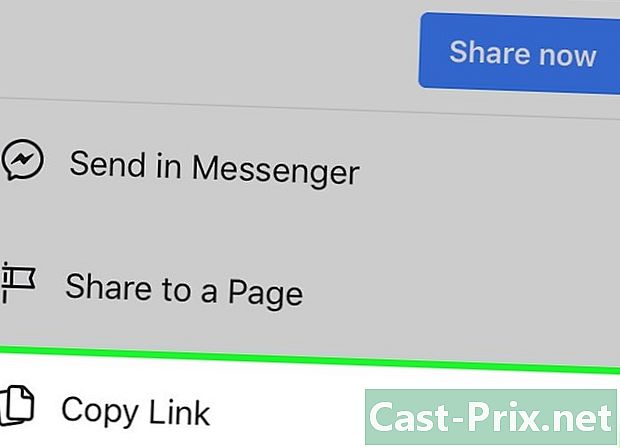
Nhấn Sao chép liên kết. Tùy chọn này nằm trong menu vừa xuất hiện.Nó cho phép sao chép địa chỉ của video trong bảng tạm của iPhone.- Bạn có thể cần phải cuộn qua menu để hiển thị tùy chọn này.
- tùy chọn Sao chép liên kết sẽ không khả dụng nếu bạn mở video từ phần ghi lại từ Facebook.
-
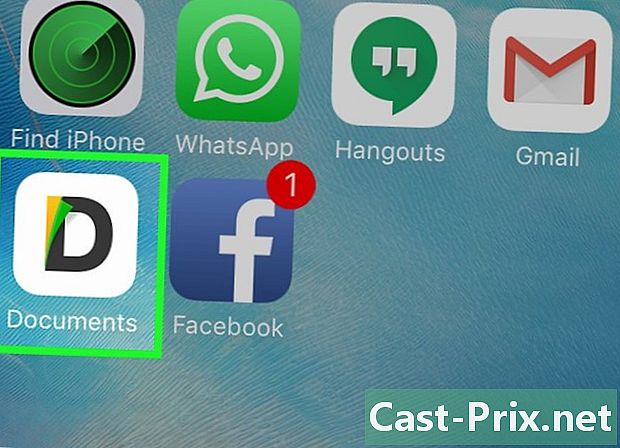
Tài liệu mở. Nhấn nút home trên iPhone của bạn một lần nữa và sau đó biểu tượng ứng dụng Tài liệu trông giống như chữ "D" nhiều màu trên nền trắng.- Bạn có thể cần phải bắt đầu một hướng dẫn trước khi bạn có thể tiếp tục.
-
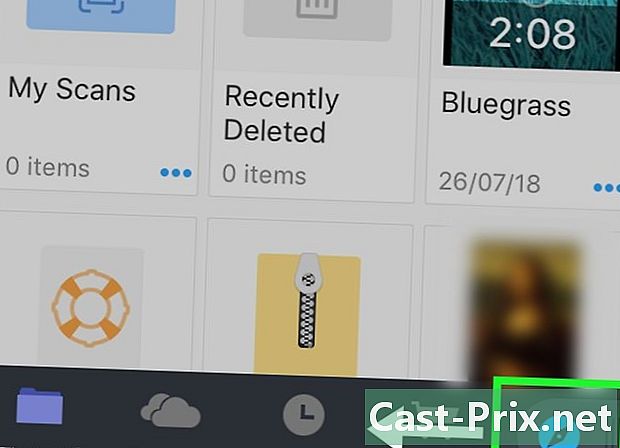
Mở trình duyệt. Nhấn vào biểu tượng Safari ở góc dưới bên phải của màn hình. Để mở trang trình duyệt, bạn có thể cần kéo biểu tượng này từ phải sang trái. -
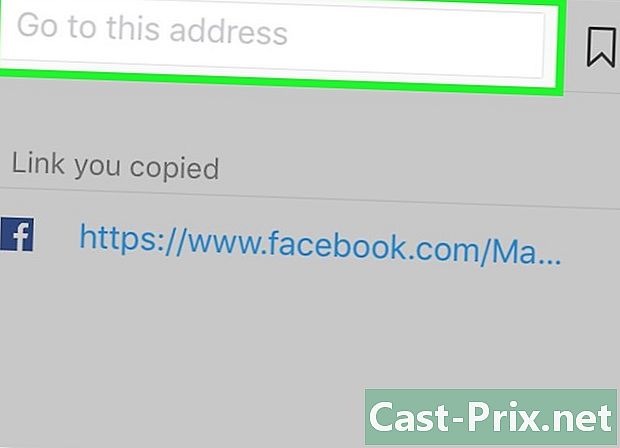
Nhấn vào thanh địa chỉ. Đây là trường e ở trên cùng của màn hình. -

Truy cập trang web SaveFrom. Trong thanh địa chỉ của trình duyệt, nhập savefrom.net sau đó nhấn nút màu xanh đi của bàn phím của bạn. -
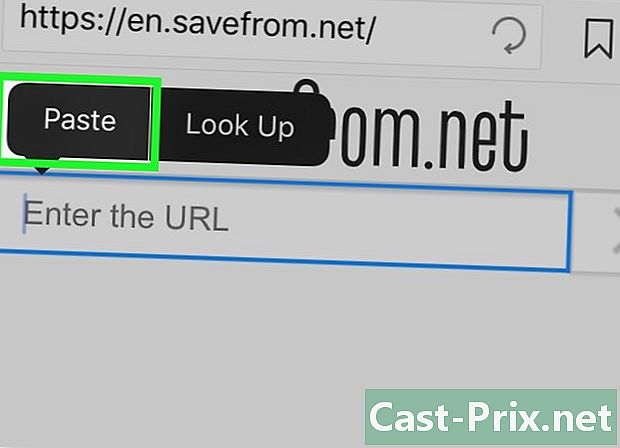
Dán địa chỉ của video. Đầu tiên hãy nhấn vào trường e ở đầu trang và sau đó lần thứ hai để mở bàn phím của iPhone. lựa chọn dán trong menu conuel xuất hiện.- Nếu trong bước này bạn thấy quảng cáo xuất hiện trong cửa sổ, chỉ cần nhấn X ở trên cùng bên trái của trang.
-

Nhấn tải về. Nút màu xanh lá cây tải về ở giữa trang dưới phần xem trước của video.- Theo mặc định, trang web sẽ chọn chất lượng video tốt nhất có thể, nhưng nếu bạn muốn, bạn có thể thay đổi cài đặt này bằng cách nhấn MP4 HD sau đó chọn chất lượng bạn thích
-

Nhấn thành. Đây là nút màu xanh nhạt ở phía trên bên phải màn hình. -
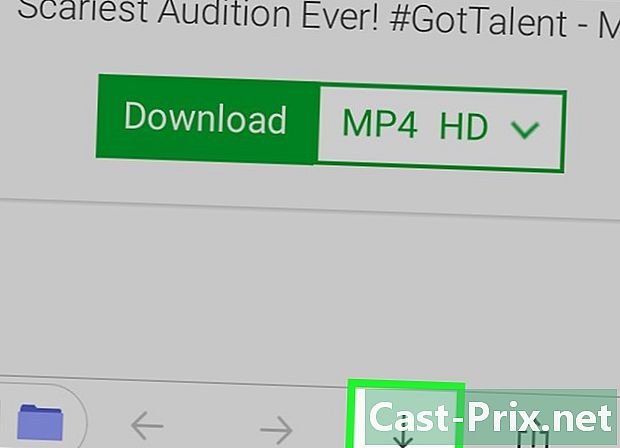
Hãy tìm nút tải xuống. Đây là nút mũi tên hướng xuống. Nó nằm ở dưới cùng bên phải của màn hình và cho phép bạn theo dõi tiến trình tải xuống. -
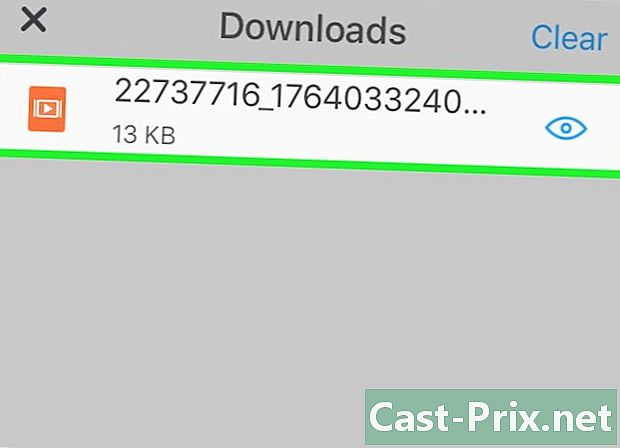
Xem video của bạn Khi quá trình tải xuống hoàn tất, bạn sẽ có thể nhấn vào video trong tab tải để bắt đầu đọc trong ứng dụng Tài liệu.- Để trở về ứng dụng Tài liệu, bạn có thể nhấn thành ở phía trên bên trái của màn hình.
-

Di chuyển video trên iPhone của bạn. Trước tiên, hãy đảm bảo bạn đang ở trang ứng dụng Tài liệu (không phải trên trang trình duyệt). Nhấn tải sau đó là nút ⋯ dưới video. lựa chọn cổ phiếu và tiến hành như sau:- nhấn Lưu vào tập tin
- chọn một thư mục
- nhấn thêm vào
- mở ứng dụng Tệp

iPhone của bạn - tìm và chọn thư mục mà bạn đã lưu video
- chạm vào biểu tượng nút chia sẻ

- lựa chọn Quay video
Phương pháp 3 Tải xuống video Facebook trên Android
-
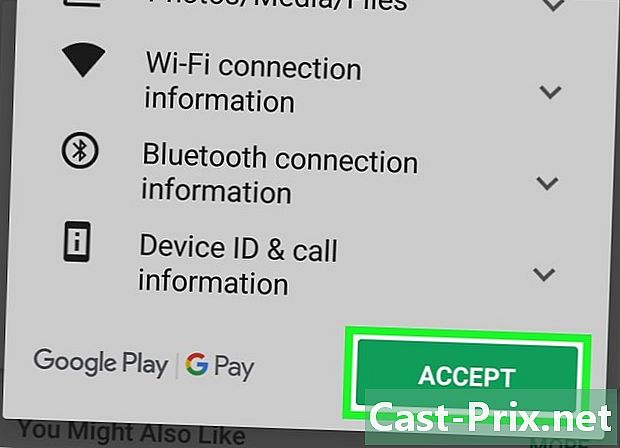
Tải xuống ứng dụng ES File Explorer. ES File Explorer là trình quản lý tệp phổ biến mà bạn có thể sử dụng để khám phá các thư mục bên trong của thiết bị Android. Nó cung cấp cho bạn khả năng di chuyển các video Facebook mà bạn đã tải lên ứng dụng Ảnh. Để tải xuống ứng dụng, hãy làm theo các bước sau:- đi trong Cửa hàng Google Play

- chạm vào thanh tìm kiếm
- kiểu là thám hiểm tập tin trong thanh tìm kiếm
- nhấn Trình khám phá tệp ES xuất hiện trong kết quả tìm kiếm
- lựa chọn CÀI ĐẶT
- nhấn CHẤP NHẬN khi bạn được mời
- đi trong Cửa hàng Google Play
-
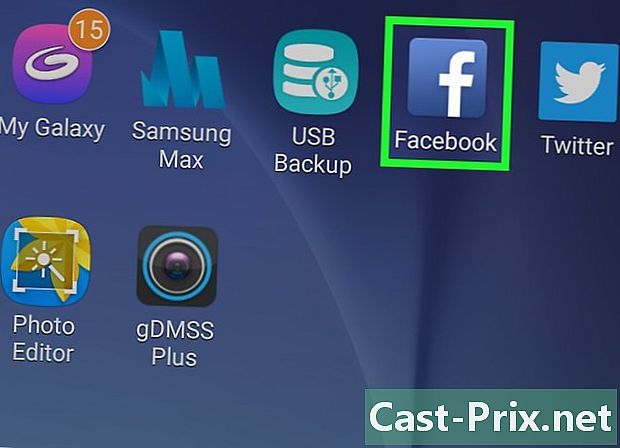
Kết nối với Facebook. Thu nhỏ cửa sổ Cửa hàng Google Play và nhấn vào biểu tượng ứng dụng Facebook trông giống như chữ "f" màu trắng trên nền màu xanh đậm. Nếu bạn đã đăng nhập vào tài khoản Facebook của mình, bạn sẽ thấy nguồn cấp tin tức của mình xuất hiện trong ứng dụng.- Nếu bạn chưa đăng nhập vào tài khoản Facebook, hãy nhập địa chỉ và mật khẩu của bạn vào các trường dành riêng.
-
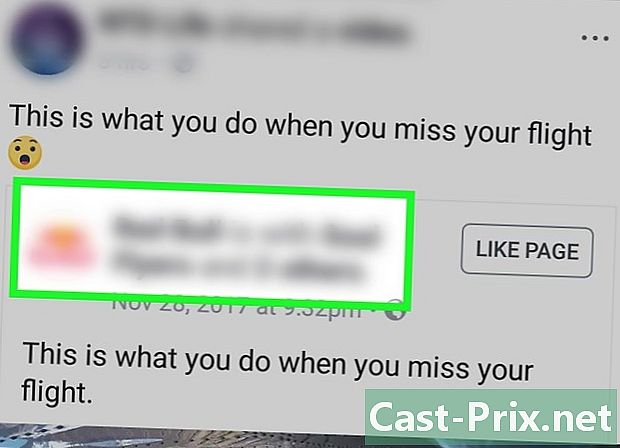
Chuyển đến video mà bạn quan tâm. Chuyển đến video bạn muốn ghi bằng cách cuộn qua nguồn cấp tin tức của bạn hoặc truy cập vào tài khoản của người đã chia sẻ hoặc đăng nó. -
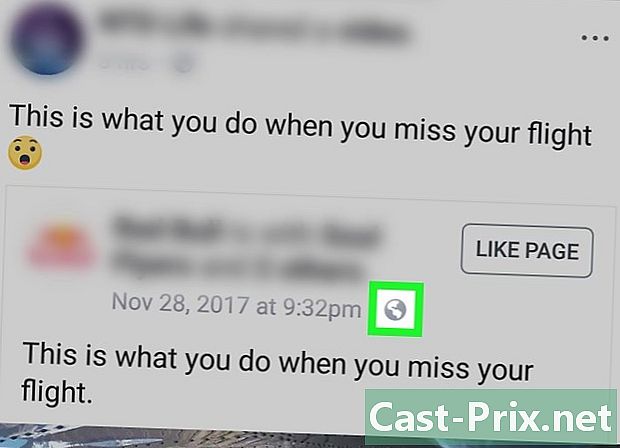
Hãy chắc chắn rằng video là công khai. Video ở chế độ công khai và có thể được tải xuống nếu bạn thấy biểu tượng quả địa cầu ở góc dưới bên phải của tên người hoặc trang đã đăng nó.- Không thể tải xuống video nếu bạn thấy biểu tượng 2 người hoặc ổ khóa thay vì toàn cầu.
-
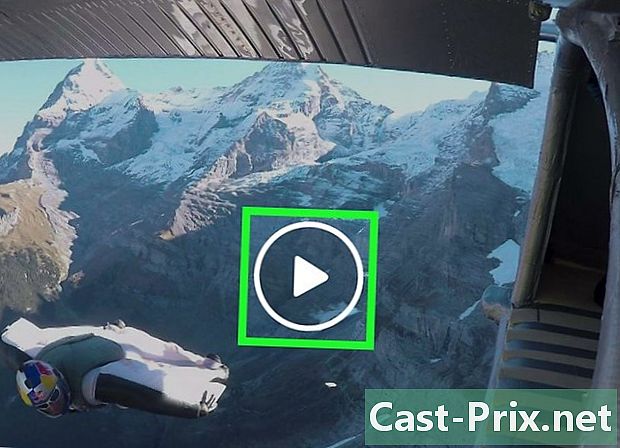
Mở video. Bắt đầu phát video bằng cách chạm vào nó. Điều quan trọng là phải đọc video trước khi tải xuống để ngăn liên kết tải xuống bị phá vỡ. -

Nhấn cổ phiếu. Tùy chọn này nằm ngay dưới video và mở menu. -

lựa chọn Sao chép liên kết. Tùy chọn này nằm trong menu và cho phép bạn sao chép địa chỉ của video vào khay nhớ tạm của thiết bị Android.- Bạn có thể cần phải cuộn qua menu để tìm tùy chọn này.
-
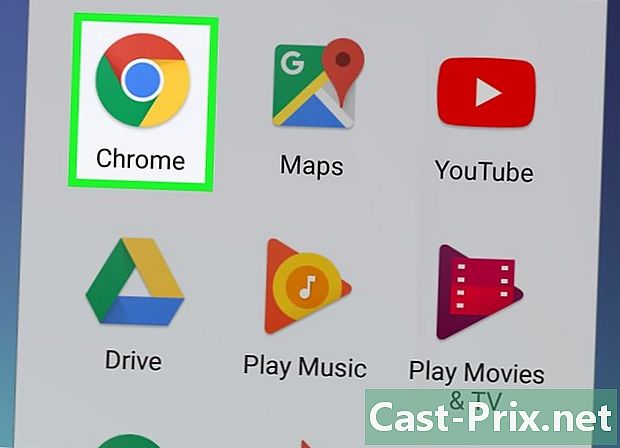
Mở Google Chrome
. Nhấn vào biểu tượng hình cầu màu đỏ, vàng, xanh lục và xanh lam trong Google Chrome.- Đối với bước này, mọi trình duyệt được cài đặt trên thiết bị của bạn sẽ thực hiện thủ thuật, nhưng Chrome là trình duyệt được cài đặt theo mặc định trên hầu hết Android.
-

Truy cập trang web SaveFrom. Nhấn vào thanh địa chỉ ở đầu màn hình và nhấn savefrom.net. Nhấn nút lối vào hoặc đi bàn phím Android của bạn. -
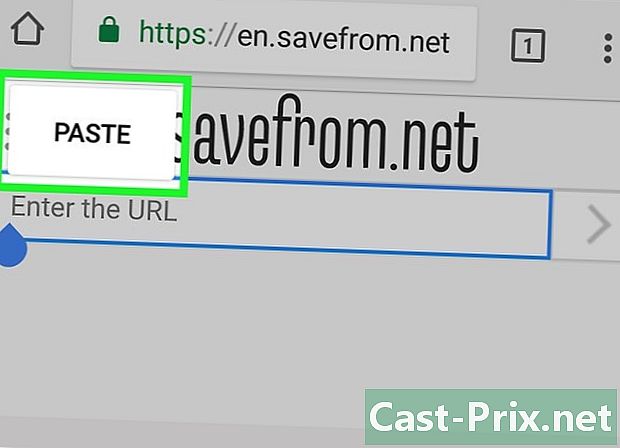
Dán địa chỉ của video. Đầu tiên chạm vào trường e ở đầu trang và sau đó lần thứ hai để hiển thị bàn phím của thiết bị. Trong menu conuel xuất hiện, chọn dán.- Nếu bạn thấy một quảng cáo xuất hiện trên màn hình, bạn chỉ phải đóng nó trước khi tiếp tục.
-
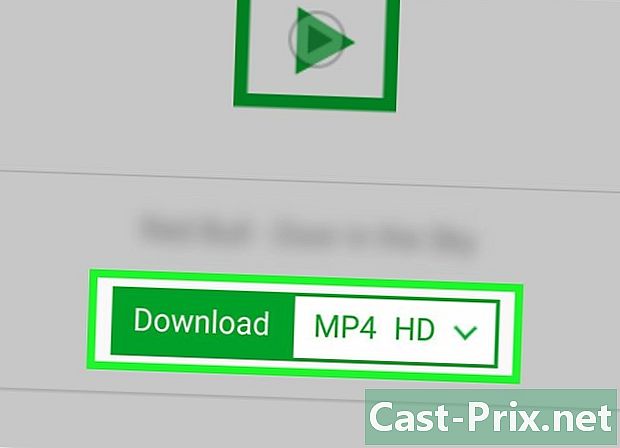
Nhấn tải về. Bạn sẽ tìm thấy nút màu xanh lá cây này ở giữa trang, dưới phần xem trước của video. Nhấn để tự động tải video xuống bộ nhớ trong của Android hoặc vào thẻ SD của bạn.- Theo mặc định, SaveFrom sẽ chọn chất lượng video cao nhất hiện có, nhưng bạn có thể thay đổi cài đặt này bằng cách nhấn MP4 HD sau đó chọn chất lượng bạn muốn tải xuống.
-
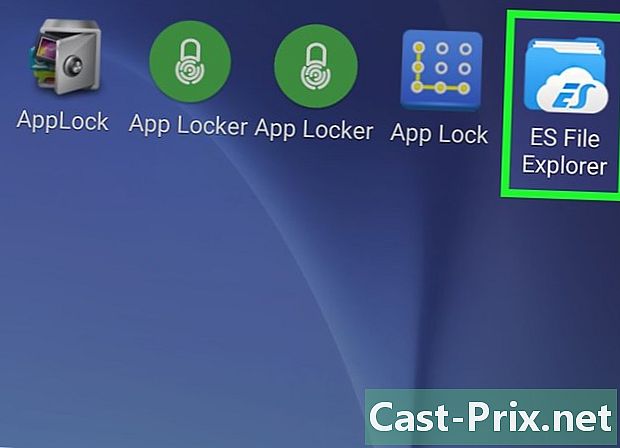
Mở ES File Explorer. Đóng Google Chrome và sau đó nhấn vào biểu tượng ứng dụng Trình quản lý tệp ES trong khay ứng dụng.- Nếu bạn vừa cài đặt ES File Explorer, hãy cuộn qua các màn hình khởi động trước khi tiến hành bước tiếp theo.
-
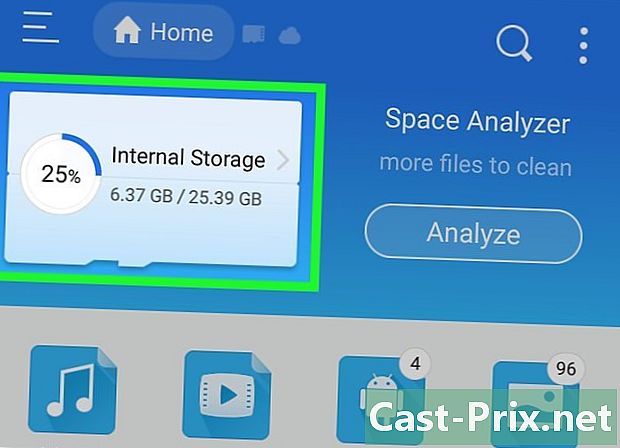
Chọn một vị trí dự phòng. Tùy thuộc vào nơi bạn muốn lưu video của mình, hãy chọn bộ nhớ trong hoặc thẻ SD của thiết bị Android. -

Nhấn tải. Bạn sẽ tìm thấy thư mục này ở giữa trang, nhưng bạn có thể cần phải cuộn để xem nó.- Trong thư mục này, bạn sẽ tìm thấy tất cả các tệp bạn đã tải xuống Android, bao gồm các video từ Facebook Messenger.
- Trên một số Android, bạn sẽ có một thư mục Tải về thay vào đó
-
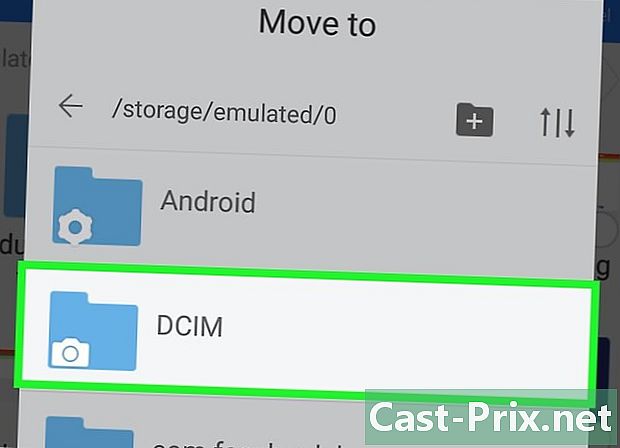
Di chuyển video sang ứng dụng Ảnh trên Android của bạn. Mặc dù tùy chọn, bước này sẽ cho phép bạn mở video trực tiếp trong ứng dụng Ảnh hoặc Thư viện trên thiết bị của bạn và tránh sử dụng Trình quản lý tệp ES.- Nhấn và giữ video để chọn nó.
- Nhấn nút located nằm ở dưới cùng hoặc ở góc trên bên phải của màn hình.
- lựa chọn Di chuyển đến.
- Trong cửa sổ cho phép bạn chọn một vị trí lưu, nhấn DCIM.
- Trong thư mục DCIM, nhấn máy chụp ảnh.
- Nhấn tốt.
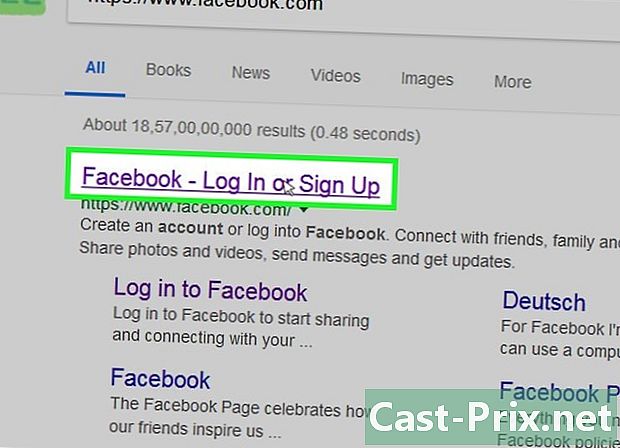
- Nếu bạn tải video xuống máy tính để bàn, bạn sẽ cần một trình phát đa phương tiện có thể phát chúng. Trình phát đa phương tiện VLC là lý tưởng nếu bạn không thể đọc các tệp.
- Một số video, như những video bạn tìm thấy trong quảng cáo, không được lưu trữ về mặt kỹ thuật trên Facebook. Bạn sẽ không thể tải chúng bằng các phương pháp này.
- Video không công khai không thể tải xuống.