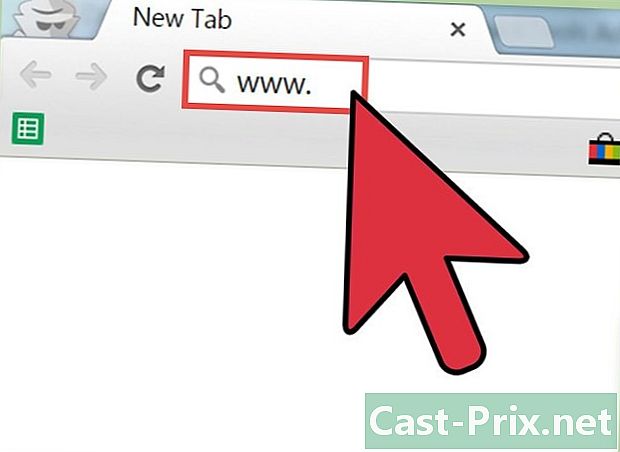Cách làm nổi bật một tài liệu Word bằng màu đỏ
Tác Giả:
Randy Alexander
Ngày Sáng TạO:
27 Tháng Tư 2021
CậP NhậT Ngày Tháng:
1 Tháng BảY 2024

NộI Dung
Trong bài viết này: Sử dụng tùy chọn Theo dõi Thay đổi Đánh dấu thủ công bằng tayReferences
Đánh dấu màu đỏ là một hình thức chỉnh sửa sử dụng mực đỏ để biểu thị việc xóa hoặc thêm e trong Microsoft Word. Điều này có thể sử dụng hàm tích hợp Theo dõi thay đổi hoặc bằng cách thay đổi màu chữ thủ công và sử dụng chức năng cấm. Theo dõi các thay đổi là tuyệt vời để chỉnh sửa và chú thích các tài liệu dài trong khi làm nổi bật thủ công là tốt nhất cho các tài liệu ngắn hơn và các giấy tờ được trao đổi giữa các phiên bản Word khác nhau.
giai đoạn
Phương pháp 1 Sử dụng tùy chọn Theo dõi thay đổi
-

Mở tài liệu bạn muốn chỉnh sửa. -

Chuyển đến tab sửa đổi. Trên thanh công cụ ở đầu màn hình, nhấp vào tab sửa đổi Trong đó có các công cụ xác minh và sửa đổi, có chức năng Theo dõi thay đổi. -

Bấm vào Theo dõi thay đổi. Chức năng Theo dõi thay đổi đặt một đường màu đỏ trên nội dung sửa đổi. Nó cũng hiển thị màu đỏ e mới.- Bạn cũng có thể bật thay đổi theo dõi từ bất kỳ tab nào bằng cách nhấn kiểm soát + Ca + E.
-

Kéo xuống menu bên cạnh nút Theo dõi thay đổi. Menu này cho phép bạn thay đổi các tùy chọn để theo dõi các thay đổi. -

lựa chọn sau cùng. Tùy chọn này hiển thị màu đỏ, e thêm hoặc thay thế. Nó cũng thêm ý kiến chi tiết hành động được thực hiện ở bên phải của tài liệu (ví dụ: chèn hoặc đã xóa).- Các tùy chọn khác có sẵn là Chung kết: Hiển thị thương hiệu hiển thị các dòng màu đỏ bên cạnh các dòng điện tử được sửa đổi, nhưng không hiển thị cụ thể những gì đã thay đổi, Bản gốc: Hiển thị nhãn hiệu mà không hiển thị bất kỳ thay đổi và nguyên thủy trong đó hiển thị một dòng trên e đã xóa, nhưng không hiển thị e mới.
- trong Chung kết: Hiển thị thương hiệu, bạn có thể nhấp vào các dòng màu đỏ bên cạnh các dòng e đã sửa đổi để hiển thị các thay đổi đã thực hiện (như trong sau cùng ).
-

Kéo xuống menu Hiển thị thương hiệu. Menu này cho phép bạn chọn các yếu tố để theo dõi các thay đổi sẽ hiển thị. Nhấp vào từng tùy chọn để kiểm tra (kích hoạt) hoặc bỏ chọn (vô hiệu hóa).- lựa chọn bình luận để hiển thị các bình luận của người sửa lỗi trong lề.
- lựa chọn Chú thích viết tay để hiển thị các chú thích viết tay của người sửa lỗi.
- lựa chọn Chèn và xóa để hiển thị e chèn và xóa.
- lựa chọn Định dạng để hiển thị các thay đổi định dạng (chẳng hạn như khoảng trắng kép hoặc thay đổi lề)
-

Thêm một bình luận. Đánh dấu e rồi bấm vào Nhận xét mới trong phần bình luận của thanh công cụ. Chức năng này cho phép bạn nhận xét về e được tô sáng và hiển thị bình luận của bạn ở phần bên phải của tài liệu. -

Chỉnh sửa tài liệu. Bất cứ khi nào bạn xóa hoặc thêm một ký tự, Microsoft Word sẽ đặt một dòng màu đỏ bên cạnh chữ e đã được sửa đổi. -

Bấm vào chấp nhận để lưu các thay đổi của bạn. Tài liệu của bạn đã được đánh dấu thành công màu đỏ! Bấm vào chấp nhận để ẩn các dòng màu đỏ và các chỉ số định dạng khác.
Phương pháp 2 Đánh dấu màu đỏ bằng tay
-

Mở tài liệu bạn muốn chỉnh sửa. Nếu bạn đang chỉnh sửa tài liệu trong phiên bản Word đã lỗi thời hoặc muốn có quyền kiểm soát nhiều hơn đối với các thay đổi được hiển thị, tốt nhất là làm nổi bật nó bằng màu đỏ theo cách thủ công. Tùy chọn này tương thích với tất cả các phiên bản của Word. -

Chuyển đến tab hoan nghênh. Tab này chứa các công cụ khác nhau để đặt e in đậm, in nghiêng hoặc gạch chân. Nó nằm trong thanh công cụ màu xanh ở đầu màn hình. -

Tìm nút cấm. Nút này ở bên phải của tùy chọn Gạch chân và sẽ cho phép bạn chặn e không mong muốn. -

Chọn tùy chọn Màu chữ. tùy chọn Màu chữ trông giống như chữ A trên thanh màu (thường là màu đen). Nó sẽ cho phép bạn mô tả e mới của bạn bằng màu khác.- Bạn có thể thay đổi màu của phông chữ bằng cách nhấp vào thanh bên dưới "A" và sau đó chọn màu mới từ menu thả xuống.
-

Làm nổi bật một phần của e. Nhấp và kéo con trỏ chuột qua phần e không mong muốn. Khi e được tô sáng, bất kỳ công cụ nào cũng có thể sửa đổi nó (ví dụ nút Màu chữ sẽ thay đổi màu của e được tô sáng thành màu của thanh bên dưới chữ "A"). -

Bấm vào nút cấm. Nút này cho phép bạn đặt một dòng thông qua e được tô sáng. Điều này cho thấy việc xóa khuyến nghị của nội dung gạch ngang. -

Chèn một khoảng trắng sau từ gạch ngang. Bạn phải chắc chắn rằng có một khoảng cách giữa từ gạch ngang và từ tiếp theo. Nếu không, e bạn sẽ gõ sau cũng sẽ bị cấm tự động. -

Đặt con trỏ của bạn sau khoảng trắng theo sau thanh chéo. Nếu bạn nhập lại gạch ngang, hãy thực hiện bằng màu khác với màu mặc định. -

Bấm vào Màu chữ. Nếu e mới của bạn có cùng màu với phần còn lại của tài liệu, hãy cung cấp cho nó một màu cho phép bạn dễ dàng phân biệt nó (ví dụ: đỏ hoặc cam). Đây sẽ là chỉnh sửa màu sắc của bạn. -

Thêm e mới của bạn. Dòng thông qua cái trước kết hợp với nội dung màu đỏ mới của bạn sẽ chỉ rõ những gì đã bị xóa và những gì đã được thêm vào để thay thế nó. -

Hãy chắc chắn rằng e mới đang trong chỉnh sửa màu sắc. Bạn phải phân biệt rõ ràng e bạn vừa thêm vào tài liệu.- Ví dụ: nếu bạn thêm dấu chấm phẩy vào một câu dài, hãy sử dụng chỉnh sửa màu của bạn.
-

Lặp lại các bước 5 đến 11. Lặp lại tất cả các bước này cho đến khi tài liệu của bạn đã được sửa đổi hoàn toàn. -

Nhấn kiểm soát + S. Tất cả các thay đổi được thực hiện trên tài liệu sẽ được lưu lại!- Bạn cũng có thể nhấp vào hồ sơ ở phía trên bên trái của màn hình và chọn kỷ lục.